Synchronizujte libovolnou složku Windows pomocí Disku Google, OneDrive a Dropbox
Od dnešního dne mám úložiště pro cloud storage na Amazon Drive, Google Drive, Microsoft OneDrive, iCloud Drive a Dropbox. Většinou používám Dropbox celkově, ale používám i Amazon Drive na mém Kindle Fire, OneDrive na Windows 10 a Google Drive pro mé fotky a videa. Jedním problémem, který jsem měl vždy, je, že chci synchronizovat své složky s těmito službami, ale nemám rád skutečnost, že musím kopírovat nebo přesouvat všechny soubory do svých speciálních kontejnerových složek.
Místo toho jsem chtěl způsob, jak udržet své složky ve složkách Dokumenty nebo kdekoli, a stále je mám synchronizovat se službami cloud. Naučil jsem se, že nejlepším způsobem, jak to udělat, je používat symbolické odkazy ve Windows. Symbolický odkaz je jako vytvoření odkazu na složku, ale je to trvalější a funguje jako samostatná složka, i když to není.
V tomto článku vás provede kroky pro vytvoření symbolických odkazů, abyste mohli synchronizovat libovolnou složku v počítači se službou cloud, aniž byste ji přesunuli. Všimněte si, že společnost Google má samostatný program s názvem Zálohování a synchronizace, který vám umožní vybrat si libovolné složky ve vašem počítači pro zálohování na Disku Google, což vám vysvětlím níže.
Synchronizace složek do Dropbox a OneDrive
Než se dostanu do kroků programu OneDrive, chtěl jsem se zmínit o tom, že mají nyní možnost Automatické ukládání, která umožňuje přesunout obsah složek Desktop, My Documents a Pictures na OneDrive, aniž byste museli dělat nic z vaší strany. V podstatě poukazují na místní složky do složek OneDrive, aby byly bezproblémové.

Je to však pouze pro tyto tři složky. Pokud máte složku uloženou někde jinde, budete ji muset buď přesunout do složky OneDrive, nebo vytvořit symbolický odkaz. Chcete-li to udělat pro Dropbox nebo OneDrive, vytvořil jsem příklad, který vás provede procesem. Jak můžete vidět níže, mám svou složku OneDrive vlevo a složku s názvem OneDrive Test uvnitř C: \ Test.
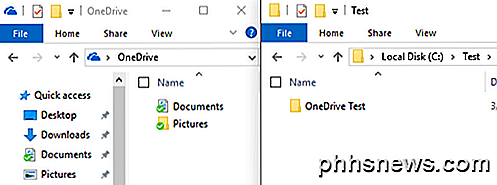
Takže chci synchronizovat složku OneDrive Test do složky OneDrive, aniž byste ji přesunuli. Chcete-li to provést, musíte otevřít zvýšený příkazový řádek a zadejte následující příkaz:
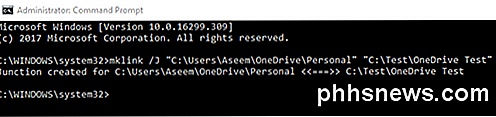
mklink / J "C: \ Users \ Aseem \ OneDrive \ Personal" "Test C: \ Test \ OneDrive"
Dovolte mi vysvětlit, co zde děláme. Vytváříme symbolický odkaz (symlink) pomocí příkazu mklink . To vyžaduje dva parametry: první je umístění symbolického odkazu, který chcete vytvořit a druhý je zdrojový adresář. Jak vidíte, nemusím vytvářet složku Personal ve složce OneDrive, příkaz mklink mi to udělá. Také můžete použít libovolné jméno pro složku.
Říkám tedy systému Windows, aby vytvořil složku symbolického odkazu ve složce OneDrive s názvem Osobní, která ve skutečnosti směřuje do složky C: \ Test \ OneDrive Test . Po vytvoření odkazu se zobrazí složka Osobní v rámci složky OneDrive:
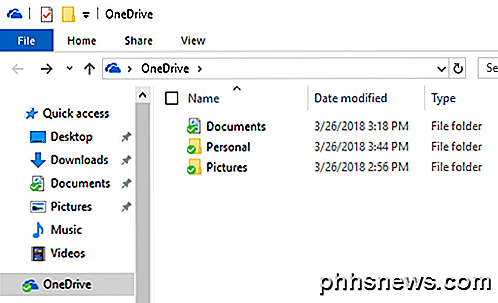
Pokud otevřete tuto složku, cesta se zobrazí, jako by byla uložena v aplikaci OneDrive \ Personal, pokud je skutečně uložena ve složce Test. Takže nyní můžete přidat soubory do složky z obou umístění a oba budou mít stejný obsah, protože je to vlastně jedna složka, ne dvě. A je to!
OneDrive a Dropbox podporují složky symbolických odkazů a budou vše synchronizovat s cloudem, jak je znázorněno níže:
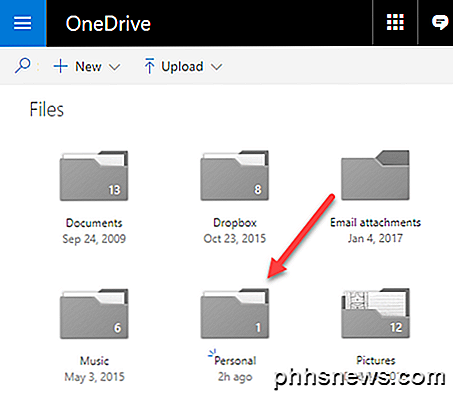
Synchronizace složek do Disku Google
V případě Disku Google začněte stahováním výše uvedeného softwaru Zálohování a synchronizace. Po spuštění instalace získáte následující krok 2:
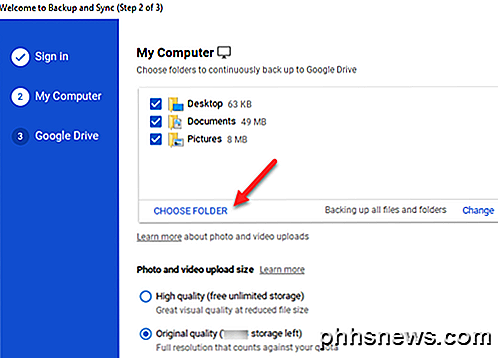
Ve výchozím nastavení bude volba Plocha, Dokumenty a Obrázky, ale můžete kliknout na položku Vybrat složku a vybrat požadovanou složku. Můžete také kliknout na odkaz Změnit na zálohování pouze fotografií a videí nebo přidat přípony souborů, které nechcete synchronizovat.
V kroku 3 zvolíte, které složky chcete synchronizovat do místního počítače. To, co normálně dělám, je zrušit zaškrtnutí políčka Synchronizovat můj disk s tímto počítačem, protože jej používám pouze jako zálohu pro můj počítač.
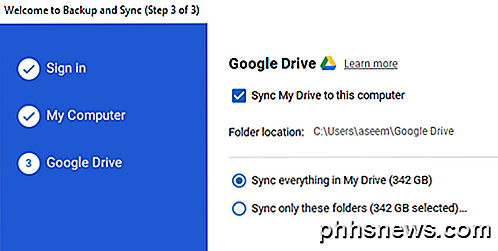
Takže to máte! Nyní můžete pomocí služby cloud synchronizovat libovolnou složku v počítači. Buď budete muset vytvořit symbolický odkaz, nebo může být funkce, ve které můžete vybrat složky, které chcete synchronizovat. Máte-li nějaké dotazy nebo problémy, napište komentář a já se pokusím pomoci. Užívat si!

Minecraft už nepotřebuje instalaci Java; Je čas na odinstalaci Java
Jednou z velkých stížností Minecraft je, že Minecraft běží na Java - je to bolest, kvůli němuž je to nejistá a potřebuje častou aktualizaci, aby se zabránilo zneužívání. spíše se s ním vůbec nevyrovná. Díky novému spouštěči Minecraft již nevyžaduje instalaci jazyka Java, takže ji můžete konečně odstranit.

Použití aplikace Apt-Get pro instalaci programů v Ubuntu z příkazového řádku
Ubuntu má mnoho metod založených na rozhraní GUI pro instalaci aplikací, ale jejich vyhledávání a hledání trvá určitou dobu. Vzhledem k tomu, že klávesnice je obvykle rychlejší než myš, správa softwaru prostřednictvím příkazového řádku může být real-time spořič. APT Linux spravuje software prostřednictvím balíčků, jednotlivých jednotek softwaru, které obsahují uživatelská rozhraní, a knihovny.



