Jak používat Spotify na reproduktoru Sonos

Spotify je nejoblíbenější služba pro streamování hudby na světě a Sonos je jednou z nejlepších značek inteligentních reproduktorů.
Připravit
SOUVISEJÍCÍ: Jak nastavit nový reproduktor Sonos
Chcete-li použít Spotify na reproduktoru Sonos, potřebujete:
- Sada reprosoustav Sonos a připojte se k síti Wi-Fi.
- Účet Premium Spotify a aplikace Spotify nainstalovaná na smartphonu. Bohužel, Spotify nepodporuje streamování z bezplatných účtů na Sonosu.
- Aplikace Sonos Controller (dostupná pro iOS a Android).
Ukážeme to všechno s iPhone a Sonosem One, ale proces by měl být velmi podobný v systému Android.
Nastavení účtu Spotify na vašem Sonosu
Otevřete aplikaci Sonos Controller na vašem smartphonu, klepněte na možnost "Více" a potom klepněte na položku "Přidat služby Hudba". Ze seznamu služeb vyberte Spotify.
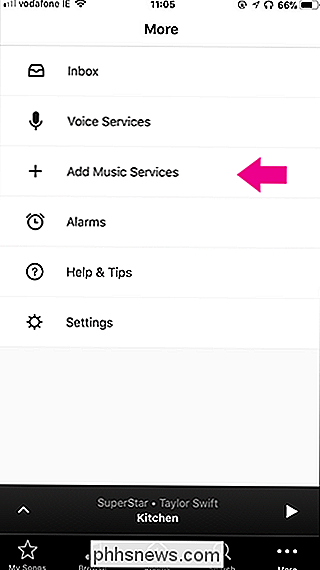
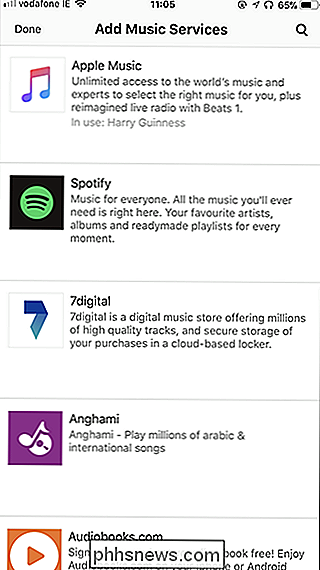
Na stránce Add Service klepněte na tlačítko Add to Sonos a pak klepněte na tlačítko Connect to Spotify na další obrazovce.
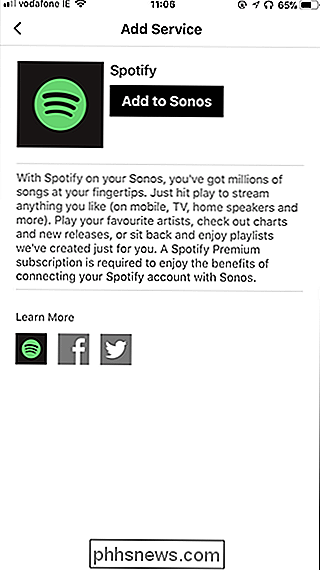
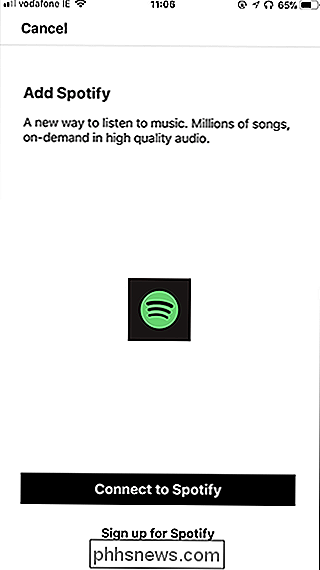
Aplikace Spotify se otevře telefon a předá vaše přihlašovací údaje k aplikaci Sonos. Po několika sekundách se znovu otevře aplikace Sonos a můžete zadat název účtu Spotify. Všimněte si, že tento název bude uveden do provozu pouze v případě, že do aplikace Sonos přidáte další účty Spotify. Pojmenujte svůj účet a pak klepněte na tlačítko Hotovo.
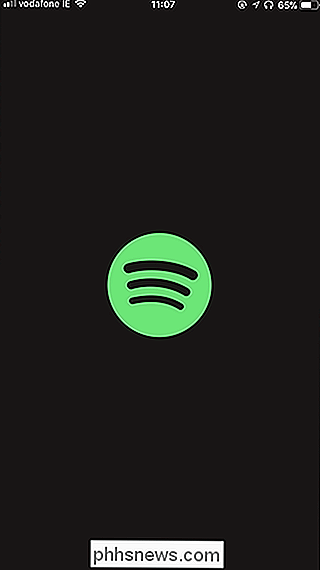
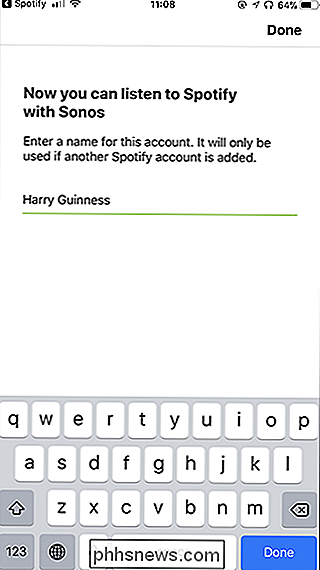
A právě tak máte nastaven Spotify na Sonosu. Chcete-li nastavit jiný účet Spotify, postupujte podle stejných výše uvedených kroků:
Ovládání Spotify na vašem Sonosu
Existují dva způsoby, jak řídit Spotify ve vašem počítači Sonos: z aplikace Sonos Controller a přímo z aplikace Spotify. > Z aplikace Sonos Controller
SOUVISEJÍCÍ:
Funkce Five Awesome Spotify pro vytváření dokonalých seznamů skladeb Otevřete aplikaci Sonos Controller, vyberte možnost "Procházet" a vyberte účet Spotify. Odtud můžete vybrat jakoukoli hudbu, kterou jste uložili v aplikaci Spotify, včetně seznamů skladeb, které jste vytvořili při přehrávání hudby. Můžete také použít další možnosti k přehrávání hudby z vlastních skladeb Spotify a nejlepších skladeb v daném okamžiku.
K vyhledání požadované skladby, interpreta nebo alba můžete také použít kartu Vyhledávání. Hledání společnosti Spotify je univerzální, takže uvádí všechny umístění, kde je umělec k dispozici.
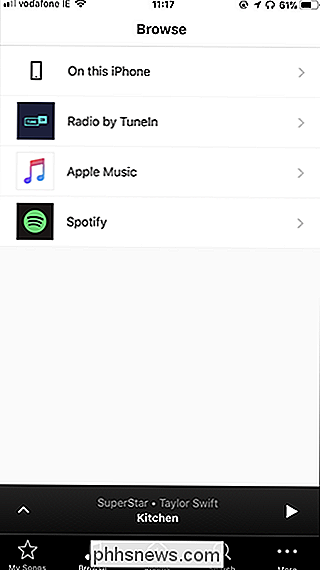
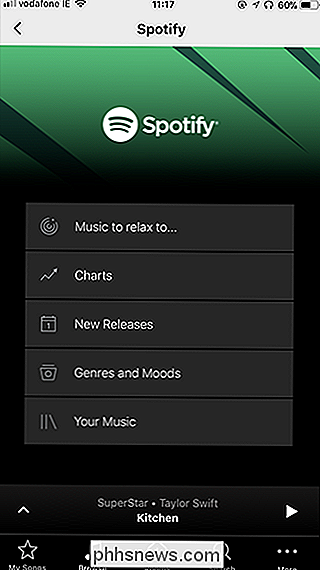
Z aplikace Spotify
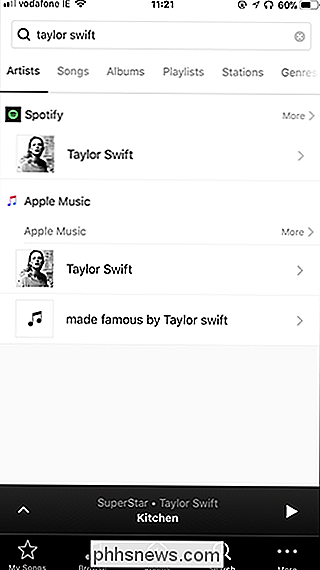
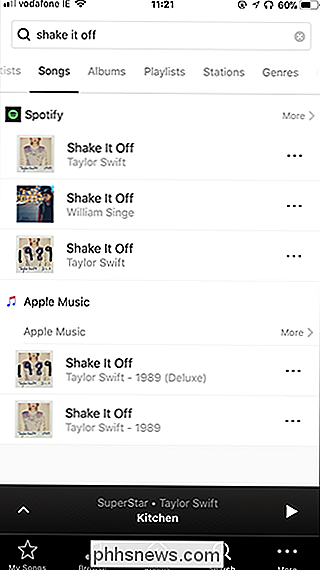
Aplikace Controller Sonos je funkční, ale není příliš dobře přizpůsobená Spotify. Nejlepší způsob, jak ovládat aplikaci Spotify ve vašem počítači Sonos, je ve skutečnosti prostřednictvím běžné aplikace Spotify.
Otevřete aplikaci Spotify a vyberte skladbu, interpreta nebo seznam skladeb, které chcete slyšet. Chcete-li zobrazit seznam všech zařízení, které jsou aktuálně připojené k vašemu účtu Spotify, klepněte na položku Dostupná zařízení. Můžete vidět jednu z možností, která se mi jmenuje "Kuchyně". Jedná se o zařízení Sonos, které jsem právě nastavil.
Zvolte si Sonos ze seznamu a vše, co jste naslouchali, o Spotify začne hrát na tom. můžete použít aplikaci Spotify jako normální, ale namísto přehrávání hudby v telefonu to přehraje prostřednictvím vašeho Sonosu.
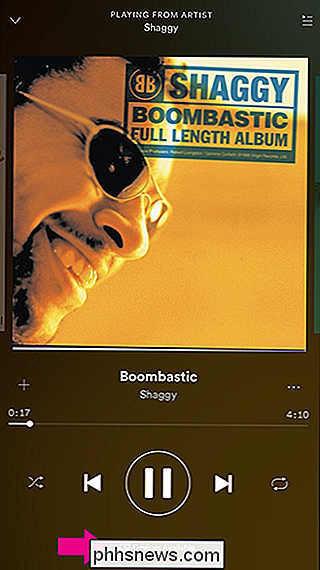
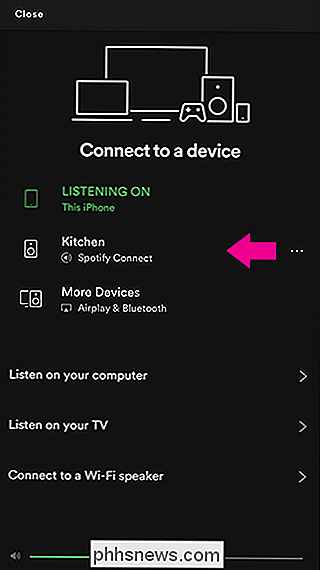
Aplikace Sonos Controller je skvělá pro nastavení Sonosu, ale není to ideální ovladač. Prostě musí pracovat s příliš mnoha různými službami, aby bylo skvělé pro všechny z nich. Naštěstí je snadné přímo ovládat Sonos z mnohem lepší aplikace Spotify.
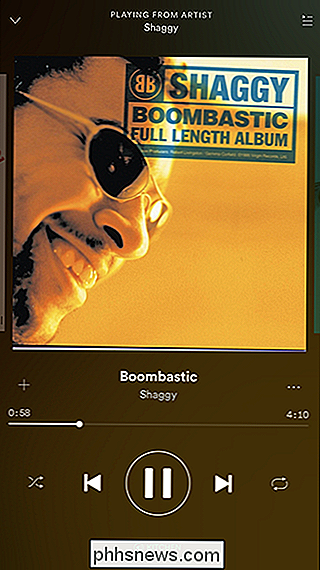

Jak nastavit opakující se alarm na Amazon Echo
Amazon Echo může být použit jako budík, ale možná jste nevěděli, že můžete nastavit opakované poplachy tak, nemusíte dál říkat Alexě každou noc, kdy vás probudí SOUVISEJÍCÍ: Nebojte se, alarmy Amazon Echo stále pracují bez internetu Jednoduchý způsob, jak to udělat, je říct Alexě něco jako , "Probuďte mě každý den v 7:30 hod.

Zobrazení, skrytí a změna barvy stínování polí v dokumentu aplikace LibreOffice Writer
Pole v aplikaci LibreOffice Writer umožňují přidávat data, která se změní na dokument, například aktuální datum nebo celkový počet stránek v dokumentu a vložit a vypočítat vzorce. Ve výchozím nastavení jsou políčka zvýrazněna šedě. SOUVISEJÍCÍ: Použití vestavěné kalkulačky v programu LibreOffice Writer Pokud nechcete zvýrazňovat políčka, můžete schovat.



