Jak zkrátit virtuální stroj VirtualBox a uvolnit místo na disku

Ve výchozím nastavení vytvoří VirtualBox dynamické disky, které rostou v průběhu přidávání dat. Pokud však odstraníte data z virtuálního počítače později, zjistíte, že disk se automaticky nezhrotne. Ale můžete ručně zmenšit dynamický disk pomocí skrytého příkazu
SOUVISEJÍCÍ: Začátečník Geek: Jak vytvářet a používat virtuální stroje
Nezapomeňte, že se disk zmenší jen tehdy, od odstraněných dat. Takže pokud jste právě vytvořili dynamický disk, nebude to zmenšovat. Pokud jste však vytvořili dynamický disk, stáhli jste do něj 10 GB dat a pak jste pak odstranili 10 GB dat, měli byste být schopni zmenšit disk asi o 10 GB.
První krok: Zajistěte Použití dynamického disku
Tento proces funguje pouze pro dynamické disky, které mohou růst a zmenšit. Dynamické disky mohou mít například až určitou maximální velikost - například 50 GB - ale ve skutečnosti dosahují pouze maximální velikosti, pokud obsahují tolik dat. Pevná velikost disků bude vždy jejich maximální velikost
SOUVISEJÍCÍ: Jak převést mezi pevné a dynamické disky v VirtualBoxu
Pokud máte pevný disk, který chcete zmenšit, můžete nejprve převést na dynamický disk a postupujte podle níže uvedených pokynů. Například pokud máte pevný disk o velikosti 50 GB, na němž máte pouze 20 GB dat a převedete ho na dynamický disk, měli byste být schopni jej zmenšit, aby zabral pouze 20 GB prostoru.
Chcete-li zkontrolovat, zda je disk v dynamickém nebo pevném formátu disku VirtualBox, klepněte pravým tlačítkem myši na virtuální počítač, který používá disk a vyberte možnost "Nastavení". Klikněte na kartu Úložiště a vyberte disk. Uvidíte, jaký typ disku je zobrazen vedle položky Podrobnosti. Například na obrazovce níže uvedený obrázek "dynamicky přidělené úložiště" označuje, že se jedná o dynamický disk.
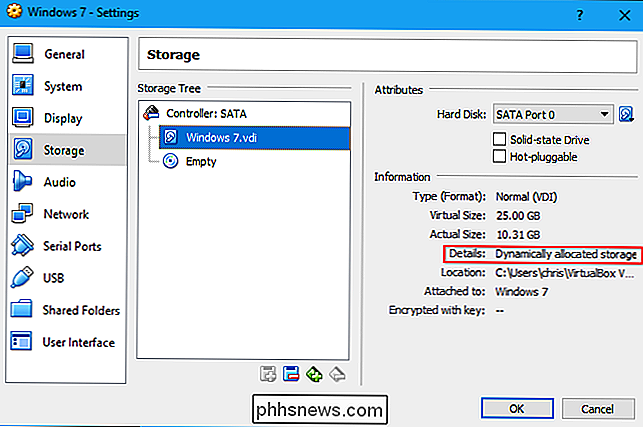
Druhý krok: Napište nuly na disk ve virtuálním počítači
Ujistěte se, že odstraníte všechna data, která již nechcete disk uvnitř virtuálního stroje uvolnit místo před pokračováním. Odstraňte soubory, které nepotřebujete, odinstalujte programy, které již nepoužíváte, a vyprázdněte koš. Poté budete muset tento prázdný prostor přepisovat nuly.
Pro Windows Guest Operační systémy
Pokud máte nainstalovaný systém Windows uvnitř virtuálního počítače, měli byste spustit virtuální počítač a defragmentovat jeho disky. Uvnitř virtuálního stroje vyhledejte v nabídce Start příkaz "Defragmentovat" a spusťte nástroj Defragmentace disku nebo nástroj Defragmentace a optimalizace disků. Vyberte disk, který chcete kompaktovat, a klikněte na tlačítko Defragmentovat disk.
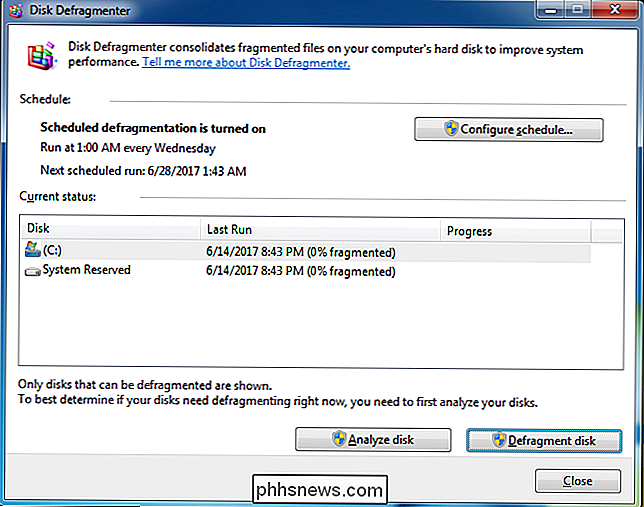
Po dokončení procesu defragmentace je třeba do prázdného prostoru uvnitř virtuálního stroje zapsat nuly. Když odstraníte soubory, odstraněné data jsou stále uloženy na disku, takže VirtualBox nemůže automaticky zmenšit jednotku. Ale když píšete nuly nad odstraněnými soubory, VirtualBox uvidí velké množství nuly - prázdný prostor, jinými slovy - a dokáže kompaktovat disk.
Chcete-li to provést, stáhněte nástroj SDelete od společnosti Microsoft. Extrahujte souborsdelete.exedo složky ve vašem počítači.

Otevřete okno Příkazový řádek. Chcete-li tak učinit, otevřete nabídku Start, vyhledejte příkazový řádek a spusťte zástupce.
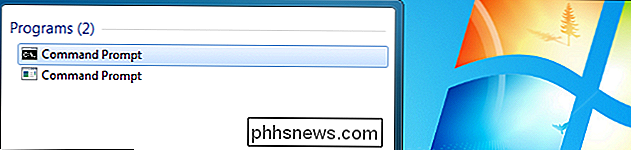
Zadejte do adresáře obsahující souborsdelete.exezadánímcdstisknutím mezerníku, zadáním cesty do adresáře a stisknutím klávesy Enter. Nezapomeňte uložit cestu do uvozovek, pokud obsahuje mezeru. Měl by vypadat takto:
cd "C: path to folder"
Pokud jste například extrahovali souborsdelete.exedo složky pro stahování uživatelského účtu a uživatelského jména systému Windows je Bob, spusťte následující příkaz:
cd "C: Users bob Downloads"
Chcete-li rychle vyplnit cestu k adresáři, jednoduše zadejte do okna Příkazový řádekcd, stiskněte klávesu Mezeru a přetáhněte ikonu složky z adresového řádku Správce souborů
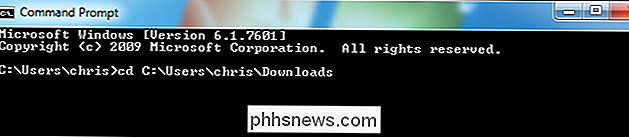
Spusťte následující příkaz:
sdelete.exe c: -z
Tím se zapíše nuly na celý volný disk na jednotce C :. Chcete-li zmenšit sekundární jednotku umístěnou na jiném písmenu jednotky ve virtuálním počítači, zadejte písmeno jednotky namísto c :. To je to, na čem byl nástroj určen. Jak uvádí stránka SDelete na webových stránkách společnosti Microsoft, volba -z je "dobrá pro optimalizaci virtuálního disku".
Před dalším pokračováním budete vyzváni, abyste souhlasili s licenční smlouvou s nástrojem. Stačí kliknout na "Souhlasím".
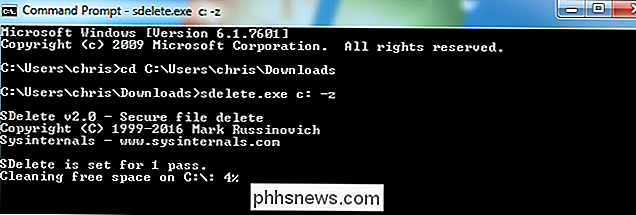
Počkejte, až se dokončí proces. Když je hotovo, vypněte virtuální počítač pomocí možnosti "Vypnout" v nabídce Start. Nyní jste připraveni jej kompaktovat.
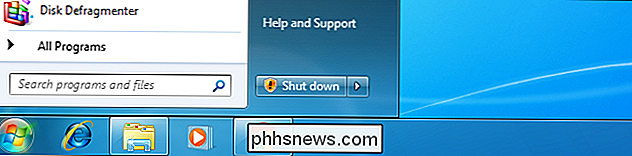
Pro operační systémy Linux Guest
Pokud máte nainstalovaný systém Linux ve virtuálním stroji - operačním systémem hostujícím Linuxem místo hostujícího operačního systému Windows, jinými slovy - můžete přeskočit proces defragmentace a použití vestavěných příkazů na nulování volného místa na jednotce. Ubuntu jako příklad použijeme Ubuntu, ale tento proces bude podobný ostatním distribucím Linuxu.
K tomu je třeba nejprve nainstalovat utilituzerofreeuvnitř virtuálního stroje. Mělo by být k dispozici v repozitářích softwaru distribuce systému Linux. Například jej můžete nainstalovat do Ubuntu spuštěním následujícího příkazu na terminálu uvnitř virtuálního počítače:
sudo apt install zerofree

Na vaší / partition nemůžete vlastně používatzerofreejste zavedeni do standardního prostředí Linuxu. Místo toho budete chtít spustit speciální režim obnovení, ve kterém není připojen váš normální kořenový oddíl. V Ubuntu restartujte svůj virtuální stroj a opakovaně stiskněte klávesu "Esc" během spouštění pro přístup do menu Grub. Když se zobrazí nabídka Grub, vyberte možnost "* Advanced options for Ubuntu" a stiskněte klávesu Enter.
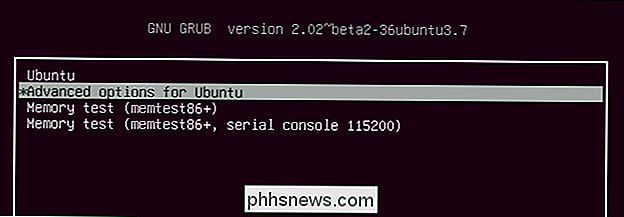
Zvolte možnost "(obnovovací režim)", která je spojena s nejnovějším jádrem Linuxu, tj. v horní části seznamu - a stiskněte klávesu Enter.
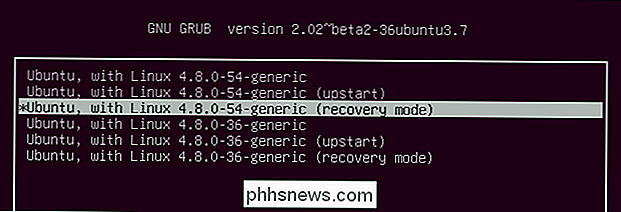
Zvolte "root" v nabídce obnovy a spusťte výzvu kořenového shellu.
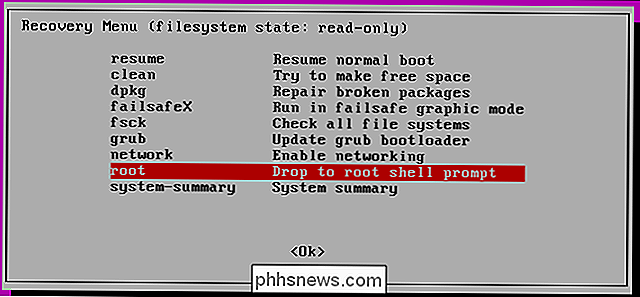
Poté stiskněte "Enter" poté, co se na obrazovce zobrazí "Stiskněte Enter pro údržbu".

Na příkazovém řádku určete, který virtuální disk chcete nulovat, spuštěním následujícího příkazu:
df
Na níže uvedeném výstupu vidíme, že/ dev / sda1je naše jediné skutečné diskové zařízení. Víme, že je to jediný disk s/ dev /v levém sloupci.
Za předpokladu, že byl váš virtuální počítač vytvořen s výchozím nastavením, bude mít pouze/ dev / sda1, což je první oddíl na prvním pevném disku. Pokud jste nastavili různé věci s více disky nebo více oddíly, možná budete muset nulovat jiný oddíl nebo nulovat více oddílů.
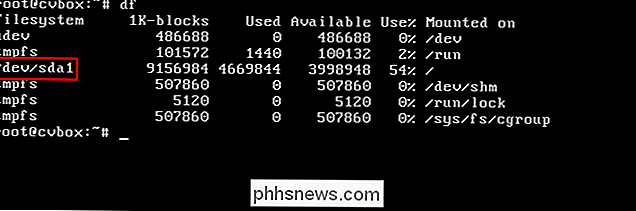
Nyní jste připraveni vynulovat disk. Spusťte následující příkaz a nahraďte/ dev / sda1názvem zařízení oddílu, který chcete nulovat. Většina lidí bude mít zařízení/ dev / sda1na nulu.
Zerofree -v / dev / sda1

Po dokončení procesu nula spusťte následující příkaz pro vypnutí virtuálního počítače :
zastávka

Když se na obrazovce zobrazí zpráva "Systém zastavil", systém se zastavil a nyní můžete vypnout virtuální počítač. Zavřete okno virtuálního počítače a vyberte možnost Vypnout virtuální počítač.

Krok třetí: Najděte příkaz VBoxManage
Zbytek procesu bude prováděn mimo virtuální počítač v hostitelském operačním systému. Například pokud máte systém Windows 10 spuštěný ve vašem počítači a Windows 7 spuštěný ve virtuálním počítači, prováděl byste zbytek procesu v systému Windows 10.
Tato volba není zobrazena v grafickém rozhraní VirtualBoxu. Místo toho musíte použít příkazVBoxManage.exe
Vyhledejte tento příkaz a pokračujte. V systému Windows jej najdete v adresáři programu VirtualBox, který je ve výchozím nastaveníC: Program Files Oracle VirtualBox. Pokud jste VirtualBox nainstalovali do jiného adresáře, podívejte se místo toho na
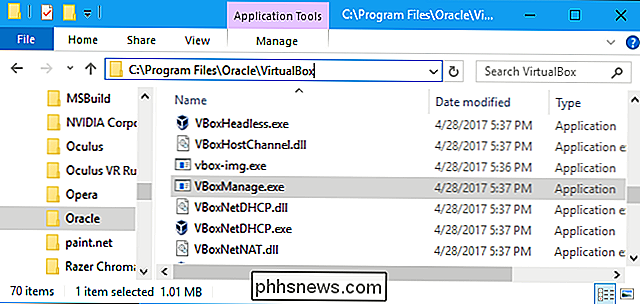
Otevřete okno Příkazový řádek. Chcete-li to provést, otevřete nabídku Start, zadejte příkazcmda stiskněte klávesu Enter.
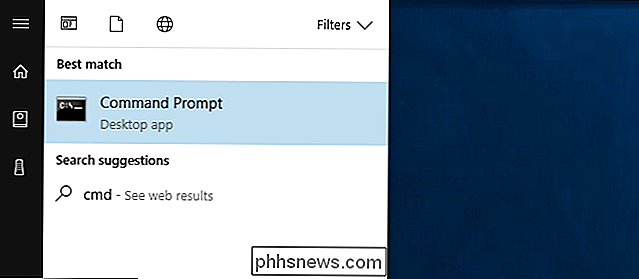
Zadejtecddo příkazového řádku a následně cesta složky, kde je příkaz VBoxManage.
Toto můžete rychle provést zadánímcddo okna Příkazový řádek a přetažením ikony složky z adresního řádku správce souborů do příkazu
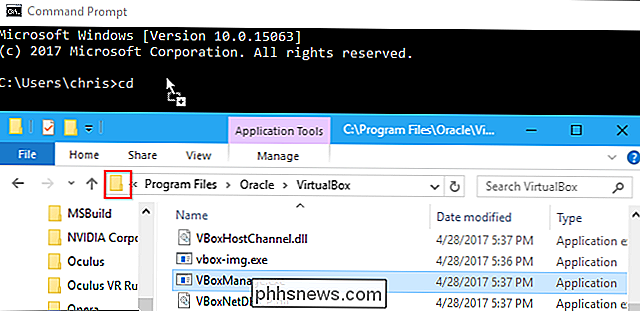
Pokud používáte výchozí cestu, měla by vypadat následovně:
cd "C: Program Files Oracle VirtualBox"
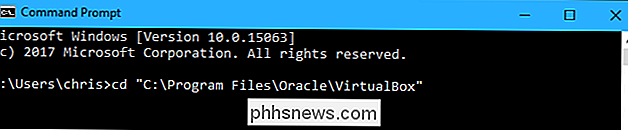
Poznámka: Tyto pokyny předpokládají, že používáte VirtualBox Okna. Používáte-li VirtualBox na MacOS nebo Linux, stačí jednoduše otevřít okno Terminál a spustit příkazvboxmanagenormálně, stejně jako kterýkoli jiný příkaz.
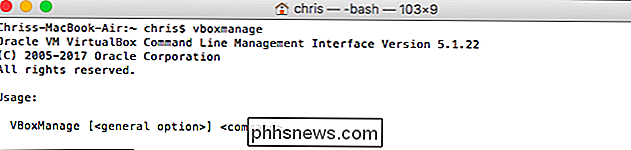
Krok čtyři: Vyhledejte cestu k disku Chcete-li kompaktovat
Spusťte následující příkaz v okně příkazového řádku a zobrazte seznam všech virtuálních pevných disků v počítači:
Seznam VBoxManage.exe hdds

Podívejte se na seznam a identifikujte cestu k souboru na virtuální disk, který chcete kompaktovat. Řekněme, že chceme upravit virtuální disk přidružený k virtuálnímu počítači s názvem "Windows 7". Jak můžeme vidět na níže uvedeném výstupu, cesta k tomuto virtuálnímu disku v našem systému jeC: Users chris VirtualBox VMs Windows 7 Windows 7.vdi
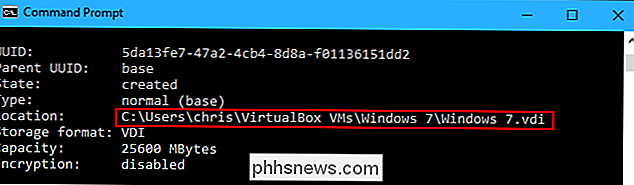
Krok pátý: Kompaktní disk
Chcete-li kompaktovat disk, musíte použít správný příkazVBoxManage.exe. Stačí spustit následující příkaz a nahradit cestu k souboru VDI disku s cestou k disku v systému, který jste našli pomocí výše uvedeného příkazu. Ujistěte se, že jste uzavřeli cestu souboru v uvozovkách, pokud obsahuje místo kdekoli v jeho cestě.
Mělo by to vypadat takto:
VBoxManage.exe modifymedium disk "C: path to disk.vdi" --compact
Například protože cesta k souboru je v našem příkladuC: Users chris VirtualBox VMs Windows 7 Windows 7.Vdi:
VBoxManage.exe modifymedium disk "C: Users chris VirtualBox VMs Windows 7 Windows 7.vdi" - kompaktní
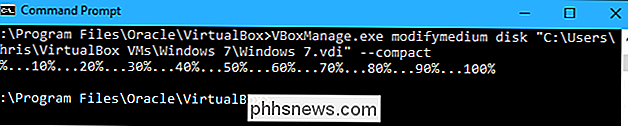
VirtualBox komprimuje disk a můžete okamžitě zavést virtuální stroj poté, Pokud máš rád. Kolik místa uložíte záleží na tom, kolik prázdného místa se má zotavit.
Zvažte také smazání snímků
SOUVISEJÍCÍ: Jak ušetřit čas pomocí snímků v VirtualBoxu
VirtualBox umožňuje vytvářet snímků pro každý virtuální stroj. Tyto soubory obsahují úplný obrázek virtuálního stroje, když jste vytvořili snímek, což mu umožňuje obnovit předchozí stav. Mohou to vyžadovat spoustu místa.
Chcete-li uvolnit více místa, odstraňte snímky, které nepoužíváte. Chcete-li zobrazit snímky, které jste uložili pro virtuální počítač, vyberte ji v hlavním okně VirtualBoxu a klikněte na tlačítko "Snímky" napravo od Detaily na panelu nástrojů. Pokud už nepotřebujete snímek, klepněte pravým tlačítkem myši na seznam a vyberte "Odstranit snímek", abyste uvolnili místo.
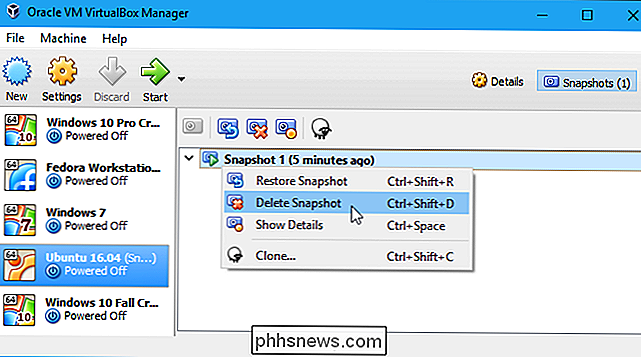

Zakázat spouštěcí obrazovku spouštění aplikace LibreOffice v systému Windows a Linux
Při každém otevření programu LibreOffice nebo dokonce v centru LibreOffice Start Center se zobrazí úvodní obrazovka. Tato úvodní obrazovka nemá žádný skutečný účel, takže pokud byste ji raději nechtěli vidět, ukážeme vám, jak ji deaktivovat v systémech Windows a Linux. Zakázat úvodní obrazovku v systému Windows Zakázání úvodní obrazovky LibreOffice v Systém Windows musí být pro každý program proveden zvlášť, včetně centra LibreOffice Start Center, a to změnou zkratek.

Jak vytvořit spouštěcí zálohování celého počítače Mac na externí jednotce
Mrtvé pevné disky jsou stresující. Vaše soubory mohou být navždy pryč, což je dost špatné, ale také nemůžete Mac používat, dokud nenainstalujete nový. Pokud pracujete na termínu, je to problém. Proto byste měli mít zaváděcí zálohu. Se správným softwarem můžete vytvořit externí kopii systému MacOS, který vám dává dočasný přístup ke všem: Vašim programům, dokumentům a všem ostatním.



