Jak přidat síťové složky do indexu vyhledávání systému Windows
V systému Windows 10 výchozí vyhledávací funkce indexuje historii aplikace Internet Explorer, nabídku Start a celou složku uživatelů v systémové oblasti. Co když chcete do indexu vyhledávání v systému Windows 10 přidat síťovou složku? Například řekněme, že máte zařízení NAS (síťové ukládací úložiště) a máte zde spoustu videí, obrázků a souborů, které se jednoduše nevejdou do vašeho počítače?
V tomto článku vám ukážeme, jak přidat síťovou složku do indexu vyhledávání, takže při hledání souboru z Průzkumníka získáte také výsledky, které obsahují soubory uložené v síťové složce.
Poznámka : Z technického hlediska klient systému Windows nepřidá síťové umístění do místního indexu vyhledávání. Namísto toho projde vyhledávání na server a server provede vyhledávání pomocí indexu. Pokud se pokoušíte vyhledat zařízení NAS, provede vyhledávání v reálném čase, takže výsledky se nějakou dobu zobrazí. Pokud hledáte server Windows File, je třeba zajistit, aby vyhledávací index na serveru obsahoval všechny požadované umístění.
Krok 1 - Sdílet složku
První věc, kterou chcete udělat, je vlastně sdílet složku, kterou chcete zahrnout do indexu. Budete muset sdílet složku na vašem NAS nebo hostitelském počítači, například pokud jsou uloženy v počítači se systémem Windows. Jako příklad jsem chtěl zahrnout některé soubory uložené na mém Windows 7 PC do vyhledávacího indexu Windows 10. Jedná se o tři testovací soubory, které chci obsahovat:

Takže jsem šel do systému Windows 7 a sdílel složku kliknutím pravým tlačítkem myši a výběrem možnosti Vlastnosti .
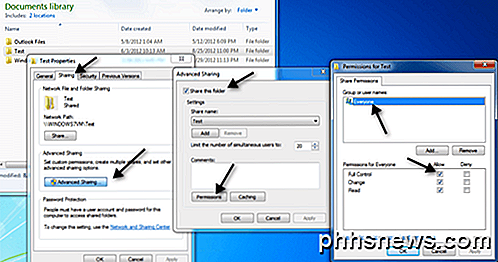
Pak jsem kliknul na kartu Sdílení, Pokročilé sdílení, zaškrtnul (a) Sdílet tuto složku, klikl na Permissions a dal Everyone Full Control . Samozřejmě nemusíte dát úplnou kontrolu nad všemi, dělám to jen proto, že je jednodušší nastavit.
Krok 2 - Mapová síťová jednotka
Dále musíte mapovat složku jako jednotku v systému Windows 10. Můžete to provést otevřením Průzkumníka a kliknutím na tlačítko Síť v dolní části. Najděte svůj NAS, souborový server nebo počítač v seznamu a poté dvakrát na něj zobrazte sdílené složky.
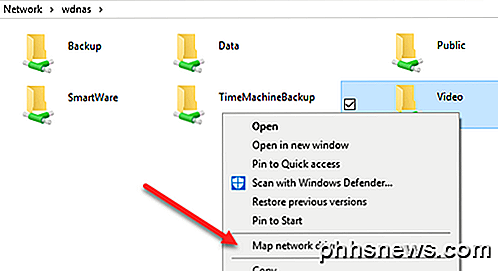
Pokračujte a klikněte na sdílenou složku a klikněte na možnost Snadný přístup a Mapa jako disk . Upozorňujeme, že můžete jednoduše kliknout pravým tlačítkem myši na složku a zvolit Mapovat síťovou jednotku . Budete muset zadat pověření pro přihlášení do souborového serveru nebo síťového počítače.
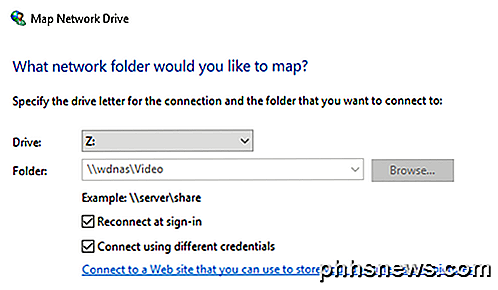
Mějte na paměti, že pokud nemají obě stroje stejné uživatelské jméno a heslo, musíte zaškrtnout políčko Připojit pomocí různých pověření a zadejte uživatelské jméno a heslo pro daný počítač nebo souborový server. Nyní, když půjdete do počítače, mapované jednotky by měly být uvedeny.
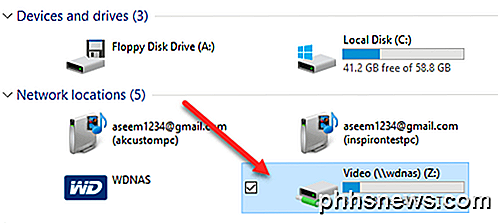
Nyní klikněte pravým tlačítkem na síťovou jednotku a klikněte na Vlastnosti . V dolní části zaškrtněte políčko Povolit soubory na této jednotce obsahovat kromě vlastností souborů také indexované .
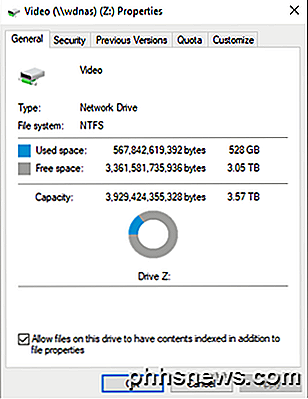
Jakmile to provedete, budou nové soubory skenovány a zahrnuty do vyhledávání v systému Windows 10. V závislosti na tom, kolik souborů bylo přidáno, může chvíli trvat, než začnete zobrazovat výsledky. Nyní, když provádím vyhledávání, vidím soubory z mé mapované složky NAS:
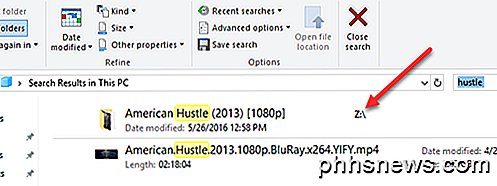
Sladký! Všimněte si také, že pro určité typy souborů, jako jsou dokumenty aplikace Word, také indexuje obsah souborů, takže můžete vyhledávat v textových souborech apod. Jak jsem již zmínil, tyto soubory nejsou indexovány v místním indexu vyhledávání, . Pokud klepnete na tlačítko Spustit a zadejte možnosti indexování, uvidíte, že mapované umístění síťové jednotky není uvedeno a nelze jej přidat.
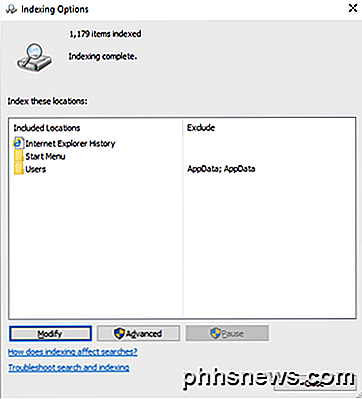
V podstatě provádí vyhledávání v reálném čase, což je důvod, proč bude pomalé, pokud máte ve sdílené síti obrovský počet souborů. To je o tom! Nezapomeňte se také podívat na můj příspěvek o tom, jak obnovit vyhledávací index v případě, že při vyhledávání neprojevíte všechny požadované výsledky. Máte-li problémy s vyhledáváním síťového umístění v systému Windows 10, zašlete zde komentář a pokusím se vám pomoci. Užívat si!

Jak kombinovat RSS kanály a sociální média do jednoho streamu v Safari
Safari vám umožňuje předplatit RSS kanály a přidávat vaše účty sociálních médií, abyste je mohli prohlížet přímo v prohlížeči. jeden univerzální zdroj, bez potřeby doplňkových aplikací nebo rozšíření. Tímto způsobem místo manuálního procházení na všechny vaše oblíbené stránky a stránky sociálních médií si můžete prohlédnout každý článek, tweet a aktualizaci stavu ve vašem Safari sidebar Jak přidat RSS kanály do Safari na OS X a iOS SOUVISEJÍCÍ: Co je to RSS a jak to můžu využít?

Jak se ujistit, že vaše fotografie Mac a iPhone synchronizují s aplikací iCloud
Fotky je univerzální odpověď na sdílení fotografií ve všech svých zařízeních. Ať už používáte iPhone nebo iPad nebo máte důvěryhodný Mac, pokud máte fotografie uložená na jednom zařízení, měli by být k dispozici ve zbývající části. Fotky jsou však poměrně nová aplikace určená k nahrazení ctihodný iPhoto a jak jsme řekli, vytvořte univerzální aplikaci, která se synchronizuje s aplikací iCloud a poté zobrazí všechny fotografie na jakémkoli zařízení, které používáte.



