Nejsnadnější způsob, jak najít a načíst soubory titulků (SRT) s videem
Pokud jste si stáhli film nebo video, které obsahují jeden nebo více souborů SRT pro titulky, možná byste se zajímali, jak by nejlepší video bylo možné sledovat?
Možná používáte Windows Media Player nebo Media Player Classic v systému Windows nebo můžete používat Mac QuickTime Player. Hledáte-li na Googlu, zjistíte, že v těchto programech jsou k dispozici různé návody pro načítání titulků, ale narazíte na spoustu problémů.
Za prvé, programy jako Windows Media Player a QuickTime podporují pouze titulky pro určité typy video souborů. V programu WMP nelze dokonce načíst titulky pro soubory MP4, i když instalujete kodeky, pojmenujte soubor SRT shodný s filmovým souborem atd. Prostě to nebude fungovat.
Po testování všech druhů multimediálních přehrávačů na hodiny jsem si uvědomil, že nejjednodušší způsob jak sledovat jakékoliv video se samostatným SRT souborem je použít VLC Media Player. Je to úžasné, protože ve výchozím nastavení může přehrávat téměř jakýkoliv video soubor, může hrát poškozené nebo poškozené video soubory a může dokonce opravit ty nepříjemné vzhůru nohama videa, která získáváte z vašeho smartphonu někdy.
Kromě toho vše téměř bezchybně zobrazuje titulky pro videa, když je soubor SRT ve stejné složce a má stejný název jako soubor videa. Bude pracovat pro AVI, MP4 a dokonce i soubory MKV s soubory SUB a IDX.
Načítání titulků pomocí přehrávače VLC Media Player
Přehrávač VLC Media Player je tak dobrý, že stačí jen načíst video soubor a nechat jej automaticky načíst soubor titulků. VLC obvykle nalezne soubor titulků, pokud je v podsložce jako SUBS nebo SUBTITLE.
Také automaticky vyhledá všechny soubory SRT, což znamená, že nemusíte skutečně nazvat soubor SRT přesně jako video soubor. Navíc, pokud jsou k dispozici více souborů SRT, vyberou je všechny a umožní vám vybrat.

Pokud se z nějakého důvodu VLC automaticky nezavede soubor s titulky, stačí kliknout pravým tlačítkem myši na video, zvolit položku Titulky a kliknout na Přidat soubor titulků . Jediný čas, který jsem musel udělat, bylo, když jsem měl soubor MKV a soubory titulků obsahovaly soubor .SUB a .IDX. Přidala jsem soubor .SUB a titulky byly načtené v pořádku.
To je doslova. Je tak snadné, že vysvětluje, jak je používat, pouze tři odstavce. Jediná otázka je, co děláte, pokud nemáte žádné soubory titulků pro vaše video? Možná jste si stáhli film, ale ve výchozím nastavení neobsahoval žádné další SRT soubory.
Hledání a stahování titulků
Naštěstí, téměř každý televizní pořad a film mají titulky vytvořené pro ně nějakou milou duší. Jediné, co musíte udělat, je najít to. Nejjednodušší je navštívit webovou stránku titulků, hledat televizní pořad nebo film a stáhnout soubor SRT.
Dvě nejoblíbenější stránky pro získávání titulků jsou Subscene a OpenSubtitles.org. V aplikacích OpenSubtitles proveďte vyhledávání a v dolní části se zobrazí všechny dostupné titulky pro různé jazyky.
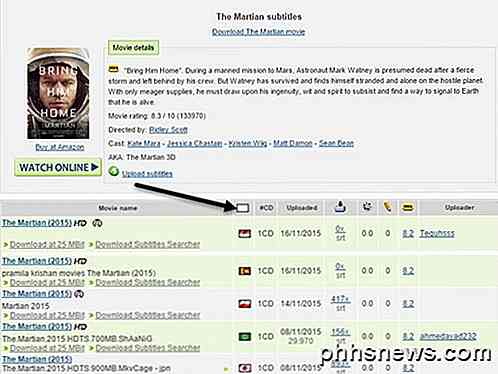
Pokud si nepamatujete vlajky různých zemí, žádný problém. Stačí kliknout na malý bílý rámeček nad sloupcem příznaku a budete moci vybrat jazyk podle jména!
Nainstalujte VLSub pro VLC
Dalším skvělým způsobem získání titulků pro film je přidání pluginu do VLC, takže si můžete stáhnout titulky pro filmy přímo ve VLC. Plugin se nazývá VLSub a můžete si jej stáhnout zde:
https://github.com/exebetche/vlsub/
Klikněte na tlačítko Stáhnout ZIP na pravé straně. Hlavní soubor, který nás zajímá, je vlsub.lua .
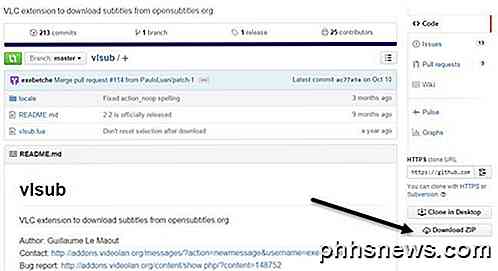
Po rozbalení souboru je třeba zkopírovat soubor .lua na následující adresář na základě operačního systému. Všimněte si, že pravděpodobně budete muset sami vytvořit složku s příponami .
- Windows (všichni uživatelé):% ProgramFiles% \ VideoLAN \ VLC \ lua \ extensions \
- Windows (aktuální uživatel):% APPDATA% \ vlc \ lua \ extensions \
- Linux (všichni uživatelé): / usr / lib / vlc / lua / rozšíření /
- Linux (aktuální uživatel): ~ / .local / share / vlc / lua / extensions /
- Mac OS X (všichni uživatelé): /Applications/VLC.app/Contents/MacOS/share/lua/extensions/
- Mac OS X (aktuální uživatel): / Users /% your_name% / Knihovna / Podpora aplikací / org.videolan.vlc / lua / extensions /
Používáte-li verzi VLC, která není instalovatelná, kde ji můžete spustit z USB klíče, musíte navigovat uvnitř složky plugins \ lua a vytvořit složku rozšíření . Jakmile soubor zkopírujete, otevřete VLC a poté klepněte na nabídku Zobrazit .
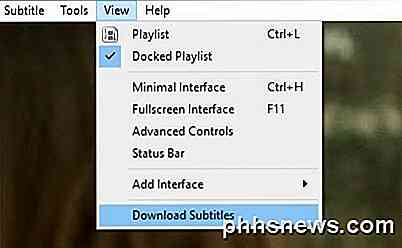
Zobrazí se zde nová možnost nazvaná Stáhnout titulky . Po načtení videa, které chcete sledovat, klikněte na novou možnost. Zobrazí se další okno s nadpisem souboru, který již byl vložen do vyhledávacího pole.
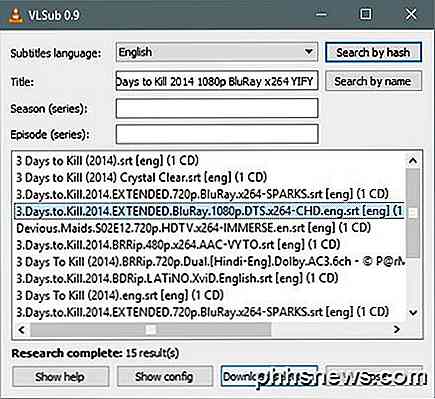
Pokračujte a klikněte na Vyhledat podle názvu a v dolním okně byste měli dostat velký počet výsledků. Najděte ten, který nejlépe odpovídá vašemu filmu, zejména rozlišením (480, 720, 1080) a poté klikněte na tlačítko Stáhnout výběr .
Po stažení bude automaticky načten titulky a po spuštění přehrávání by se měly objevit ve vašem videu.
Celkově podpora VLC pro tolik formátů a snadné použití z něj dělá nejlepší mediální přehrávač, který jsem daleko používal. Pro každého, kdo potřebuje používat titulky pravidelně, je VLC způsob, jak jít. Máte-li jakékoli dotazy, neváhejte se k tomu vyjádřit. Užívat si!

Hledání e-mailů podle odesílatele, data, klíčových slov, velikosti a dalších
Hledání prostřednictvím e-mailu v aplikaci Outlook může být náročným úkolem, pokud jste někým jako já s více soubory PST a desítkami tisíc e-mailů po celé desetiletí. Většina firemních prostředí používá Outlook pro e-mail a mnoho lidí skončí mít obchodní a osobní e-mail uloženy v aplikaci Outlook.Ve starších verzích aplikace Outlo

Co je to ekvalizér a jak to funguje?
Je to ve vašem autě, systému domácího kina, telefonu a audio přehrávači, ale nemá návod k použití. Je to ekvalizér a s trochou know-how můžete upravovat zvuk a zamilovat se to znovu. Equalizing Co? Ekvalizéry jsou softwarové nebo hardwarové filtry, které upravují hlasitost určitých frekvencí. Stejně jako u všech zvukových technik je základem lidské ucho.



