Jak nastavit Amazon Household a sdílet výhody Prime, zakoupený obsah a další

Mají více účtů Amazon může být drahé, pokud budete platit za Prime vícekrát, koupíte stejné filmy a již brzy. Naštěstí Amazon Household zjednodušuje sdílení dopravy, nákupů a dalších výhod na více účtech ve vaší domácnosti.
Proč bych to chtěl udělat?
Amazon Household je, jak název napovídá, určen pro (dva dospělí + až čtyři děti).
Dva dospělí v domácnosti mají přístup k bezplatnému Prime shipping, Amazon Prime Video streamingové službě, neomezenému účtu Prime Photos (každý člen domácnosti dostane svůj vlastní účet se soukromými fotografiemi a albami), přístup ke knihovně Kindle Owners 'Lending Library pro bezplatné knihy a zvláště pro ty, kteří mají malé děti, snadnou správu všech podřízených profilů připojených k primárnímu účtu .
Navíc členové domácnosti sdílejí zakoupený obsah mezi jednotlivými účty: pokud jste si koupili více knih a váš manžel si koupil tunu knih, tyto knihy již nejsou na vašich oddělených účtech rukojmí. Můžete je sdílet navzájem, aniž byste je museli znovu zakoupit. Totéž platí pro audioknihy, aplikace a hry.
Stručně řečeno, pokud již máte účet Amazon Prime, není opravdu žádný důvod nechat Amazon Household využít a sdílet výhody s rodinou. Potřebná a zvláštní pozornost
Budete potřebovat, samozřejmě, účet Amazon Prime pro sdílení přístupu Amazon Prime. Pevný tisk však znamená, že přístup Amazon Household není k dispozici pro ty z vás, kteří mají zvýhodněné účty Student Prime (budete muset zaplatit plnou Prime rate, abyste získali Amazon Household). Sdílení není také k dispozici, pokud jste hostem na účtu primárního účtu jiné osoby a nikoli primárním majitelem účtu - není tam žádné překvapení, nemůžete sdílet, co není vaše.
Jiný dospělý člen vaší domácnosti bude také potřebují vlastní přihlašovací jméno a heslo pro Amazon, pokud ještě nemají jednu (toto přihlášení samozřejmě nemusí být povoleno Prime). Nepotřebujete výrazné přihlášení k dětem, protože Amazon zpracovává podřízené účty jako podúčty na profilu rodičovského účtu.
Konečně je tu jedna velká úvaha, která skutečně zdůrazňuje, jak je to služba pro rodiny a ne pro přátele, spolubydlící, jsou vzdáleni příbuzní: když propojíte účet jiného dospělého na svůj účet Prime prostřednictvím Amazon Household, propojíte také všechny fakturační údaje a platební možnosti - druhý dospělý ve vaší domácnosti Amazon bude mít neomezený přístup ke všem kreditním kartám spojeným s účtem . Jako taková je to opravdu jen životaschopná volba pro manžele nebo jiné osoby se společnou finanční situací.
Jedna malá poznámka předtím, než přistoupíte: vedle celé akce se sdílenými kreditními kartami je také časové omezení na vytváření a spojování Domácnosti. Amazon je skutečně vážný, když dělá Amazon Household opravdu pro domácnosti (a ne příležitostné sdílení mezi přáteli). Když přidáte nebo odeberete osobu z vaší domácnosti, ani vy (majitel předního účtu), ani oni (předchozí člen domácnosti) nemohou vytvořit nebo se připojit k jiné domácnosti po dobu 180 dní.
Jak povolit Amazon Household
První krok nastavení Amazon Household se přihlašuje do vašeho účtu Amazon. Pokud neznáte přihlašovací jméno a heslo sekundárního člena domácnosti (např. Vašeho manžela), budete je chtít uchopit, protože tyto informace budete potřebovat brzy. Nebudete potřebovat žádné děti, protože všechny podřízené profily jsou propojeny s rodičovským účtem (pokud jste nezapomněli na jejich narozeniny, v takovém případě je budete muset příliš volat)
Přidání hlavy
pro dospělé přes Amazonskou domácnost Spravujte svou domovskou stránku. Podívejte se na tlačítko "Přidat dospělého" a klikněte na něj.
POZNÁMKA: Pokud jste použili staré sdílení Amazon Prime (možnost předání Amazon Household), váš manžel by mohl být již další dospělý ve vaší domácnosti Amazon nebudete je moci přidat. Místo tlačítka "Přidat dospělou osobu" klikněte na odkaz "Správa vaší domácnosti Amazon" pod tlačítkem "Přidat dospělou osobu". To vás přeskočí rovnou do panelu pro správu, který nás ostatním neuvidíme v několika krocích v tomto tutoriálu.
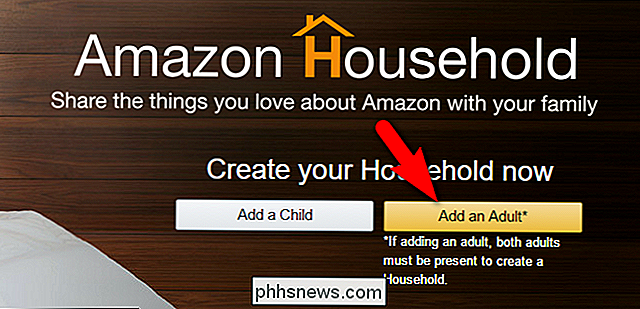
Po výběru možnosti "Přidat dospělou osobu" budete vyzváni, abyste buď 1) nechali je přihlásit pomocí pověření, nebo 2) vytvořte nový účet Amazon, jak je vidět níže.
Po přihlášení do pozvaného účtu potvrďte souhlaste s povolením sdílení plateb výběrem položky "Souhlasíme se sdílením ..." a poté klikněte na tlačítko "Vytvořit domácnost".
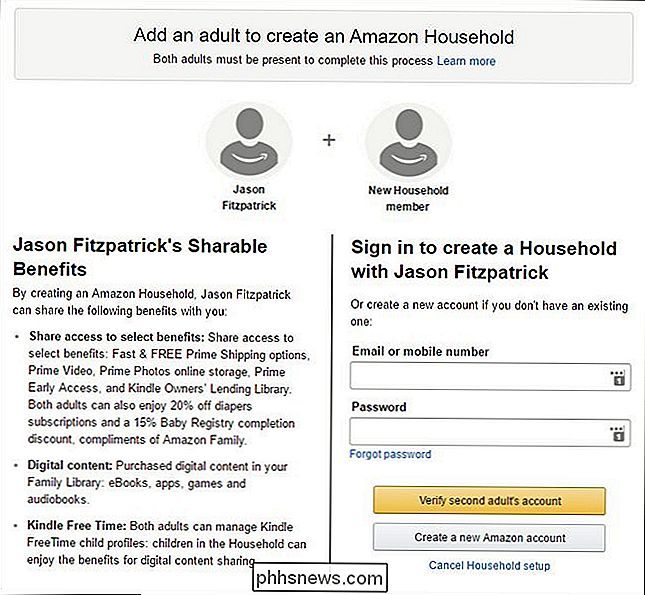
Na další stránce budete vyzváni k zapnutí nebo vypnutí určitých kategorií sdílení. Nejsme zcela jasní, v jaké situaci by někdo mohl pohodlně sdílet své údaje o kreditní kartě s někým, ne však s jejich nákupy, ale hej, to je vaše práce. Pokud nechcete, aby váš manžel viděl, že jste si zakoupili audioknih nazvaný "38 jednoduchých způsobů, jak se zbavit těla vašeho manžela", pak by teď byl čas obrátit se na "Audioknihy", předpokládáme. v dalším kroku budete vyzváni k nastavení výchozí kreditní nebo debetní karty pro každého dospělého. Můžete si vybrat ze stávajících stávajících platebních možností nebo přidat novou kartu. Tento krok se konkrétně vztahuje k pravidlům pro sdílení videa Amazon's Prime - nemůžete používat streamování nebo sdílení Instant bez výchozí vybrané karty. Tento krok můžete skutečně přeskočit, pokud budete chtít, ale budete muset vrátit a později jej dokončit, abyste mohli sdílet video mezi těmito dvěma účty.
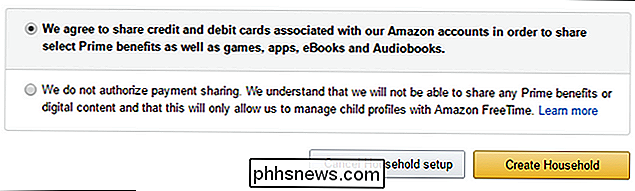
Jakmile nastavíte výchozí platbu, klikněte na další a vy budete spustili na hlavní stránku pro řízení domácnosti Amazonku níže.
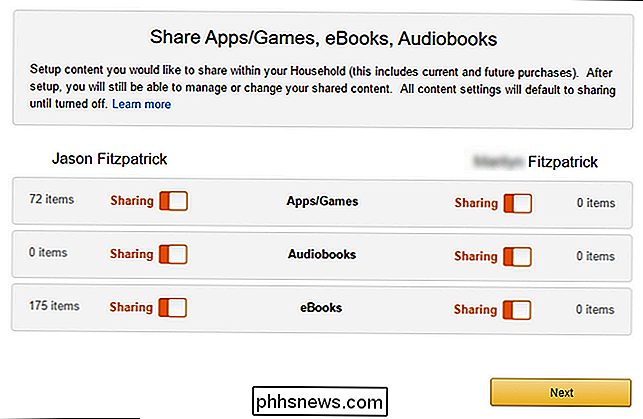
Na levé straně si můžete prohlédnout členy vaší domácnosti, včetně druhého profilu pro dospělé a podřízené profily. Na pravé straně si můžete prohlédnout výhody předního sdílení, spravovat rodinnou knihovnu (což jsou pouze přepínače, na které jsme se podívali před dvěma kroky), a pak přeskočit na stránku pro správu obsahu a zařízení a stránku pro správu plateb - více informací Funkce Rodinná knihovna v okamžiku
Přidání profilu dítěte
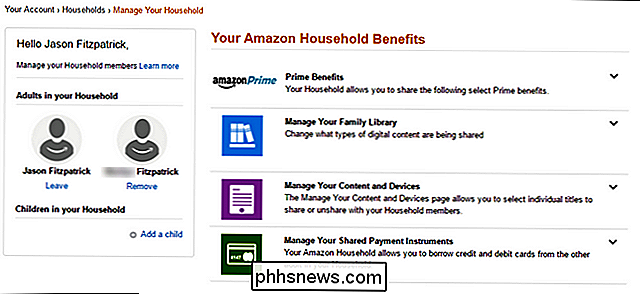
Chcete-li přidat profil dítěte do účtu Amazon, použijte stejný ovládací panel, v němž jsme byli právě v domě. V dolní části levého menu vyberte "Přidat dítě ".
Zadejte jméno dítěte, datum narození (relevantní pro obsah založený na věku) a vyberte ikonu profilu. Klikněte na tlačítko Uložit.
Profil podřízeného se nyní zobrazí v postranním panelu.
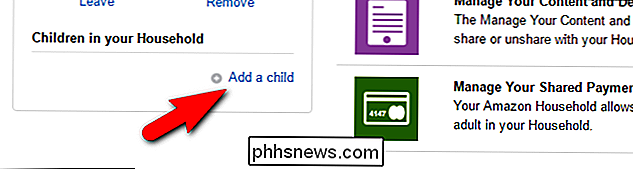
Ačkoli můžete kliknout na změnu základního nastavení profilu, skutečná síla se nachází v "Rodinné knihovně". Učteme si tutoriál tím, že zvýrazníme, jak používat službu rodinné knihovny pro sdílení obsahu se svými dětmi.
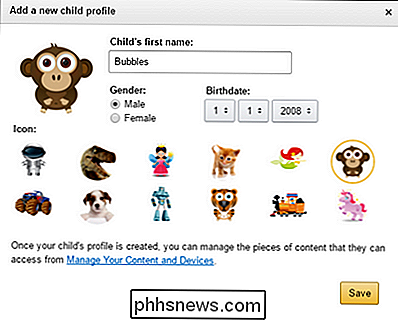
Jak sdílet obsah v rodinné knihovně
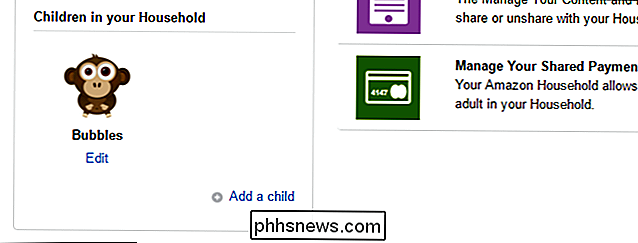
V předchozí části jsme aktivovali sdílení obsahu mezi dvěma dospělými přepíná všechny audioknihy, všechny ebooky apod. Správa obsahu pro podřízené profily je mnohem podrobnější a musíte explicitně schválit každý titul ve své knihovně médií pro přístup.
Chcete-li tak učinit, přejděte na stránku Amazon Správa obsahu a Stránka zařízení. Na kartě "Váš obsah" vyberte možnost "Zobrazit rodinnou knihovnu".
Po vytvoření rodinné knihovny vyberte libovolnou knihu, kterou chcete sdílet, zaškrtnutím políčka vedle. Můžete si vybrat co nejvíce knih v jednom záběru, jak si přejete. Po kontrole knih, které chcete sdílet, klikněte na tlačítko "Přidat do knihovny".
Zde můžete vybrat, s jakou osobou ve vaší domácnosti chcete sdílet knihy. Pomocí tohoto mechanismu můžete selektivně sdílet obsah odpovídající věku s vašimi dětmi.
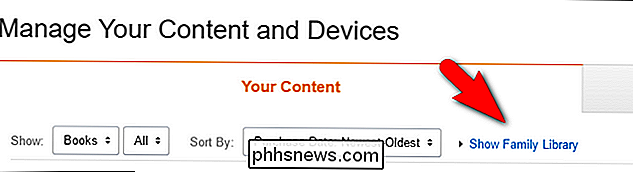
Zatímco tento druh granulárního sdílení je opravdu praktický (a vítán), profily Amazonových kluků opravdu svítí přidáním předplatného FreeTime Unlimited. Za pár dolarů za měsíc změní vaše dítě oheň tablet nebo Kindle na super zařízení s přístupem k neomezenému množství kurátora věku-vhodný obsah. Máte-li dítě mladší než 12 let, doporučujeme vám to ověřit. Můžete to dokonce nastavit na televizoru Amazon Fire, abyste zamčili vaše dítě do bezpečného videozáznamu, který je vhodný pro děti.
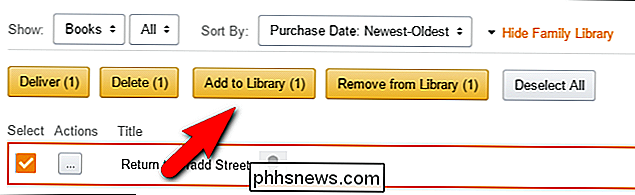
To je vše, co je k tomu: pokud máte členy domácnosti, kteří vám pomohou při nastavení, je to jednoduchý peasy proces, který spojuje vaše kolektivní zdroje Amazonu dohromady.
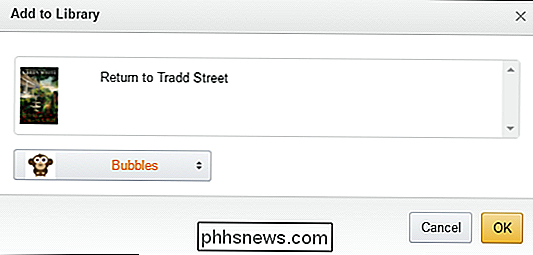

Jak obnovit obsah v App Store Vymazáním mezipaměti
Zjistíte, že se v App Store neobjeví nové aplikace nebo že aktualizace aplikací nebudou fungovat dokonce i poté, co jste nainstalovali aktualizace? Zde je jednoduchá oprava. Přestože App Store není webová stránka, ukládá data do paměti, takže se načítá rychleji, stejně jako webová stránka. Vymazání mezipaměti v App Store vám pomůže zajistit, abyste v App Store měli nejnovější, nejaktuálnější aplikace a aktualizace.

Bezdrátové tipy - Váš bezdrátový směrovač stále odpojuje nebo snižuje připojení?
Měl jsem bezdrátový router Netgear asi rok a to bylo docela dobré, dokud se pár týdnů zpátky z náhlého mého bezdrátového připojení stále klesá, nebo jsem se nemohl připojit, pokud jsem restartoval router! Byla to královská bolest, ale proto, že jsem líná, neuspěla jsem si, abych to opravila dříve! Pokud se nacházíte ve st



