Používejte Centrum pro oznamování widgetů, skriptů a upozornění

Mac OS X 10.10 Yosemite představilo nové centrum pro oznamování. Je to podobné jako oznamovací centrum nalezené v iOSu, které spojuje widgety a oznámení na jedno místo.
Oznamovací centrum obvykle nabízí widgety a seznam předchozích oznámení. Můžete jej také rozšířit o výkonné skripty díky aplikaci třetí strany.
Přístup do Centra oznámení
Chcete-li získat přístup do notifikačního centra, stačí kliknout na tlačítko v pravém horním rohu obrazovky - na pravé straně horní lišty nabídky. Můžete také přetáhnout prstem z pravé strany monitoru Mac se dvěma prsty. Klikněte na tlačítko mimo oznamovací centrum a automaticky se skrývá.
Klávesové zkratky, které otevírají oznamovací centrum, nejsou standardně nastaveny. Pokud chcete nastavit vlastní klávesovou zkratku, otevřete okno Systémové předvolby (nabídka Apple> Předvolby systému), klepněte na Klávesnice, vyberte kartu Klávesové zkratky a vytvořte zástupce pro "Zobrazit centrum upozornění" v části Řízení mise.
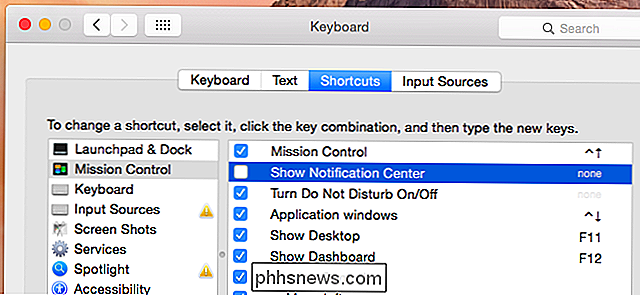
Zobrazení dneška, aka Widgety
SOUVISEJÍCÍ: 8 Navigační triky Každý uživatel iPadu se musí dozvědět
Ve výchozím nastavení zobrazuje oznamovací centrum zobrazení "Dnes" podívejte se, jestli přejdete prstem dolů z horní části obrazovky iPhone nebo iPadu. Uvidíte různé widgety, včetně Dnes, Sociální (pro Facebook, Twitter, LinkedIn a Zprávy), Kalendář, Zásoby, Počasí, Kalkulačka, Světový čas a iTunes.
Technicky to nejsou widgety. Jsou to "Rozšíření dneška", protože rozšiřují zobrazení Dnes v oznamovacím centru o další informace. To je důvod, proč je najdete v podokně Extensions v okně System Preferences.
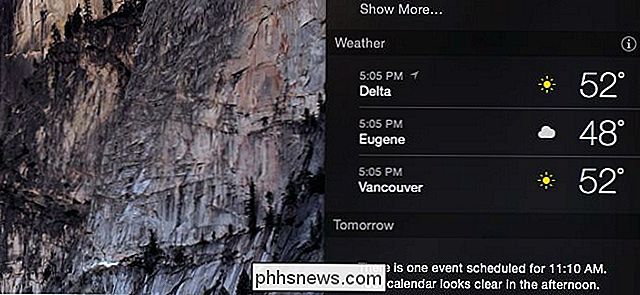
Chcete-li nakonfigurovat miniaplikaci, umístěte kurzor myši na něj a uvidíte ikonu "i". Kliknutím na něj upravíte nastavení widgetu. Například můžete upravit seznam míst, kde se zobrazuje widget Počasí nebo jak můžete vybrat seznam akcií zobrazených v widgetu Akcie. (To se musí provést v režimu "normální" widget, nikoliv v zobrazení "Upravit".)
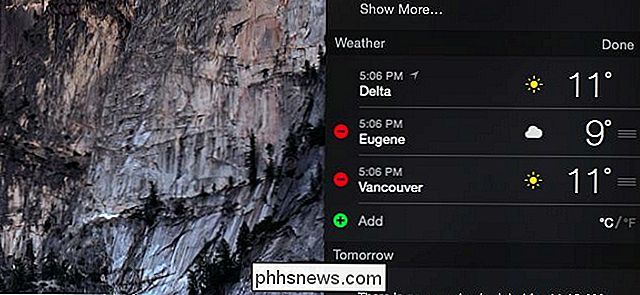
Chcete-li vybrat, které widgety se zobrazují, klepněte na tlačítko Upravit v dolní části obrazovky. Přetáhněte widgety tam a zpět nebo klikněte pro přidání nebo odebrání značek znaménka mínus a plus. Můžete také přetahovat widgety nahoru a dolů, abyste je mohli uspořádat v seznamu.
Vlastní widgety Apple najdete v seznamu dostupných widgetů a také widgety nainstalované aplikacemi jiných výrobců, které používáte na Macu. Další aplikace Mac budou pravděpodobně zahrnovat rozšíření Dnes
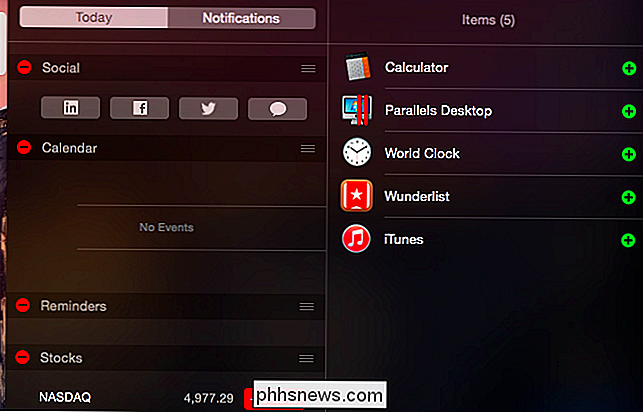
Upozornění
Klepněte na kartu Oznámení a zobrazí se seznam upozornění, které se objevily na vašem počítači Mac, seřazené podle aplikace, která je zobrazovala. Jedná se o jednoduchý způsob, jak zkontrolovat upozornění, které byste mohli mít špatně - zprávy, e-maily a další informace, které vás oznamují.
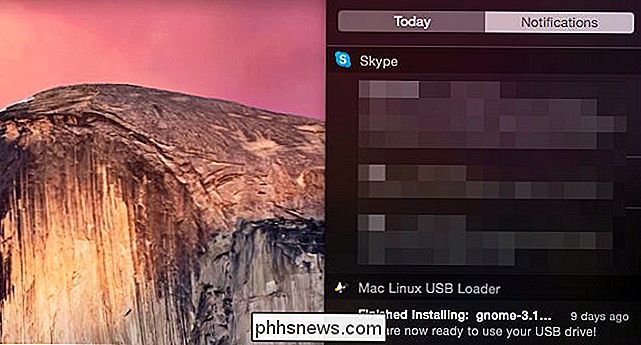
SOUVISEJÍCÍ: Jak spravovat oznámení na iPhone a iPad
zde se objeví oznámení, klikněte na ikonu ozubeného kola v dolní části seznamu oznámení nebo otevřete okno Systémové předvolby a klikněte na Oznámení. Naleznete seznam nainstalovaných aplikací, které mohou zobrazovat oznámení a můžete uspořádat pořadí, které se zobrazí v seznamu, typy oznámení, které mohou zobrazit, a kolik oznámení se zobrazí v oznamovacím centru. Tyto možnosti jsou trochu podobné spravování oznámení na iPhone nebo iPadu.
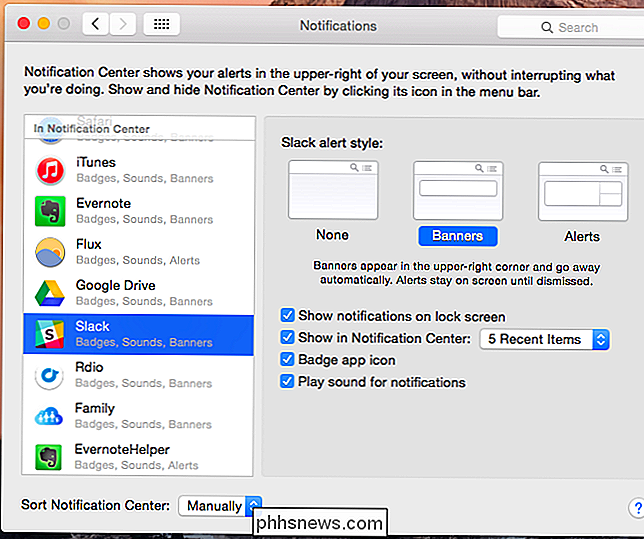
Režim "Nerušit" můžete nastavit tak, aby se zabránilo tomu, aby vás upozornění obtěžovaly. Můžete například nastavit automatické vypínání upozornění mimo pracovní hodiny a zabránit tomu, aby se na vás objevily obchodní e-maily.
Uvidíte také přepínač Nerušit v horní části zobrazení Dnes, což vám umožní můžete rychle zapnout nebo vypnout tento režim.
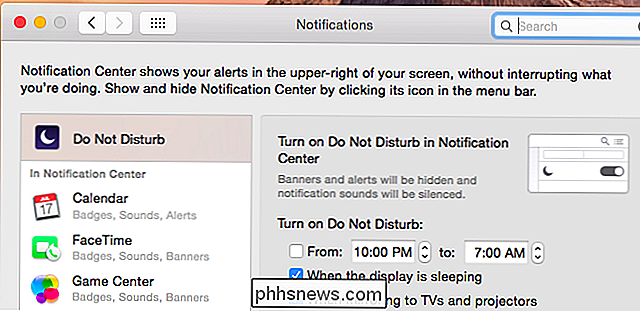
Pokročilé skripty s dnešními skripty
S centrem pro oznamování můžete udělat hodně. Například aplikace Dnes skripty umožňuje používat skripty, které zobrazují jejich výstup jako widgety v podokně Dnes. Tuto aplikaci můžete použít k zobrazení položek z kanálu RSS, zkontrolovat, zda je server online, zobrazovat špičkové procesy pomocí zdrojů na vašem počítači Mac, zobrazovat dostupný úložný prostor a řadu dalších věcí - od informací na Internetu až po statistiky systému vaše Mac.
Chcete-li začít, navštivte stránku Dnes skripty v GitHubu. Jakmile je nainstalován, podívejte se na tento seznam skriptů pro inspiraci a některé užitečné skripty, které můžete jednoduše kopírovat a vložit.
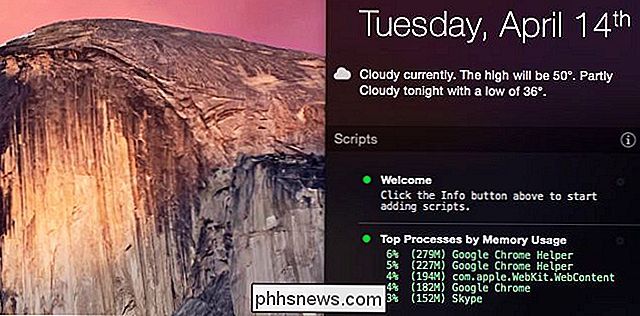
Widgety v oznamovacím centru jsou jistě mnohem užitečnější než řídicí panel, který zobrazuje widgety v full- rozhraní obrazovky. Proto Mac OS X Yosemite začal ve výchozím nastavení skrývat staré rozhraní palubní desky.

Jak rychle přenést soubory a nastavení na nový počítač (nebo Mac)
Migrace souborů, nastavení a programů do nového počítače může být trochu zastrašující, nejsou zcela organizovány. Tyto nástroje a jednoduché tipy vám pomohou začít. Tento proces bude jednoduchý, pokud již vytváříte pravidelné zálohy. Je-li vše rozptýleno po celém vašem starém počítači, můžete jej ztratit, pokud váš pevný disk umře nebo máte problémy s jiným počítačem.

Jak prodat své staré gadgety na Craigslistu
Je pravděpodobné, že kolem svého domu máte už nějaké staré přístroje, které už nepoužíváte. Proč jim za ně nemáte peníze? Craigslist je jedním z nejlepších míst, kde se můžete prodávat s nevyužitým nevyžádaným zbožím. Pokud jde o prodej vašich gadgetů za nejvýhodnější cenu, je však třeba mít na paměti několik věcí.



