Jak vytvořit šifrovaný diskový obrázek v OS X
Hledáte způsob, jak šifrovat složku citlivých dat na počítači Mac? Můžete šifrovat celý pevný disk pomocí úschovny souborů, ale pro většinu lidí to může být přehnané. Naštěstí má OS X vestavěnou funkci, která vám umožní vytvořit šifrovaný obraz disku, který obsahuje veškerá data, která chcete v rámci obrazu.
Jediný způsob, jak otevřít obraz disku, je zadat heslo. Obraz disku můžete zkopírovat jako normální soubor a bude nečitelný, pokud nebude odblokován na počítači Mac. Celkově je to jako vytvoření vlastního šifrovaného kontejneru.
Také se podívejte na můj článek o bezpečném šifrování USB flash disku, což je další dobrý způsob ukládání citlivých dat.
Vytvořte šifrovaný diskový obrázek
Chcete-li vytvořit obraz disku (DMG) na počítači Mac, nejprve vytvořte složku, která obsahuje všechna data, která chcete zašifrovat. Všimněte si, že jakmile vytvoříte obraz disku, původní nezašifrovaná složka zůstane ve vašem systému a měli byste jej okamžitě odstranit.
Chcete-li začít, pokračujte a otevřete nástroj Disk Utility tím, že přejdete do Aplikace nebo klepnutím na ikonu Spotlight (lupa) vpravo nahoře a zadáním nástroje Disk Utility.

Jakmile je Disk Utility otevřený, pokračujte a klikněte na Soubor - Nový obrázek - Obrázek ze složky .
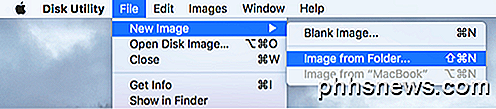
Nyní budete muset vybrat složku, kterou chcete šifrovat jako obraz disku.
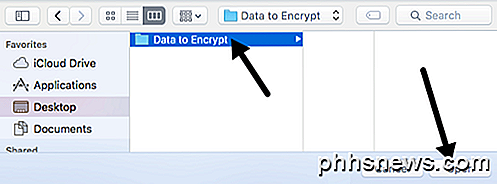
Klepněte na tlačítko Otevřít a dostanete dialogové okno Uložit jako, ve kterém musíte dát nový obrázek jménu a vybrat si z několika možností.
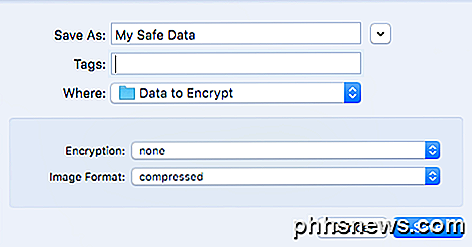
Ve výchozím nastavení uloží nový obraz disku ve stejné složce, kterou šifrujete. V sekci Šifrování můžete zvolit 128bitové nebo 256bitové šifrování AES . Ty budou pomalejší kvůli silnějšímu šifrování, ale vaše data budou lépe chráněna. Když zvolíte některou z možností šifrování, budete vyzváni k zadání hesla.
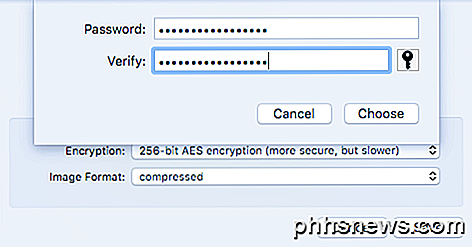
Ujistěte se, že zadáte velmi dlouhé a silné heslo, protože je to jediné zabezpečení, které chrání vaše data. Pokud se hacker dostane do vašeho souboru, může se pokusit použít útok na hrubou sílu k určení hesla. Něco přes 12 znaků s písmeny, čísly a symboly bude trvat velmi dlouho trvat na dokonce na opravdu rychlý počítač nebo cluster počítačů.
Pro formát obrazu můžete zvolit pouze pro čtení, komprimované, čtení / zápis, DVD / CD master nebo hybridní obraz. Pro naše účely byste měli zvolit pouze pro čtení nebo čtení / zápis. Pokud zvolíte tuto možnost, budete moci později přidat do šifrovaného obrazu další soubory nebo složky.
Klikněte na tlačítko Uložit a vytvoří se nový obrázek. Všimněte si, že pokud jste zvolili 256-bitové šifrování AES, může chvíli trvat, než se vytvoří obraz disku.
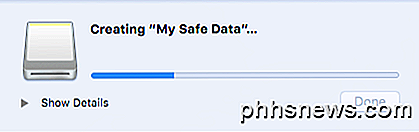
Nyní, když otevřete soubor s obrázkem, budete vyzváni k zadání hesla. Ujistěte se, že NEZABRAŇUJTE heslo Zapamatovat v mé krabici s klíčem .
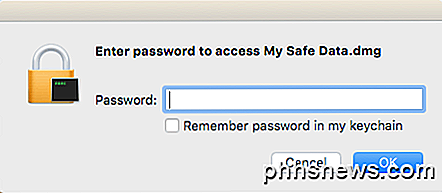
Pokud zadáte heslo správně, obrázek bude připojen jako jednotka a pokud jste zvolili čtení / zápis pro formát obrazu, můžete přidat nebo odstranit položky ze šifrovaného obrazu stejně jako normální disk. Když do jednotky přidáte něco, automaticky se zašifruje a chrání.
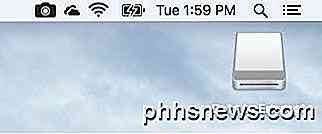
Vytvořit prázdný šifrovaný obraz
Je také důležité poznamenat, že nemusíte nutně vytvářet šifrovaný obraz ze složky. Můžete také otevřít nástroj Disk Utility a poté kliknout na Soubor - Nový obrázek - Prázdný obrázek .
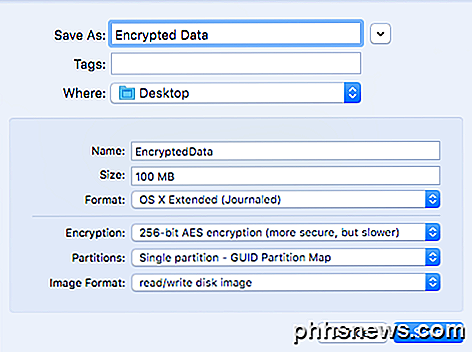
Zde uvidíte pár dalších možností. Nejprve můžete určit velikost obrazu disku a formát systému souborů. Doporučuje se, abyste se drželi s OS X Extended (Journaled) tak, aby byly podporovány všechny bezpečnostní funkce.
Pro oddíly můžete zvolit Jednotný oddíl - Mapa oddílů GUID nebo Jednotný oddíl - Mapa oddílů Apple . Všechna ostatní nastavení jsou stejná jako dříve.
Celkově je to skvělý způsob, jak zabezpečit data na vašem Macu z očí do očí, aniž byste museli instalovat software třetích stran nebo povolit souborový trezor v celém vašem systému. Máte-li jakékoli dotazy, neváhejte se k tomu vyjádřit. Užívat si!

Jak přidat automatické světla do vašich skříní
Světelné spínače jsou v pořádku, ale pro něco jako skříň nebo spíž, zapnutí a vypnutí světla je opravdu výhodné. Zde je několik způsobů, jak přidat automatické světla do vašich skříní, komor a dalších oblastí, kde potřebujete jen malé množství dočasného světla. Pokud je zásuvka v zásuvce Pokud vaše skříňka již svítí Pokud máte nainstalovanou inteligentní domácí platformu, jako jsou SmartThings a Philips Hue, můžete použít snímač pohybu nebo snímač pohybu.

Jak změnit hlasitost vašeho televizoru pomocí Apple TV Siri Remote
Nový Siri Remote, který je dodáván s Apple TV 4, je rozhodně krok vzhůru od předchozí generace, doplněný o trackpad a sledování pohybu. Dálkové ovládání je také vybaveno vyhrazenými tlačítky pro ovládání hlasitosti, které umožňují ovládat hlasitost vašeho televizoru, zvuku nebo zvukových přijímačů - není potřeba druhé dálkové ovládání.



