Jak nainstalovat Ubuntu Linux do Chromebooku s Crouton

Chromebooky nejsou "jen prohlížeč" - to jsou notebooky Linux. Můžete snadno nainstalovat plnou linuxovou plochu vedle systému Chrome OS a okamžitě přepínat mezi dvěma klávesovými zkratkami bez nutnosti restartu.
Provedli jsme tento proces pomocí Chromebooku Samsung Series 3, původního Chromebook Pixelu a ASUS Chromebook Flip, ale níže uvedené kroky by měly fungovat na libovolném Chromebooku.
Crouton vs. ChrUbuntu
SOUVISEJÍCÍ: Život s Chromebookem: můžete přežít pouze prohlížečem Chrome?
Instalace Ubuntu Linux na vašem Chromebooku není tak jednoduché jako instalace standardního systému Ubuntu - alespoň ne v tuto chvíli. Budete muset vybrat projekt vyvinutý speciálně pro Chromebooky. Existují dvě oblíbené možnosti:
- ChrUbuntu : ChrUbuntu je systém Ubuntu postavený pro Chromebooky. Funguje jako tradiční systém se dvěma bootmi. Chromebook můžete restartovat a zvolit si mezi operačním systémem Chrome a Ubuntu v době zavádění. ChrUbuntu lze nainstalovat na interní úložiště Chromebooku nebo na zařízení USB nebo na SD kartu.
- Crouton : Crouton ve skutečnosti používá prostředí "chroot" pro běh systému Chrome OS i Ubuntu současně. Ubuntu běží pod Chrome OS, takže můžete přepínat mezi systémem Chrome OS a standardním desktopovým prostředím Linux pomocí klávesové zkratky. To vám dává možnost využít obou prostředí bez nutnosti restartování. Aplikace Crouton vám umožňuje používat Chrome OS a standardní linuxové prostředí se všemi nástroji příkazového řádku a desktopovými aplikacemi, které jsou vzdáleny několika stisknutím kláves.
K tomu použijeme Crouton. Využívá výhod Linuxového systému, který je součástí operačního systému Chrome OS, aby běžel v obou prostředích najednou a je mnohem šikovnější než tradiční dual-booting. Crouton také používá standardní ovladače Chrome OS pro hardware vašeho Chromebooku, takže by neměl narazit na problémy s touchpadem nebo jiným hardwarem. Crouton byl vlastně vytvořen zaměstnancem společnosti Google Dave Schneider.
Když používáte Crouton, ve skutečnosti právě provozujete jeden operační systém: Linux. Používáte však dvě prostředí v horní části operačního systému OS-Chrome a tradiční pracovní plochu Linuxu.
První krok: Povolení režimu vývojáře
Předtím, než provedete jakýkoli druh hackování, musíte povolit "Developer Režim "v Chromebooku. Chromebooky jsou za normálních okolností uzamčeny z důvodu zabezpečení, pouze zavádějí správně podepsané operační systémy, kontrolují je pro manipulaci a brání uživatelům a aplikacím modifikovat základní operační systém. Režim Vývojář umožňuje deaktivovat všechny tyto bezpečnostní prvky a poskytnout vám notebook, který můžete vyladit a hrát s obsahem vašeho srdce.
Po povolení režimu vývojáře budete mít přístup k terminálu Linux ze systému Chrome OS a uděláte jak chcete.
Chcete-li povolit režim moderních Chromebooků pro vývojáře, podržte klávesy Esc a Obnovit a klepnutím na tlačítko Napájení vstoupíte do režimu obnovení. Starší Chromebooky mají fyzické přepínače vývojářů, které je třeba přepnout.
Na obrazovce obnovení stiskněte klávesy Ctrl + D, souhlaste s výzvou a spustíte do režimu vývojáře.
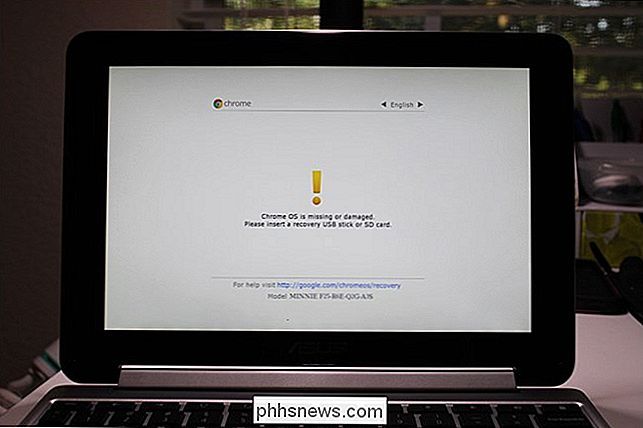
Při přechodu na vývojáře , budou se vaše místní údaje Chromebooku smazat (stejně jako když odemknete zařízení Nexus s Androidem). Tento proces trval přibližně 15 minut v našem systému.
Od této chvíle, kdykoli zavedete Chromebook, uvidíte varovnou obrazovku. Budete muset stisknout kombinaci kláves Ctrl + D nebo počkat 30 sekund, abyste pokračovali v bootování.
Tato varovná obrazovka vás upozorní, že Chromebook je v režimu vývojáře a obvyklé bezpečnostní pokyny se nevztahují. Pokud jste například používali Chromebook jiného uživatele, můžete se bez obav přihlásit k účtu Google. Pokud byl v režimu vývojáře, je možné, že software běžící na pozadí může zaznamenávat stisknutí kláves a sledovat vaše používání. Proto Google usnadňuje zjistit, zda je Chromebook v režimu vývojáře, a neumožňuje vám tuto varovnou obrazovku trvale zakázat.
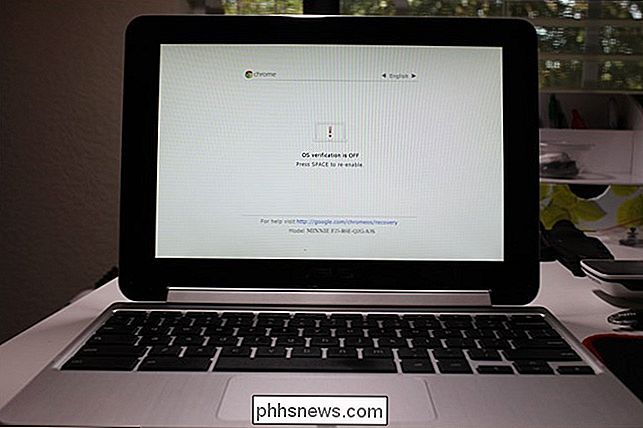
Druhý krok: Stahování a instalace Croutonu
Dále je čas stáhnout Crouton. Zde je přímé stažení nejnovější verze Croutonu - klikněte na něj z Chromebooku a získejte to.
Po stažení programu Crouton stiskněte klávesu Ctrl + Alt + T v Chrome OS a otevřete crosh terminál.
shelldo terminálu a stisknutím klávesy Enter vstoupíte do režimu shell Linux. Tento příkaz funguje pouze v případě, že je povolen režim vývojáře.Chcete-li nainstalovat Crouton snadno, stačí spustit příkaz níže. Toto instaluje Crouton s desktopovou Xfce a šifrovanou chrootou pro zabezpečení.
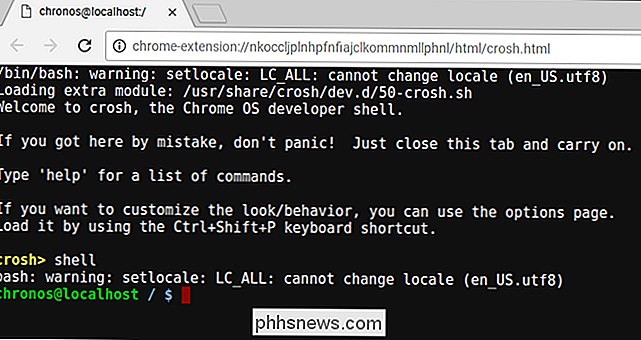
sudo sh ~ / Ke stažení / crouton -e -t xfce
Vlastní instalace bude trvat nějaký čas, jakmile je příslušný software stažen a nainstalován trvalo asi půl hodiny v našem systému - ale proces je do značné míry automatický.
Pokud raději namístěte nainstalovat Ubuntu Unity desktop namísto
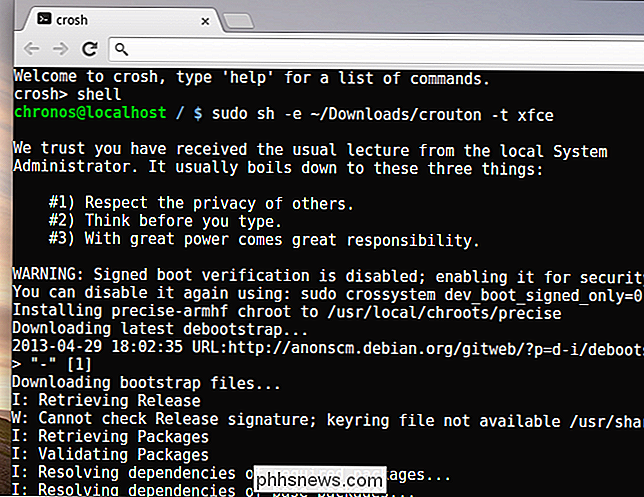
-t xfcepoužijte jednotku-t> ve výše uvedeném příkazu. Stojí za to poznamenat, že Unity nebude běžet hladce na většině omezených hardwarových zařízeních Chromebooků. Pro zobrazení seznamu typů instalace, včetně instalací bez grafické plochy:sh -e ~ / Downloads / crouton
Po spuštění procesu instalace můžete spustit jeden z následujících příkazů zadat svou relaci Crouton (za předpokladu, že jste nainstalovali Crouton s Xfce):
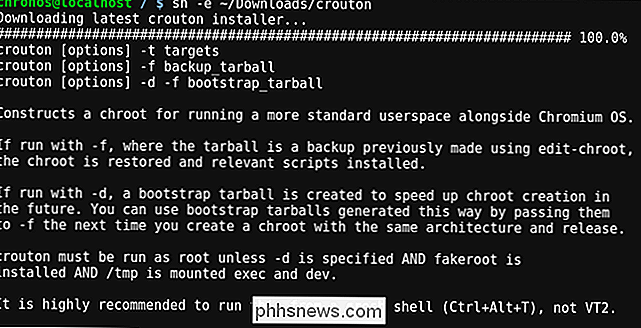
sudo enter-chroot startxfce4
sudo startxfce4
Přepínání mezi prostředími
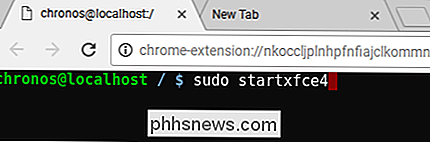
použijte následující klávesové zkratky:
Pokud máte Chromebook ARM (což je většina Chromebooků)
- : Ctrl + Alt + Shift + Zpět a Ctrl + Alt + Shift + Používáte navigační tlačítka vpřed a vzad v horním řádku, nikoliv klávesy se šipkami. Pokud máte Chromebook Intel x86 / AMD64 : Ctrl + Alt + Zpět a Ctrl + Alt + Dopředu plus Ctrl + Alt + Aktualizovat
- Pokud chcete ukončit chroot, stačí se odhlásit (pomocí možnosti "odhlásit") na pracovní ploše Xfce (nebo desktopu Unity, pokud používáte tento příkaz) - nepoužívejte příkaz "vypnout", protože to skutečně zapne Chromebook. Poté budete muset spustit sudo startxfce4
výše uvedený příkaz, abyste mohli zadat chroot znovu.Co můžete dělat s LinuxemSOUVISEJÍCÍ:
Jak používat Apt-Get k instalaci programů v Ubuntu z příkazového řádku
Nyní máte tradiční linuxovou plochu běžící pod Chrome OS. Vše, co je tradiční Linuxový software, je prostě apt-get away v softwarových úložištích Ubuntu. Grafické nástroje, jako jsou místní editory obrázků, textové editory, kancelářské sady, vývojové nástroje, všechny nástroje Linux terminálu, které byste chtěli - jsou snadno instalovatelné. Dokonce můžete snadno sdílet soubory mezi OS Chrome a systémem Linux. Stačí použít adresář Stahování v domovské složce. Všechny soubory v adresáři Stahování se zobrazí v aplikaci Soubory v systému Chrome OS.
Existuje však jedna chyba. Na Chromebooku ARM máte omezené možnosti, co můžete udělat. Některé programy nefungují na ARM - v podstatě nebudete moci spustit aplikace s uzavřeným zdrojem, které nebyly kompilovány pro ARM Linux. Máte přístup k řadě nástrojů s otevřeným zdrojovým kódem a desktopovým aplikacím, které lze kompilovat pro ARM, ale většina aplikací s uzavřeným zdrojem nebude fungovat na těchto počítačích.
V Chromebooku Intel máte mnohem více svobody. Můžete nainstalovat Steam pro Linux, Minecraft, Dropbox a všechny typické aplikace, které pracují na pracovní ploše Linuxu a používají je vedle Chrome OS. To znamená, že můžete nainstalovat Steam pro Linux na Chromebook Pixel a získat přístup k jinému ekosystému her.
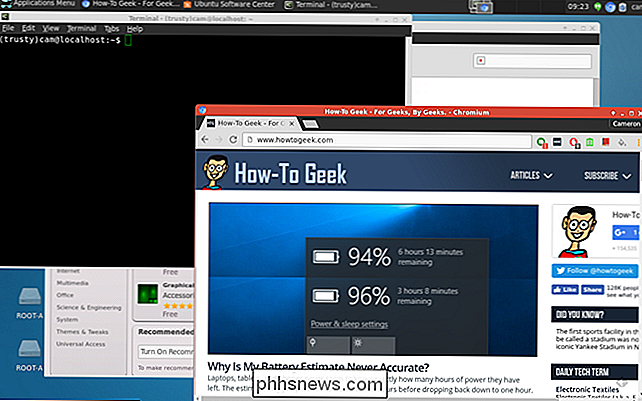
Jak odstranit Crouton a obnovit Chromebook
Pokud se rozhodnete, že jste hotovi s Linuxem, můžete jednoduše se zbavte strašidelné spouštěcí obrazovky a ujistěte se, že se váš vnitřní úložný prostor vrátí zpět.
Stačí pouze restartovat Chromebook a vrátit se na varovnou obrazovku při spuštění. Postupujte podle pokynů na obrazovce (klepnutím na mezerník a stisknutím klávesy Enter) zakázáte režim vývojáře. Když deaktivujete režim vývojáře, Chromebook všechno vyčistí, obnoví vás čistý a bezpečný uzamčený systém Chrome OS a přepíše všechny změny, které jste provedli v softwaru svého Chromebooku.
Pokud hledáte podrobnější informace o instalaci a nastavení Croutonu, ujistěte se, že jste si uvědomili, že Crouton readme.

Jak skenovat síť pro zařízení a otevřené porty
Dříve jsem napsal příspěvek o tom, jak rozpoznat lektory WiFi v síti, a zmínil pár aplikací smartphonu, které byste mohli použít pro skenování vaší domácí sítě. Aplikace úspěšně skenují síť a poskytují vám podrobnosti o každém zařízení.Nezajímala jsem se o podrobnosti o aplikacích v tomto příspěvku, protože se zaměřovala na zachycení neoprávněných uživatelů v síti. V tomto článku budu hovořit podrobněji o těchto

Jak obnovit mrtvou nebo umírající baterii notebooku
Laptopové baterie jsou drahé kusy zařízení, takže pokud máte starý notebook, který stále funguje dobře, kdo chce vyměnit až 100 dolarů, aby nahradil baterii správně !? Naštěstí existuje spousta způsobů, některé technické, některé zajímavé a některé zvláštní, které lidé přicházejí s cílem obnovit umírající baterie na notebooku.V tomto článku se pokouším vypsat všechny



