Jak vytvořit živé dlaždice v nabídce Start pro každý účet v systému Windows 10 Mail

Aplikace Mail v systému Windows 10 je překvapivě robustní, podporuje více účtů a více služeb, jako je Outlook, Gmail, Exchange , a samozřejmě POP3 a IMAP. Za předpokladu, že máte nastaven více účtů, můžete také vytvořit živou dlaždici v nabídce Start pro každý účet. Můžete dokonce vytvořit samostatné živé dlaždice pro složky, které vytvoříte v aplikaci. Zde je postup, jak to udělat.
Předpokládáme, že jste již ve vaší poštovní aplikaci nastavili více účtů. Pokud potřebujete nastavit další účet, stačí kliknout na tlačítko Nastavení (ikona ozubeného kola), přejděte do části Správa účtů> Přidat účet a postupujte podle pokynů na obrazovce.
Po nastavení účtů vytvoříte nová živá dlaždice pro další účet je rychlá. Stačí kliknout pravým tlačítkem myši na účet v hlavním okně pošty a z místní nabídky zvolit "Pin to Start".
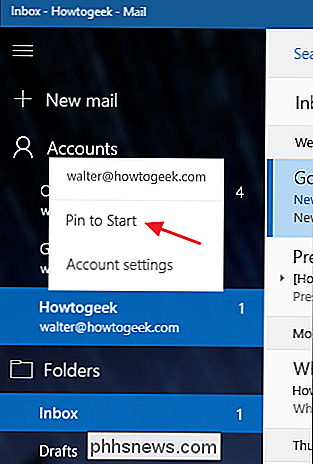
V potvrzovacím okně klepněte na tlačítko Ano.
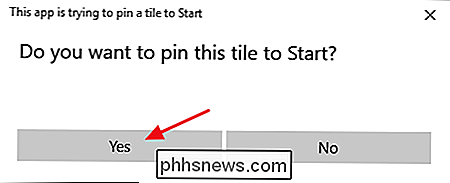
To je vše, co musíte udělat. Pokud se podíváte do nabídky Start, měli byste vidět další živou dlažbu, která představuje tento účet.
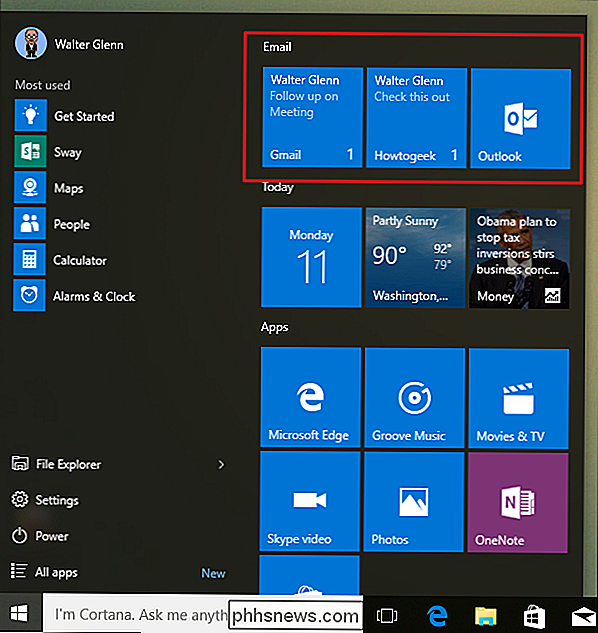
Stejným způsobem můžete také připojit libovolnou složku aplikace Mail do nabídky Start. Stačí kliknout pravým tlačítkem myši na složku, zvolit "Pin to Start" a nové zprávy doručené do této složky se objeví ve vlastní živé dlaždici. Ano, je to jednoduchý trik. Ale pokud používáte živé dlaždice, může to být opravdu užitečné vidět zprávy oddělené takhle. A je to snadná funkce, kterou je třeba přehlédnout.

Jak povolit volání Wi-Fi na vašem iPhone
Volání pomocí Wi-Fi umožňuje iPhone umístit a přijímat telefonní hovory a textové zprávy prostřednictvím sítě Wi-Fi. Pokud máte slabý mobilní signál, ale pevný signál Wi-Fi, váš iPhone automaticky přepne a směruje hovory a texty přes Wi-Fi. Apple přidala podporu pro volání Wi-Fi do iPhone s iOS 8 a nyní je podporováno na mnoha nosičích.

Jak úplně smazat účet Microsoft
Pokud věnujete pozornost jen nadpisům, o kterých společnost Microsoft chce, aby jste sledovali, bylo by vám odpuštěno, že si myslíte, že systém Windows 10 byl univerzální úspěch. Dosavadní operační systém společnosti Redmond byl dosud instalován na zhruba 72 milionech systémů po celém světě a z velké části se setkal s naprosto pozitivními reakcemi jak od tisku, tak od veřejnosti.



