Jak optimalizovat životnost baterií Androidu s Greenify

V tomto okamžiku jsou smartphony plodné. Používáme je pro hovory, textové zprávy, sociální sítě, fotky, rychlé vyhledávání, streamování hudby, sledování videí ... seznam pokračuje. Ale každá věc, kterou děláte, odčerpává životnost baterie a některé aplikace budou i nadále vypouštět baterii na pozadí, když je nepoužíváte. Bezplatná aplikace s názvem Greenify může tuto situaci vyřešit
Jak Greenify funguje
SOUVISEJÍCÍ: Kompletní příručka ke zlepšení životnosti baterií Android
Greenify šetří životnost baterie tím, že efektivně a systematicky tlačí aplikace do jakési " režim hibernace "- nečinný stav, který zabraňuje běhu na pozadí a vybíjí baterii.
" Ale to zní jako únosce, "říkáte a" jste nám řekl, že nepoužíváme únosce! "To je pravda, ale Greenify je trochu jiná. Nejen, že zastaví spuštěnou aplikaci, ale díky zabudovanému mechanismu "Force Stop" Androidu zabrání zabránit spuštění aplikace , dokud ji nespustíte. Není to ani věcná funkce - místo toho, abyste vše uzavřeli, musíte nejdříve vybrat a zvolit aplikace, které chcete spát. Takže na rozdíl od tradičního konceptu "zavřít vše", vybíráte seznam aplikací, které chcete zavřít, a vše ostatní zůstane spuštěno tak, jak to vždy existuje.
Dobře, teď, když jsme to vyřešili, dostaneme začal. První věc, kterou musíte udělat, je nainstalovat aplikaci Greenify - můžete ji najít kliknutím na tento odkaz nebo jednoduše hledat "Greenify" v obchodě Play v zařízení.
Existují ve skutečnosti dvě verze aplikace Greenify sám. Je zde bezplatná verze a placená verze "Donace". Placená verze dárce aplikace nabízí několik dalších experimentálních funkcí a nabízí uživatelům, kteří mají rádi tuto aplikaci, možnost podpořit originální aplikaci. Kvůli tomuto tutoriálu se budeme zabývat tím, jak používat bezplatnou. Bezplatně si můžete stáhnout placenou verzi aplikace, pokud si to přejete, ale nemusíte to dělat, abyste získali jádro a primární výhody této aplikace.
Také stojí za zmínku, že existují dva způsoby, jak nastavit Zosílit: s zakořeněným telefonem a bez. Existuje několik rozdílů v tom, jak fungují pod kapotou, ale z větší části nebudete si všimnete rozdílu - kromě toho, že nekorodovaná verze vyžaduje nějaké počáteční nastavení.
Jak nastavit Greenify pro použití na Nekorený telefon (většina uživatelů)
Po instalaci a spuštění programu Greenify většina uživatelů bude muset projít rychlým nastavením. To zajistí, že aplikace má všechna příslušná oprávnění a přístup k zařízení, které potřebuje, stejně jako ověření, že jsou nastavena všechna doporučená systémová nastavení.
Začne vám všechno s uvítací obrazovkou a stručným vysvětlením co aplikace dělá. Stiskněte tlačítko
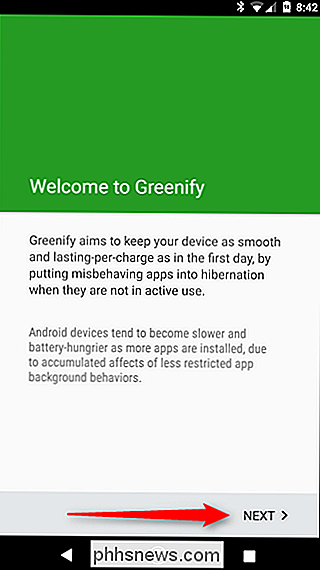
Na další obrazovce se zobrazí dotaz na "pracovní režim" vašeho zařízení: nekoronované nebo zakořeněné. Stejně jako bylo uvedeno dříve, tento tutoriál je určen pro nekótované uživatele, takže vyberte původní.
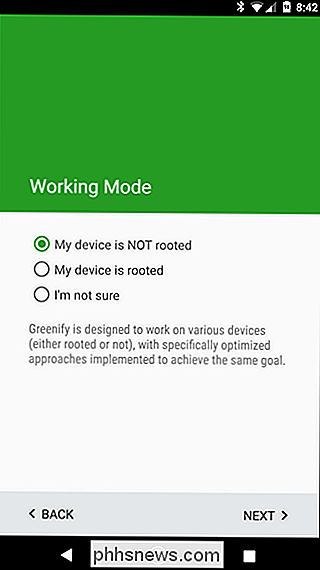
Pokud používáte novější zařízení s čtečkou otisků prstů nebo používáte funkci Smart Lock, zabráníte tak zadání kódu PIN nebo hesla každý odemknout, ověřte, že tady.
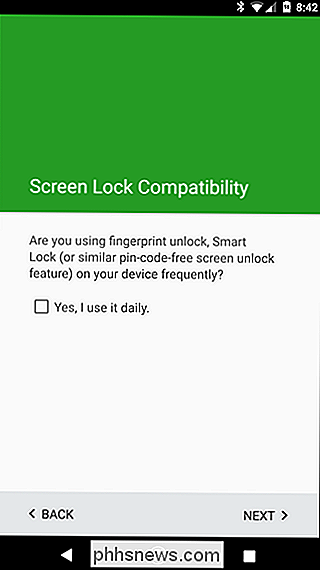
Dalším krokem je, když se věci mohou trochu skládat: Zelenější potřebuje, aby byly věci nastaveny tak, aby poskytovaly co nejlepší zážitek (a dělat to, co chcete dělat) . Protože to dělá věci několik sekund po otočení obrazovky, nastavení "Napájecí tlačítko okamžitě zamkne" v nabídce Zabezpečení Android bude potřeba zakázáno. Klepnutím na tlačítko Ověřit vedle tohoto záznamu přejdete přímo do nabídky Zabezpečení.
POZNÁMKA: Tato funkce může vypadat poněkud odlišně v závislosti na tom, které zařízení používáte, a možnost Greenify může ve skutečnosti otevřít nesprávné menu. Například na LG G5 jsem se musel vrátit zpět z menu Security a otevřít menu Lock Screen pro vypnutí nastavení "Power button instantly locks".
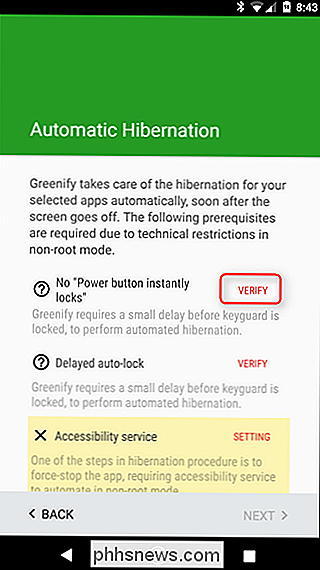
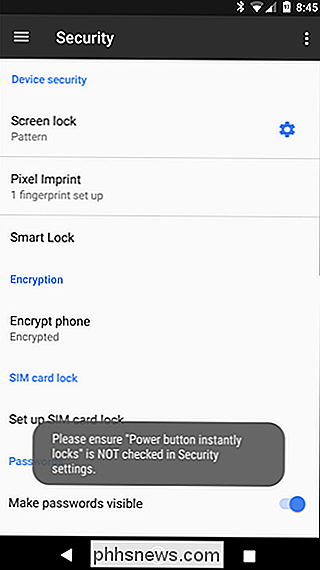
Zatímco to vás vkládá do nabídky Zabezpečení systému Android, nenachází vás přímo do nabídky, kde je požadované přepnutí nastavení - k tomu budete muset klepnout na tuto malou ikonu vedle vedle položky "Zámek obrazovky". V této nabídce přepínejte vypnuté nastavení, které načte "Napájecí tlačítko se okamžitě zablokuje."
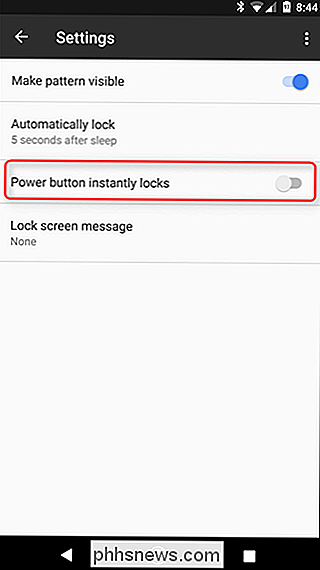
Jakmile to skončíte, vráťte se zpět do Greenify. Další nastavení, které musíte ověřit, je automatické uzamčení . Zelená úprava vyžaduje zpoždění alespoň pět sekund - poklepejte na tlačítko "Ověřit", aby bylo opět hodeno do nastavení zabezpečení systému Android.
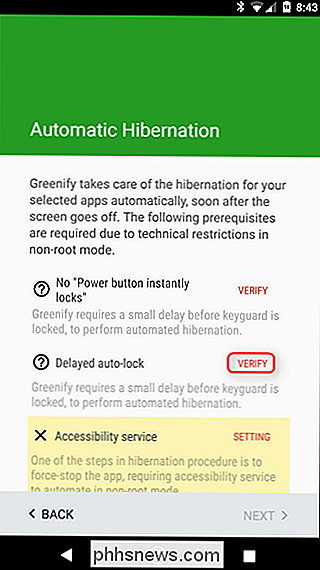
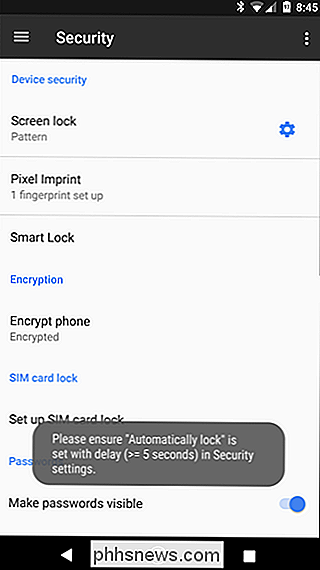
Stejně jako v poslední době se otevře nabídka Zabezpečení, nikoli přesné umístění, které potřebujete znovu. Klepněte na ikonu ozubeného kolečka vedle tlačítka "Uzamčení obrazovky". Časujte, ujistěte se, že nastavení "Automatické uzamčení" je nastaveno na nejméně pět sekund.
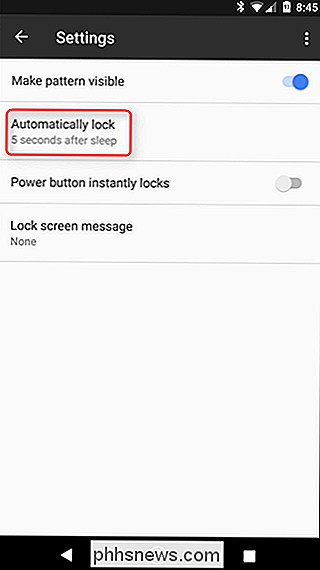
Znovu vypněte, dokud se nezobrazí Zelená. Tentokrát budete potřebovat přístup Greenify Accessibility. Klepnutím na tlačítko "Nastavení" otevřete nabídku usnadnění.
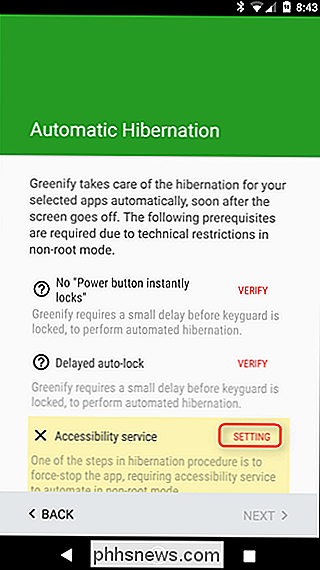
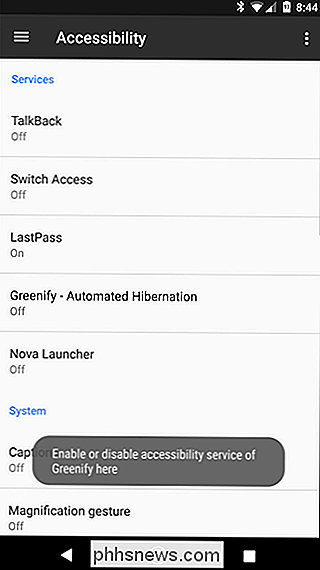
V tomto menu najděte položku Greenify, klepněte na ni a poté klikněte na přepínač. Zobrazí se okno pro ověření, které vás informuje o tom, co toto nastavení dělá - umožněte Greenify sledovat, co děláte, a informace z aktivního okna - kliknutím na tlačítko OK jej aktivujte.
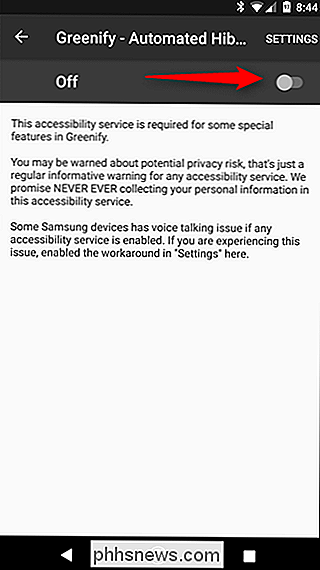
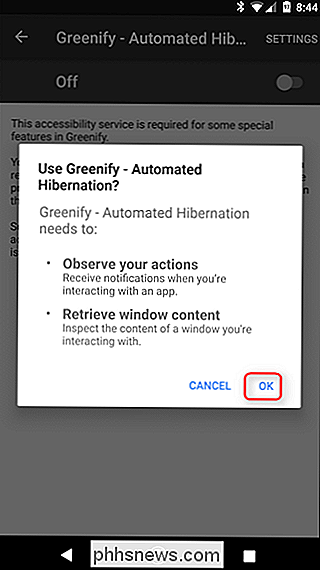
S nastavením a připraveným nastavením všeho, Greenify trochu vysvětlí, co očekávat od zkušenosti s hibernaci. Přečtěte si to pro jasnější představu o tom, co se děje a jak to vypadá. Poté klepněte na tlačítko Další .
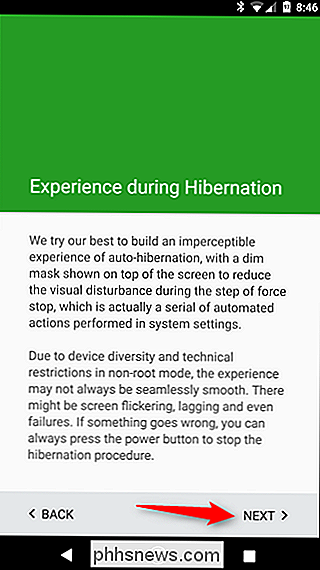
Jedno z posledních nastavení je požadováno pro Greenify, aby dělalo svou věc: Použití Access. To umožňuje Greenify zjistit, co dělají ostatní aplikace. Klepněte na tlačítko "Povolení udělení grantu" zde.
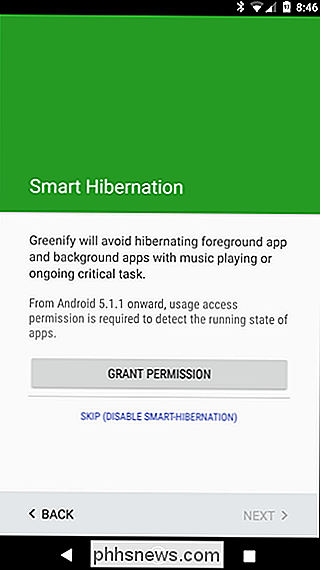
V dalším okně klepněte na položku Zeleňovat a poté na možnost Zapnout přístup ke službě .
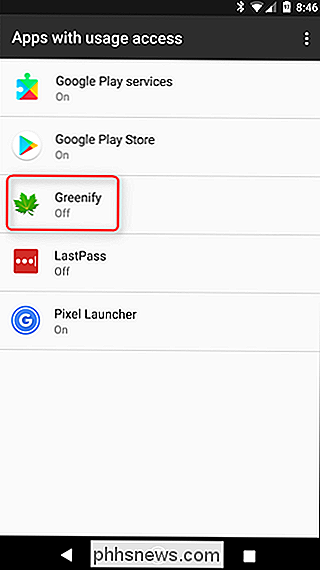
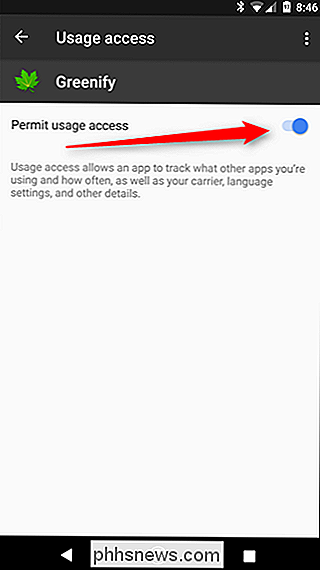
A vše by mělo být připraveno. Je to spousta, vím - naštěstí to musíte udělat jen jednou. Klepnutím na tlačítko Dokončitmůžete začít používat funkci Zelenáni.
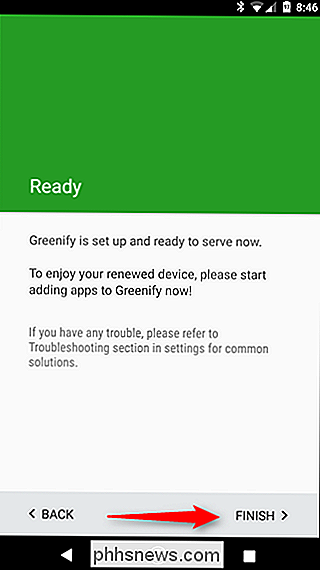
Jak nastavit zjednodušení pro použití na zakořeném telefonu
Je-li vaše zařízení zakořeněno, pak máte štěstí: proces instalace je mnohem jednodušší. Nejprve ho vypněte a stiskněte tlačítko Další.
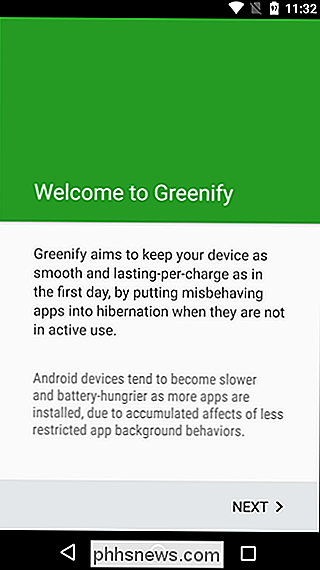
Na obrazovce Pracovní režim vyberte "Moje zařízení je zakořeněno" a potom klepněte na tlačítko Další . Aplikace by měla v tomto okamžiku požadovat přístup k serveru root. Klepněte na tlačítko Grant.
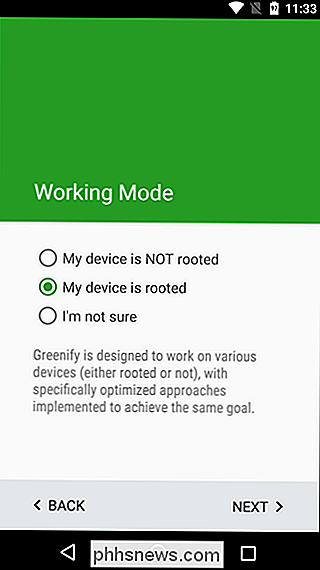
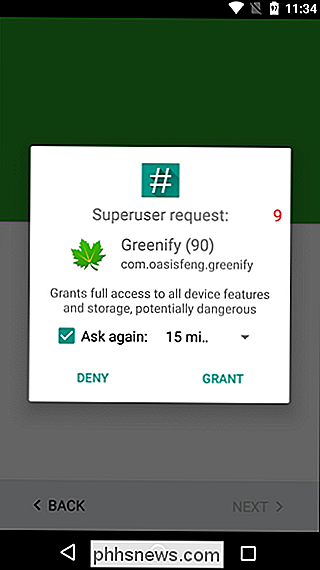
Jakmile byl udělen přístup k uživateli root, aplikace se zeptá na používání otisků prstů a funkce Smart Lock. Pokud použijete některou z těchto věcí, zaškrtněte políčko "Ano, používám to denně" a potom klikněte na tlačítko Další.
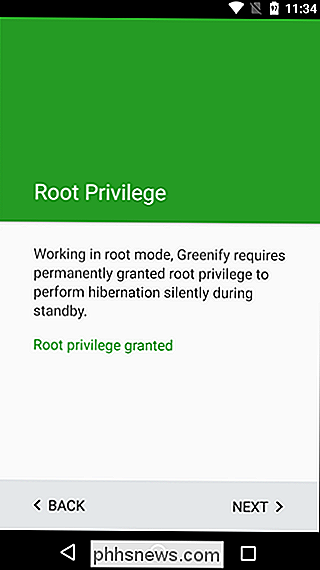
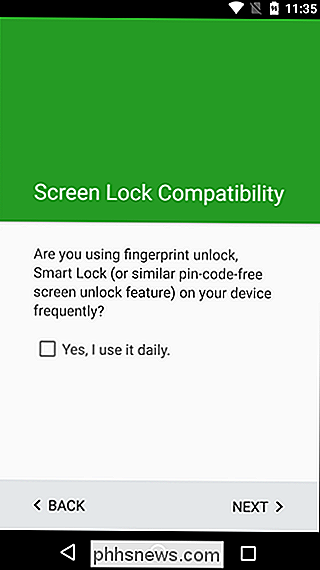
Boom, to je ono. Klepnutím na tlačítko Dokončit můžete začít používat funkce Zelenáni.
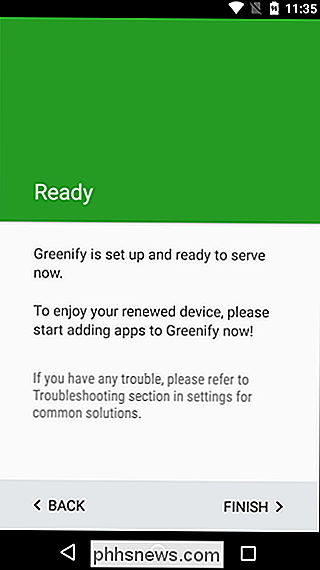
Jak používat Zosvětlení pro spánku aplikací
Dobře! Nyní, když máte vše, co jste si vybrali, můžete spustit zjednodušení aplikací. Chcete-li dělat věci (ať už je váš telefon zakořeněný nebo ne), klepnutím na tlačítko s plovoucí akcí na něj v pravém dolním rohu přidáte znak plus.
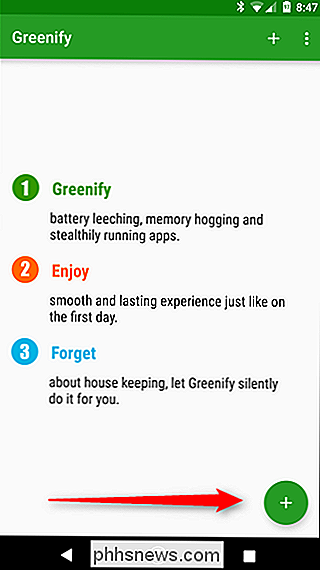
Tím se načte nástroj Analyzer aplikací - seznam všech aplikací, které jsou aktuálně běží, stejně jako aplikace, které mohou za určitých okolností zařízení zpomalit. Chcete-li vidět všechny nainstalované aplikace v tomto seznamu, klepněte v horním pravém rohu na třípolohové přepadové menu a zkontrolujte tlačítko "Zobrazit vše".
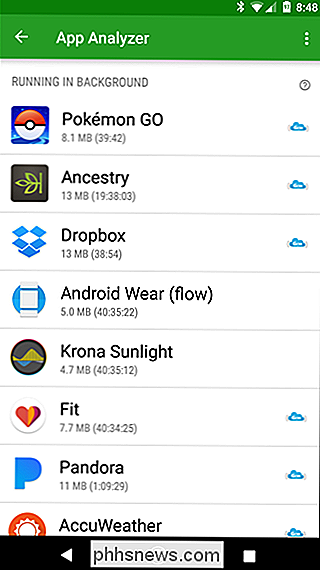
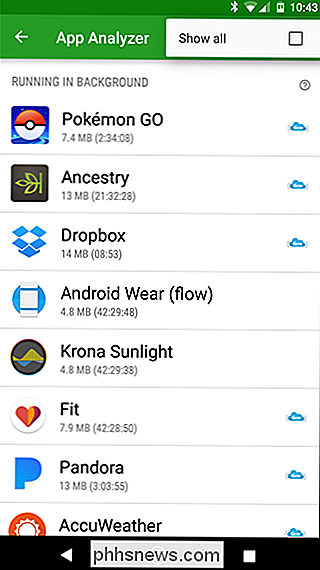
Předtím, než se dostaneme do procesu zjednodušování aplikací, pojďme si nejdříve promluvit o malém modrém oblak-vypadající ikonu vedle některých z nich. To je důležité, protože to znamená, že aplikace obsahuje službu Google Cloud Messaging pro oznámení - pokud vylepšujete aplikaci, která používá službu GCM, neobdržíte oznámení z této aplikace, když je spánkováno. Mějte na paměti, že při výběru aplikací, které chcete přejít do režimu spánku, - pokud se spoléháte na oznámení z aplikace, nezakládejte
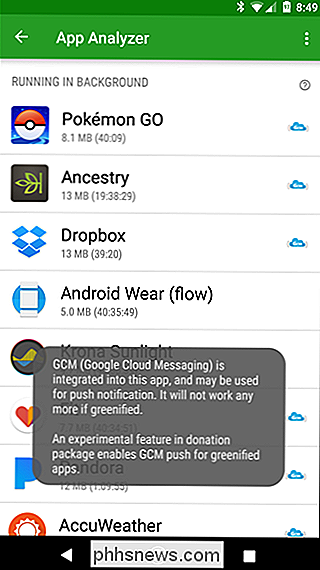
Projděte a klepněte na aplikace, které chcete spát nepoužívané. Projděte celý seznam - dokonce i aplikace, které nejsou aktuálně spuštěny, ale mohou zařízení zpomalit. Jakmile dokončíte výběr, klepněte na tlačítko s plovoucí akcí v pravém dolním rohu.
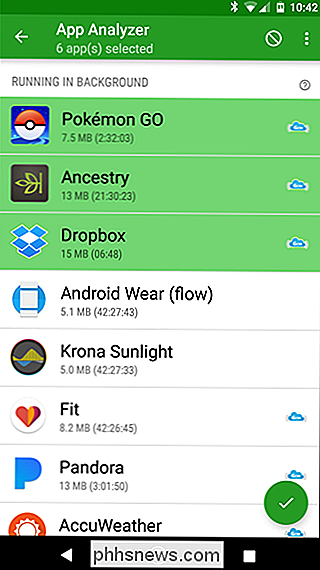
POZNÁMKA: Nehodlám doporučit vybírání aplikací, které běžně používáte a jejichž funkce závisí na pravidelném telefonování domů. Mezi tyto aplikace patří Apps, jako jsou Mapy Google nebo Aplikace pro počasí a podmínky. Aplikace, jako jsou ty, které jsem zmínil, fungují nejlépe, když jsou ponechány osamoceně, a mohou způsobit dysfunkci nebo muset je ručně obnovit. Představte si například, že vaše aplikace o počasí má zaostávající dny, pokud ji ručně neaktualizujete. Stačí si vybrat aplikace, které nemusí dělat nic v pozadí.
Tím zavřete okno analyzátoru aplikací a oznámíte vám, že tyto aplikace budou krátce po vypnutí obrazovky spuštěny. Chcete-li nyní přejít do režimu spánku, klikněte na tlačítko "Zzz".
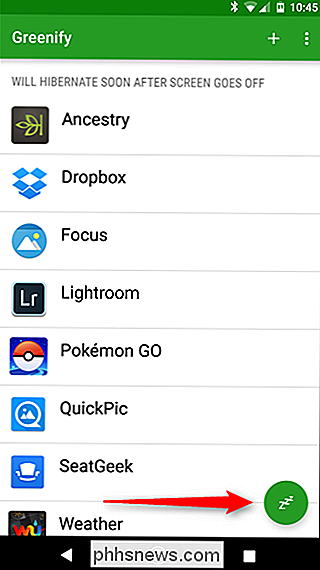
Pokud klepnete na toto tlačítko na bezdrátovém telefonu, Greenify otevře položku v každé aplikaci v nabídce Settings> Apps a zavře ji. Po ukončení všech aplikací se vrátí zpět na stránku Greenify, ale tentokrát to ukáže, že všechny vybrané aplikace jsou v režimu spánku. Obvykle se to stane automaticky po vypnutí obrazovky, takže nebudete vidět všechny akce za zákulisí, pokud nepoužíváte manuálně tlačítko hibernace.
Pokud klepnete na toto tlačítko na zakořeněném mikrotelefonu, aplikace prostě přejde do hibernace, aniž by se skutečně dostala na stránku Nastavení pro každou aplikaci. V podstatě to dělá stejná věc, je to jen trochu plynulejší zážitek.
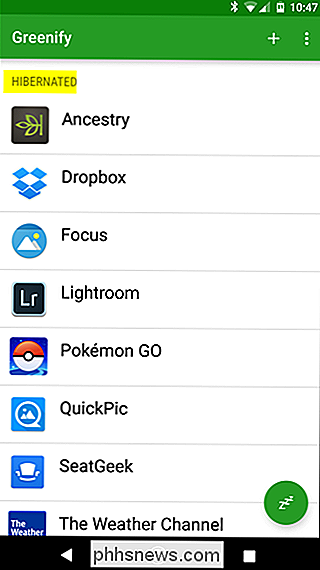
Pokud chcete kdykoli přidat další aplikace do seznamu hibernace, klikněte na znaménko plus v pravém horním rohu, vedle tlačítka se třemi tlačítky přetaktování menu otevřete Analyzátor aplikací
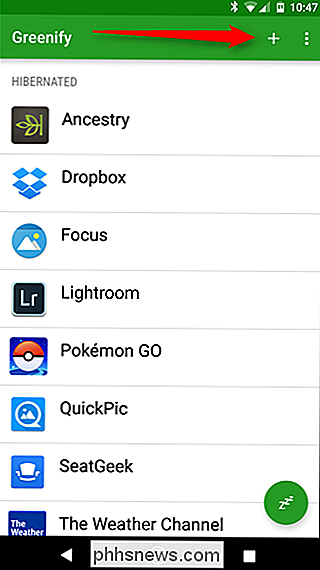
Pozor: Pokud máte root přístup a verzi dárcovství, proveďte svůj výzkum před hibernaci systémových aplikací. Vypnutím některých aplikací systému může dojít k riziku, že telefon bude nestabilní a zablokujete aplikace, které skutečně chcete spustit na pozadí. Výkonní uživatelé mezi vámi byli varováni!
V životě vyžadujícím inteligentní telefon je zásadní zajistit maximální životnost baterie co nejvíce. Aplikace, jako je Greenify, umožňují uživatelům bez kořenů a kořenům maximalizovat jejich životnost. Uživatelé Power mohou využít verzi Greenify Donation Package, aby plně využili všechny užitečné nástroje Greenify. Ale pro ostatní z nás, můžeme uspokojit spousty našich aplikací.

Jak zablokovat Tweety přes 140 znaků (pokud jste to skutečně museli)
Po více než desetiletí neustálého omezování uživatelů na 140 znaků v každé zprávě Twitter jen přepnul přepínač a aktivoval 280 znaků většiny podporovaných jazyků. A ne každý je šťastný. Většina uživatelů vypadá, že přinejmenším neochotně přijímá novou dynamiku, ale pokud nemůžete z nějakého důvodu postavit všechny tyto tweety z Double Stuff, tak je jejich skrytí ve vašem prohlížeči Na domovské stránce služby Twitter Existuje již několik rozšíření Chrome, které buď zcela skryjí 141 nebo více znaků, nebo je jednoduše zkrátit na původní limit.

Jak splácet a přehrávat digitální filmy UltraViolet
Fyzická média mají v digitálním věku hrubý čas. Zatímco Blu-ray jsou stále dokonale legitimním prostředkem pro získávání HD videa a ideální, pokud nemáte kvalitní připojení k internetu, pohodlí webových služeb, jako je iTunes, Obchod Google Play a Amazon Instant Video, začíná Hollywoodskou odpovědí na tuto skutečnost je UltraViolet, což je špatný scifi akční film webový systém, který dovoluje kupujícím Blu-ray a DVD sbírat digitální kopie svých fyzických filmů Bohužel systém není tak dobře integrován jako někteří jeho konkurenti digitální.



