Jak změnit barvy karet pracovního listu v aplikaci Excel

Ve výchozím nastavení jsou karty neaktivního listu v aplikaci Excel šedé a aktivní nebo vybrané karty pracovního listu jsou bílé. Pokud máte ve svém sešitu mnoho pracovních listů, může být těžké rychle najít konkrétní list.
Jedním ze způsobů, jak rozlišovat pracovní listy, je přiřadit kartám pracovního listu různé barvy. Ukážeme vám, jak změnit kartu samostatného listu nebo několik karet pracovních listů najednou.
Chcete-li změnit barvu jedné tabulky pracovního listu, klepněte pravým tlačítkem na kartu a přesuňte kurzor myši na možnost "Tabulka barev". Na podnabídce barvy se zobrazí paleta barev motivů a standardních barev. Klikněte na barvu, kterou chcete vybrat, nebo klikněte na "Další barvy", chcete-li barvu, která není viditelná na paletě.
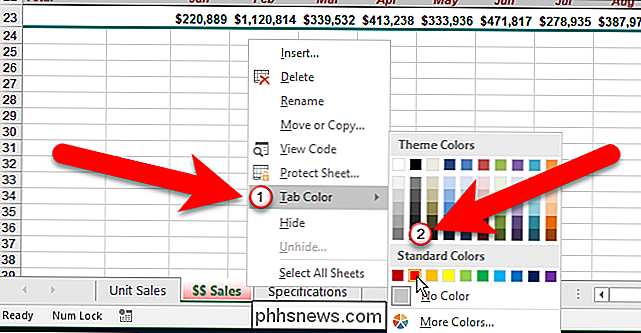
Kartu můžete také použít k výběru barvy pro kartu. Zkontrolujte, zda je karta pracovního listu, pro kterou chcete změnit barvu, aktivní karta. Poté se ujistěte, že karta Domovská stránka je aktivní na pásu karet. Klikněte na "Formátovat" v sekci Buňky, přesuňte kurzor myši nad "Tabulka barvy" a potom klepněte na barvu v podmenu barev.
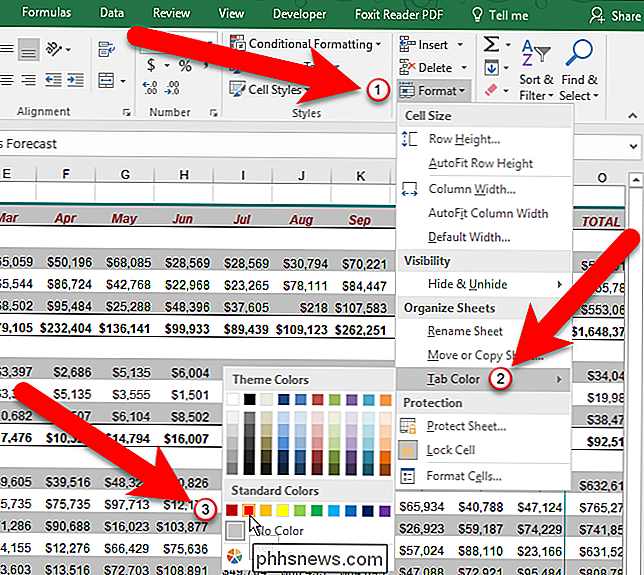
Pokud dáváte přednost klávesnici, můžete stisknout klávesy Alt, H, O, T stlačené samostatně, jedna po druhé - nedržte žádné tlačítko dolů). Poté, co stisknete tlačítko "T", zobrazí se podnabídka barvy, na které můžete kliknout na barvu, nebo můžete pomocí kláves se šipkami přesunout požadovanou barvu a poté stisknout klávesu Enter.
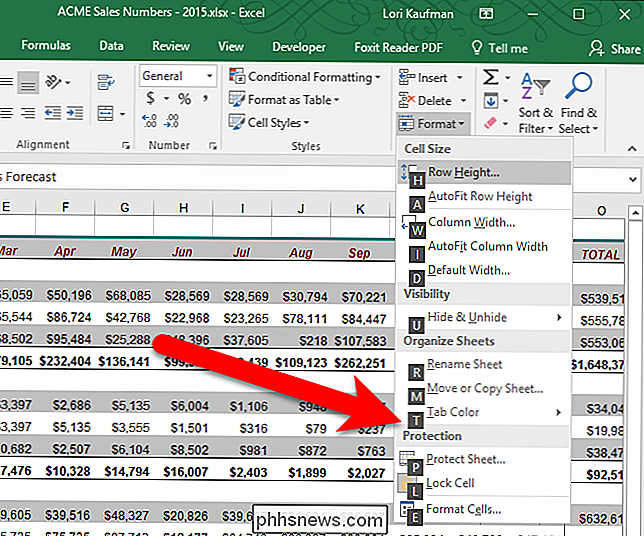
Při přiřazení barvy k kartě je zobrazena v lehkém přechodu této barvy, když je tato karta aktivní.
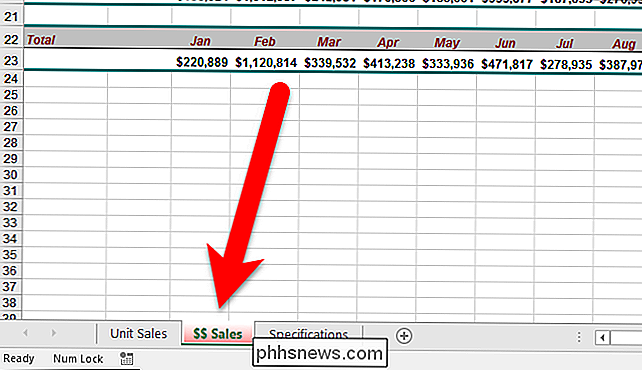
Pokud karta barevného listu není aktivní, barva na kartě se stává plnou barvou. také aplikovat barvu na více karet listu najednou, pokud je to stejné barvy. Chcete-li změnit barvu dvou nebo více přilehlých karet listů, klepněte na první kartu, kterou chcete vybrat, a poté stiskněte klávesu Shift a klepněte na poslední kartu, kterou chcete vybrat. Poté klikněte pravým tlačítkem myši na libovolnou z karet ve vybrané skupině a změňte barvu tabulky, jak je uvedeno výše.
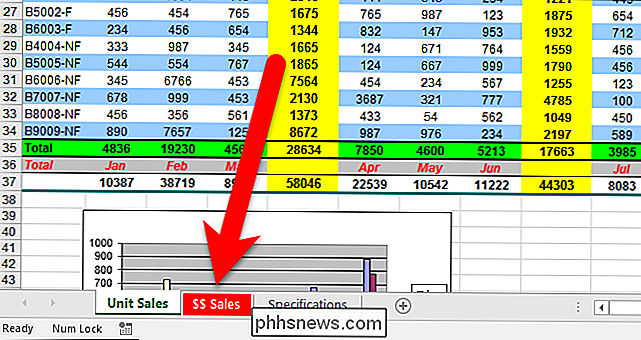
Zatímco karty jsou stále vybrány, mají všechny světlé odstíny zvolené barvy. zrušte výběr vybraných karet, klikněte na libovolnou kartu, která není vybrána. Pokud jsou vybrány všechny karty, můžete klepnout pravým tlačítkem myši na záložky a z rozbalovací nabídky zvolit "Rozbalit listy".
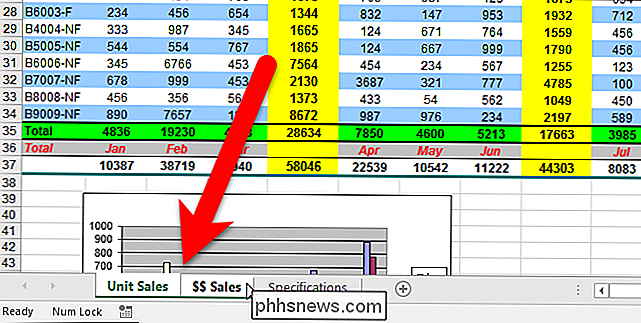
Chcete-li vybrat více listů, které nejsou sousední, klepněte na první kartu, kterou chcete vybrat, a poté stiskněte a podržte Ctrl a klikněte na druhou kartu, kterou chcete vybrat. Pokračujte, dokud nebudou vybrány všechny požadované karty.
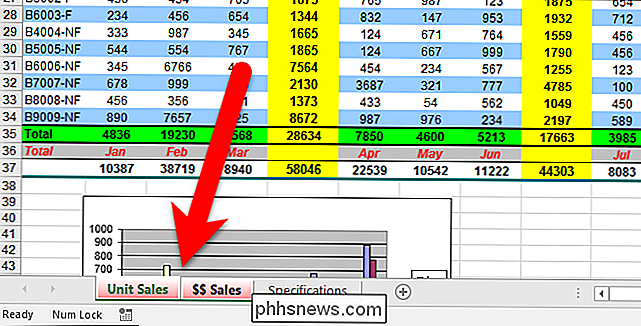
Poté můžete zvolit barvu vybraných karet stejným způsobem, jak jsme popsali dříve. Opět platí, že když jsou karty stále vybrány, jsou zbarveny v odstupu světelného gradientu vybrané barvy.
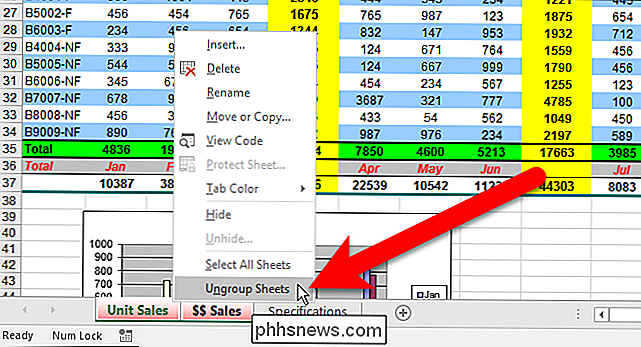
Aktivní listy s barevnými klapkami mají světlo, gradient odstínu barvy a neaktivní barevné záhyby jsou barevné.
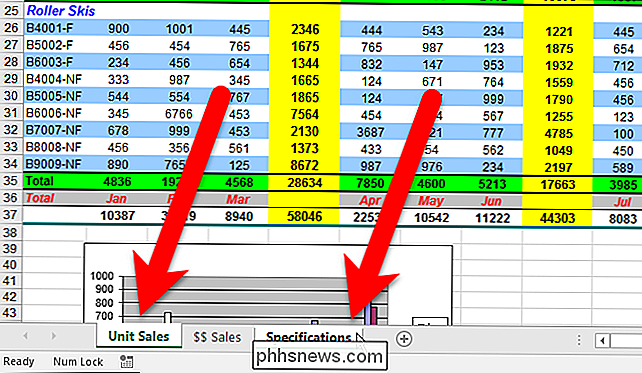
Na našich kartách jsme použili pouze červenou barvu, ale pro různé karty můžete zvolit různé barvy, jak je uvedeno na obrázku na začátku tohoto článku.
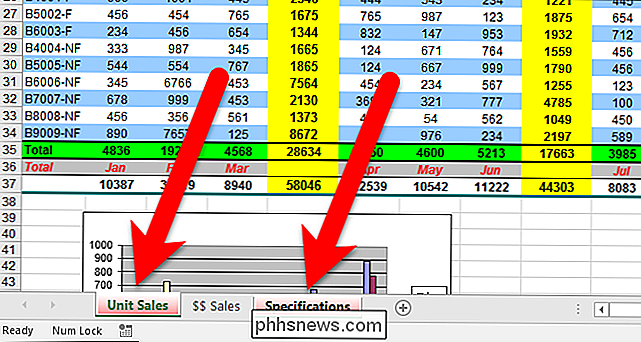
Chcete-li vrátit karty listu do původního šedo-bílého stavu , vyberte karty a poté vyberte "No Color" v podnabídce barvy v nabídce Bar Color Tab, která byla popsána dříve.
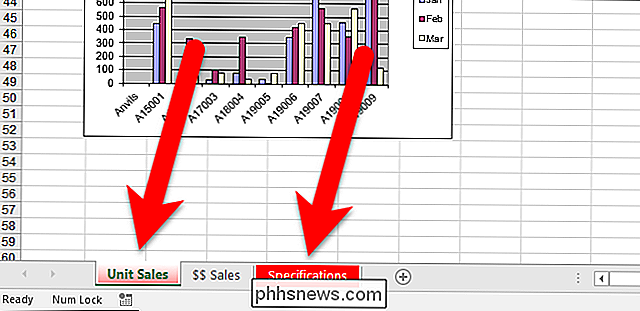

Jak zkopírovat disky DVD na pevný disk v systému Windows a OS X
Pokud máte ve svém domě spoustu starších disků DVD, můžete se zajímat, jestli existuje způsob, jak je jezdit na váš počítač zdarma? Přestože dnes proudím většinu filmů online prostřednictvím iTunes, Netflix, HBO Go atd., Stále mám asi 200 DVD, které jsem koupil během posledních dvou desetiletí, které se mi někdy rádi dívají.Místo toho, abych je zbavil, nebo

Do serveru Rack-Mount se skutečně musí stát v racku?
Když nastavujete osobní server poprvé nebo se jen snažíte aktualizovat nebo aktualizovat, možná se divíte, co hardwarové komponenty jsou nezbytné oproti tomu, co je zbytečné. Zvažte například regály, absolutně musíte mít server pro váš server? Dnešní příspěvek SuperUser Q & A obsahuje užitečné odpovědi na zvědavou otázku čtenáře.


