Jak upřednostnit oznámení v centru akcí Windows 10

Centrum aktivit systému Windows 10 vám konečně přineslo centrální umístění všech oznámení do systému Windows. S výroční aktualizací systému Windows 10 můžete nyní nastavit priority aplikací tak, aby byly seskupeny v akčním centru tak, jak chcete.
Chcete-li nastavit prioritu oznámení, otevřete aplikaci Nastavení stisknutím tlačítka Start a klepnutím na tlačítko Nastavení (nebo jen stisknutím klávesy Windows + I). Na obrazovce Nastavení systému Windows klikněte na položku "Systém".
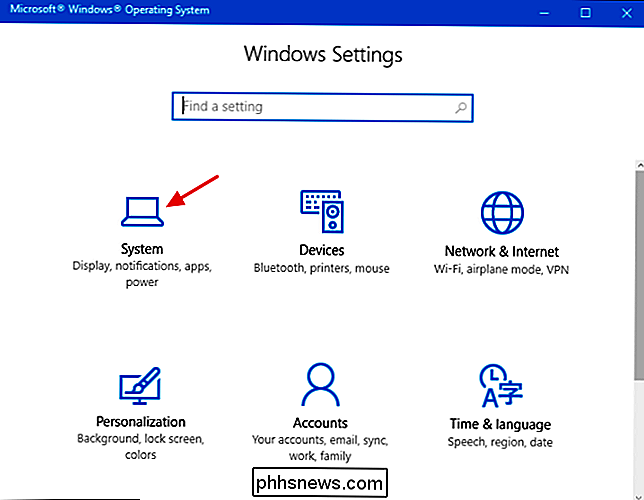
Na navigačním podokně vlevo klikněte na položku Upozornění a akce.
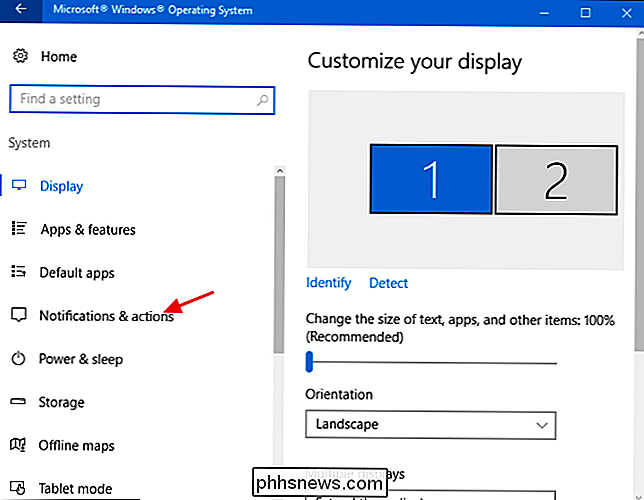
Vpravo přejděte dolů na seznam aplikací směrem dolů. Najděte aplikaci, pro kterou chcete nastavit prioritu oznámení a kliknete na ni.
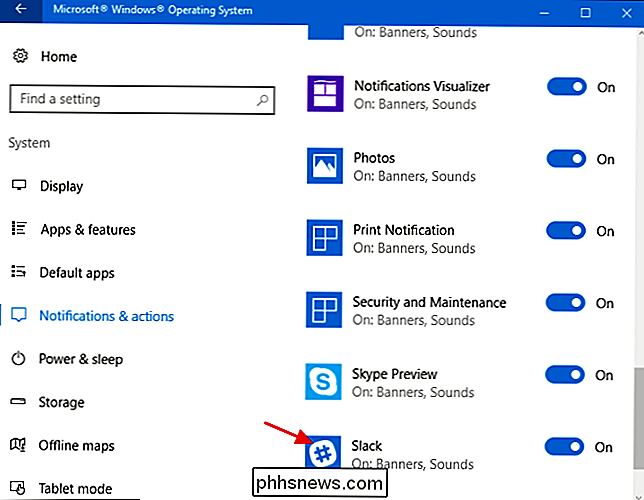
Na obrazovce s upozorněními pro aplikaci přejděte dolů a vyhledejte seznam priorit. Aplikaci můžete nastavit na jedno ze tří nastavení priority. Aplikace nastavené na hodnotu "Normální" se zobrazí v dolní části seznamu oznámení v centru akcí. Aplikace nastavené na hodnotu "Vysoká" se zobrazují nad všemi aplikacemi nastavenými na hodnotu "Normální." Můžete nastavit pouze jednu aplikaci na položku "Nahoru", aby se její oznámení zobrazovala v horní části centra akcí. Ve výchozím nastavení se všechny aplikace začínají nastavovat na nízkou prioritu s výjimkou Cortany, která je nastavena na nejvyšší prioritu.
Stačí kliknout na libovolnou možnost, kterou chcete nastavit novou prioritu pro aplikaci.
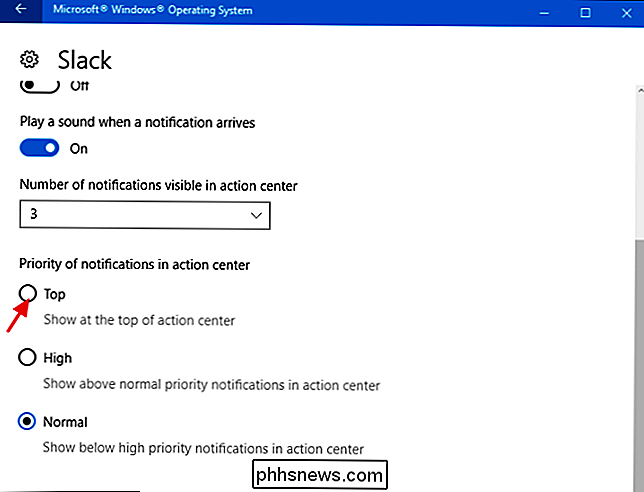
Pokud nastavíte aplikaci na nejvyšší prioritu vás systém Windows požádá, abyste potvrdili, že chcete nahradit jakoukoli aplikaci, která již byla nastavena na nejvyšší pozici.
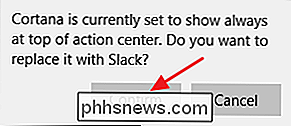
Jakmile provedete výběr, aplikace s nejvyšší prioritou vždy zobrazí oznámení v horní části akce centra, následované aplikacemi s vysokou prioritou a aplikacemi s nízkou prioritou v dolní části. Nyní budete vždycky vědět důležité věci.
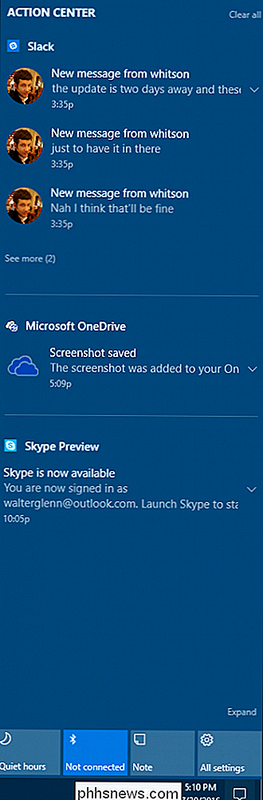

Vytvořte skrytou složku ve Windows bez jakéhokoliv extra softwaru
Téměř někdo ví, jak vytvořit "skrytou" složku v systému Windows, . Podívejme se na to, jak vytvořit složku tak skrytou, pouze ji znáte. Každý, kdo už nějakou dobu používal systém Windows, ví, že může kliknout pravým tlačítkem myši na soubor nebo složku a upravit jeho vlastnosti. jeho atributy, aby byl tzv.

Lumen automaticky zvýší jas vašeho Macu při použití tmavých oken a vice versa
Pokud v Terminálu pracujete hodně práce nebo v nějakém tmavém programu, můžete zvýšit jas vidět věci jasněji. Problém: když přepnete na většinou bílé okno, obrazovka je oslepující. Lumen je bezplatná aplikace pro Mac, která řeší tento problém. Naučí se vaše preferované úrovně jasu pro tmavá a světlá okna, poté automaticky přepíná úroveň jasu při přepínání mezi nimi.



