Jak chránit heslem Notebooky a sekce OneNote

OneNote 2016 je skvělý program pro ukládání, ukládání a synchronizaci poznámek, ale jak chráníte soukromé informace, které ukládáte do těchto notebooků? Žádné obavy - můžete je udržet v bezpečí s heslem.
Zabezpečení heslem chránící části notebooku je jedním z těch užitečných funkcí, které OneNote má, že Evernote nemá. Nemůžete chránit heslem celý notebook v aplikaci OneNote, pouze oddíly v notebooku. Pokud však chráníte všechny oddíly v notebooku, je celý notebook v podstatě chráněn.
POZNÁMKA: Volná verze programu OneNote, která je dodávána se systémem Windows 10, umožňuje zobrazit chráněné části notebooku, ale nelze je použít pro nechráněné pomocí této aplikace. Musíte použít celý desktopový program OneNote 2016. Můžete jej získat kliknutím na odkaz "Windows Desktop" na této stránce.
Chcete-li chránit část notebooku heslem, otevřete notebook obsahující sekci, kterou chcete chránit. Poté klikněte pravým tlačítkem myši na kartu sekce, kterou chcete chránit, a v rozbalovací nabídce vyberte "Heslo Chraňte tuto sekci". Když klepnete pravým tlačítkem myši na kartu sekce, automaticky se stane aktivní částí, pokud to nebylo dříve, což je to, co chceme.
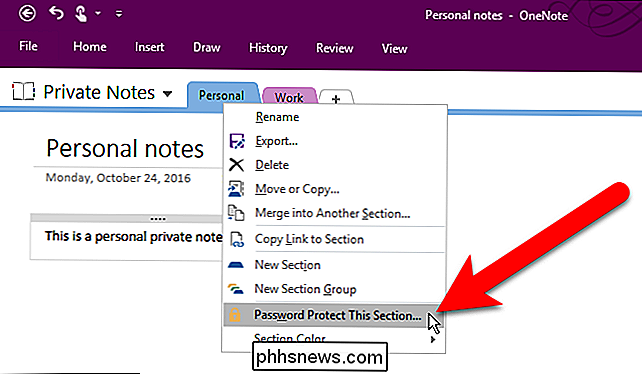
Podokno Ochrana heslem se zobrazí na pravé straně okna OneNote. Ujistěte se, že aktivní část je ta, kterou chcete chránit, a pak klikněte na tlačítko "Nastavit heslo".
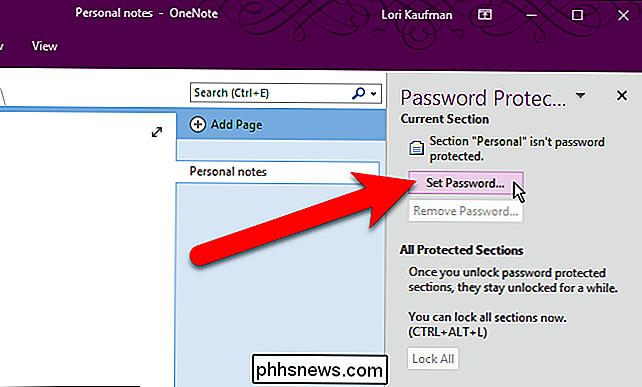
V dialogovém okně Ochrana heslem dvakrát zadejte heslo, které chcete použít, a poté klepněte na tlačítko OK. použijete heslo na sekci, tato sekce se automaticky nezablokuje. Chcete-li zamknout všechny oddíly, které jste chránili heslem, klikněte na tlačítko "Uzamknout vše". Ve výchozím nastavení jsou oddíly chráněné heslem uzamčeny poté, co jste v nich nepracovali po dobu pěti minut. Tato doba může být změněna a my vám ukážeme, jak později v tomto článku.
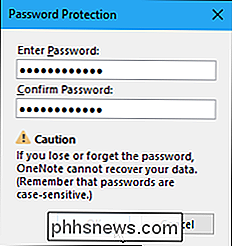
Když je část uzamčena, uvidíte zprávu, která vám sděluje, že se při kliknutí na tuto sekci chrání heslem. Klepnutím na stránku sekce nebo stisknutím klávesy Enter jej odemknete.
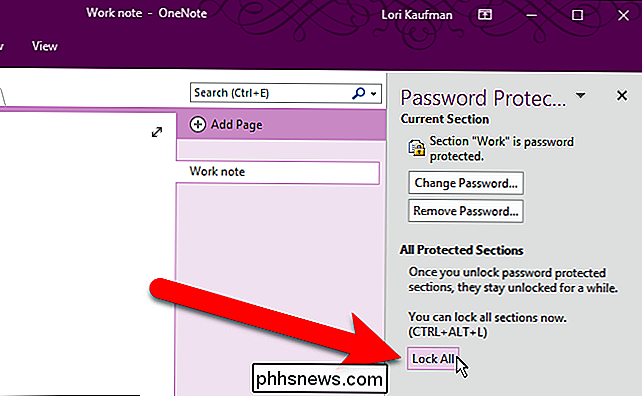
V dialogovém okně Chráněná část zadejte své heslo a klikněte na tlačítko OK.
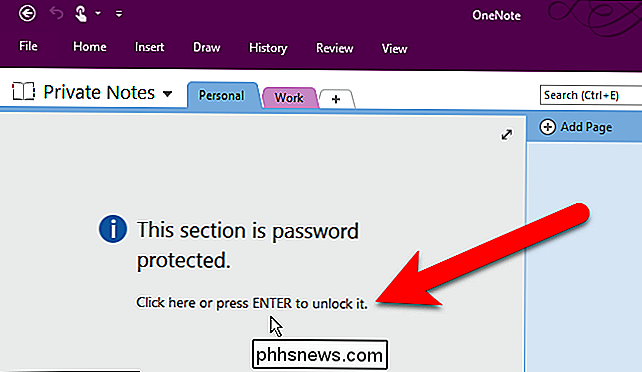
Pokud někdy chcete změnit heslo v notebooku, klepněte na kartu pro sekci, pro kterou chcete změnit heslo, a klikněte na tlačítko "Změnit heslo" v podokně Ochrana heslem
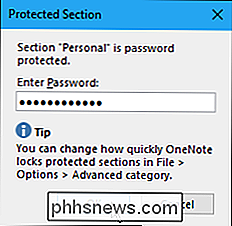
Zadejte své staré heslo do prvního pole a potom do druhého a třetího pole zadejte nové heslo a klikněte na " OK ".
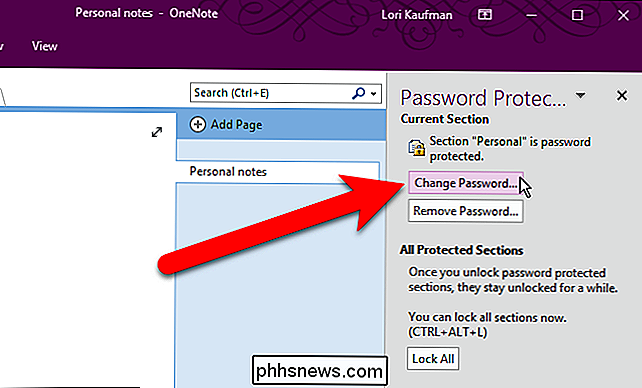
Pokud se rozhodnete, že již nechcete, aby bylo chráněno určitým oddílem, heslo můžete také odstranit. Chcete-li to provést, ujistěte se, že karta sekce je aktivní a klepněte na tlačítko "Odebrat heslo" v podokně Ochrana heslem.
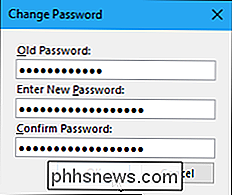
Zadejte heslo pro tuto sekci v dialogovém okně Odebrat heslo a klepněte na tlačítko OK. některé tipy, které byste měli vědět v dolní části podokna Ochrana heslem. Chcete-li získat přístup k dalším možnostem pro hesla, klikněte na odkaz Možnosti hesla v dolní části podokna.
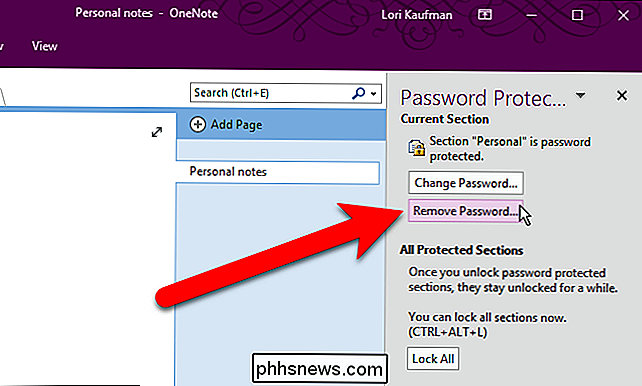
Zobrazí se obrazovka Rozšířené v dialogovém okně Možnosti aplikace OneNote. Přejděte dolů do části Hesla. Již dříve jsme se zmínili, že sekce chráněné heslem se automaticky zablokují, když jste na nich nepracovali po dobu pěti minut. Chcete-li změnit toto časové období, vyberte v rozevíracím seznamu napravo od oddílu "Zamknout heslem chráněné části poté, co jsem v nich nepracoval pro následující čas" jinou možnost.
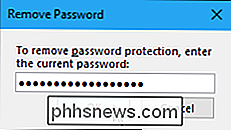
Můžete také pokud chcete kliknout na jinou kartu, zaškrtněte políčko "Zamknout sekci chráněné heslem, jakmile se od nich odklidím".
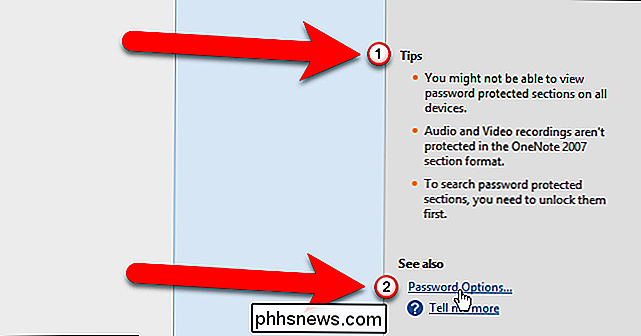
Jakmile provedete změny, klepněte na "OK" pro přijetí a zavřete dialogové okno Možnosti aplikace OneNote.
Pokud jste pracovali s podoknem Ochrana heslem, můžete jej zavřít kliknutím na tlačítko "X" v pravém horním rohu podokna. Vždy ho můžete otevřít kliknutím pravým tlačítkem myši na libovolnou sekci a volbou "Heslo Chraňte tuto sekci" z rozbalovací nabídky
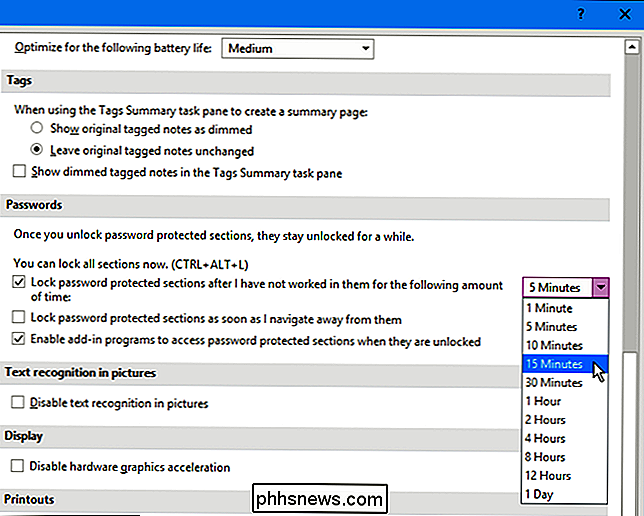
Jedním z výhod používání aplikace OneNote pro ukládání informací je skutečnost, že vaše informace jsou k dispozici na jiných zařízeních, jako jsou iOS a zařízení Android, stejně jako v systému Windows. Přístup k uzamknutým sekcím notebooku v programech OneNote pro iOS a Android můžete jednoduše klepnutím na obrazovku na kartě oddílu.
Poté zadejte své heslo a klepněte na "Odemknout" v pravém horním rohu obrazovky. že nelze používat hesla v sekcích pomocí mobilních aplikací OneNote. Musíte použít verzi systému OneNote 2016 pro systém Windows nebo Mac
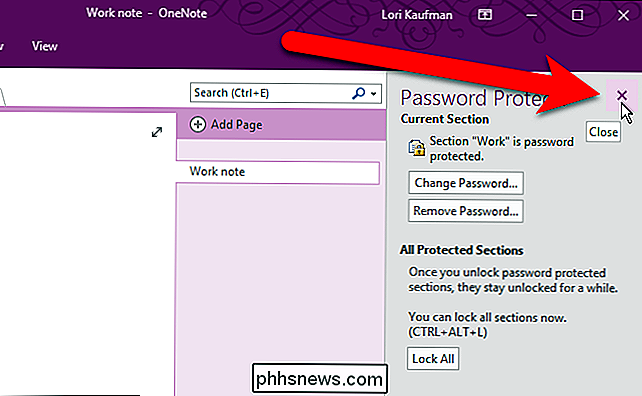

Použití vašeho smartphonu jako myši, klávesnice a dálkového ovladače pro vaše PC
Myš a klávesnice nejsou vždy nejpohodlnějším způsobem ovládání počítače, zejména mediálního centra PC, který ovládáte z gauče. Můžete se pokusit řídit plochu pomocí herního ovladače, ale váš smartphone bude dělat také trik. To je možné prostřednictvím aplikace pro smartphone a PC aplikace s názvem Unified Remote.

Měli byste pravidelně měnit hesla?
"Pravidelně měnit hesla" je běžným heslem, ale není to nutně dobrá rada. Neměli byste obtěžovat pravidelně měnit většinu hesel - doporučuje vám používat slabší hesla a ztrácet čas. Ano, existují situace, kdy budete chtít pravidelně měnit hesla. Ale ty budou pravděpodobně spíše výjimkou než pravidlem.



