Jak povolit obnovení systému (a opravit systémové problémy) v systému Windows 10

V systému Windows 10 se zdá, že společnost Microsoft ve výchozím nastavení zakázala obnovu systému - alespoň na některých počítačích. Obnovení systému bylo již od doby, kdy se objevil problém s Windows ME, vytváření snímků systémových souborů, které můžete obnovit, pokud dojde k potížím.
Systém Windows 10 stále obsahuje Obnovení systému, takže jej můžete znovu aktivovat, pokud se systém Obnovení systému bezpečnostní síť. Windows 9 nabízí také další funkce pro obnovení systému, které pomáhají zmenšit potřebu Obnovení systému
Proč zakázal Microsoft zakázat obnovu systému
SOUVISEJÍCÍ: Použití funkce Obnovení systému v systémech Windows 7, 8 a 10
Společnost Microsoft neřekla, proč ve výchozím nastavení nepovoluje obnovení systému. Máme však nějaký nápad. Obnovení systému může při vytváření těchto snímků využívat poměrně malý prostor na disku a společnost Microsoft se pokouší snížit požadavky na disk na disku Windows 10. Společnost Microsoft chce, aby systém Windows 10 běžel na zařízeních s kapacitou až 16 GB interního úložiště - tím lépe konkurovat Chromebookům a levných tabletům Android.
Obnovení systému je také méně potřebné díky dalším funkcím systému Windows 10, které se mohou rychle dostat systém Windows vrátit zpět do nového stavu bez úplné přeinstalaci systému Windows. Systém Windows 10 pro resetování počítače, který vám poskytne nový systém Windows, aniž byste musel utéct soubory, je jednou z velkých nápověd.
Jak znovu povolit obnovu systému
Z ovládacího panelu můžete obnovit obnovení systému. Využije nějaký systémový úložný prostor pro své snímky, takže pravděpodobně nebudete chtít to udělat na levnějších laptopech a tabletech s jen malým množstvím úložného prostoru. Pokud však máte ve svém počítači velký pevný disk, nebude to velký problém.
Mějte na paměti, že je ve výchozím nastavení zakázán, takže nevytváří snímky. Pokud dochází k problému s systémem, opětovné zapnutí nástroje Obnovení systému nepomůže, protože nebudete mít žádné staré snímky k obnovení. Když je znovu zapnete, vytvoří se nový snímek - váš současný systém v jeho poškozeném stavu, pokud je poškozen. Chcete-li povolit a spoléhat na funkce Obnovení systému, musíte před tím, než máte problém, provést předem.
Tato možnost je k dispozici pouze v Ovládacích panelech, nikoli v nové aplikaci Nastavení. Nejrychlejší způsob přístupu k nastavení Obnovení systému bude otevření nabídky Start nebo Start, zadejte příkaz "Obnovit" a vyhledejte ji a klikněte na zástupce "Vytvořit bod obnovení". Můžete také otevřít ovládací panel, navigovat na "Systém" a kliknout na odkaz "Ochrana systému" na postranním panelu.
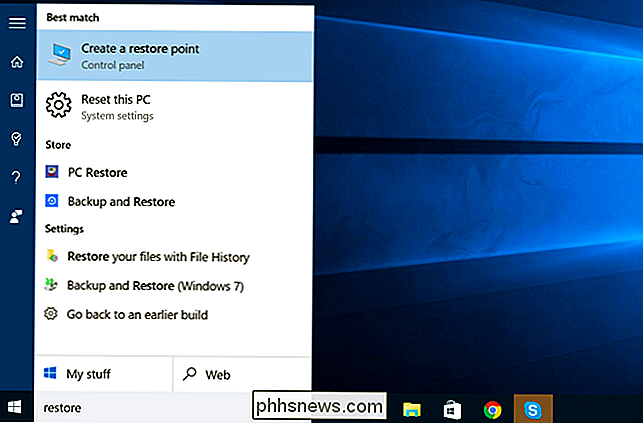
Otevřete toto okno a uvidíte, že systémová ochrana je "Vypnuto" a další jednotky v počítači. Vyberte si systémovou jednotku a klikněte na tlačítko "Konfigurovat".
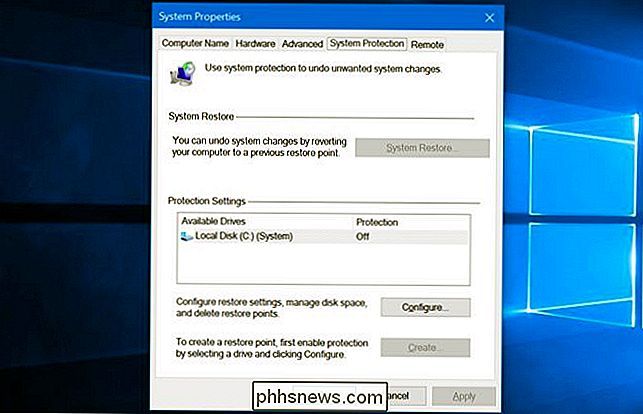
Klepněte na možnost "Zapnout ochranu systému" a vyberte, kolik místa na disku chcete rezervovat pro vaše body obnovy. Čím méně místa budete poskytovat, tím méně bodů obnovení Obnovení systému bude možné okamžitě zachovat. Klepněte na tlačítko OK a Obnovení systému bude povoleno.
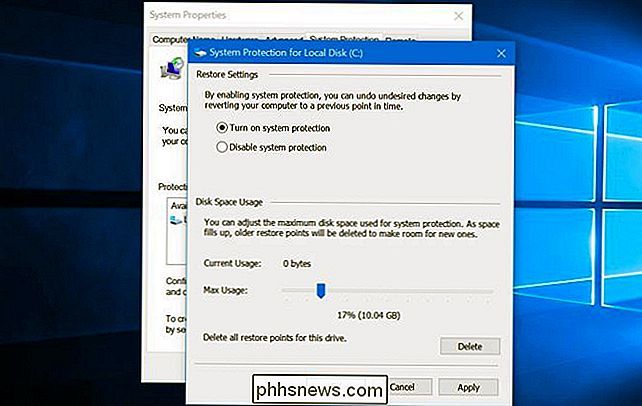
SOUVISEJÍCÍ: Jak používat pokročilé možnosti spouštění pro opravu počítače se systémem Windows 8 nebo 10
Chcete-li v budoucnu používat funkci Obnovení systému, stejný panel "Ochrana systému", který jste použili výše. Klepněte na tlačítko "Obnovení systému" - nyní již není šedě, za předpokladu, že jste povolili Obnovení systému - a pomocí Obnovení systému se můžete vrátit k předchozímu bodu obnovení. Podrobnější informace o tom, jak jej používat, naleznete v našem úplném návodu k systému Obnovení systému.
Pokud systém Windows není normálně zaváděn, můžete také zavést do nouzového režimu a spustit nástroj Obnovení systému nebo spustit nástroj Obnovení systému z "pokročilých možností spouštění "
Další způsoby řešení problému systému
Chcete-li problém opravit pomocí programu Obnovení systému, ale zjistíte, že byl deaktivován po celou dobu, budete muset opravit jakýkoli systémový problém, se kterým se setkáváte
Pokud byl problém způsoben nedávnou aktualizací, můžete se podívat na odinstalování služby Windows Update nebo na návrat k předchozí "sestavení" systému Windows 10. To by mělo vyřešit problémy, které by mohly nastat v důsledku Windows Update a problémy s konkrétního hardwaru a softwaru.
Pokud jsou vaše systémové soubory poškozené, můžete zkusit pomocí příkazu SFC - systémový soubor zkontrolovat, zda systémové soubory zjistí problémy a opravit je automaticky.
Pokud jste nainstalovali ovladač programu nebo hardwaru a problém začal následovně můžete navštívit Ovládací panel a odinstalovat tento program nebo ovladač hardwaru.
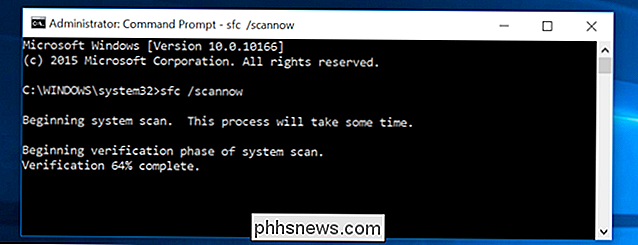
Pokud systém Windows nesprávně zavádí, takže nemůžete provést žádné z těchto kroků, můžete spustit do Nouzového režimu. Můžete také navštívit obrazovku "Rozšířené možnosti spouštění" - tyto se automaticky objeví, pokud se systém Windows 10 nemůže spustit normálně - a použijte zde možnosti.
Existuje mnoho dalších způsobů, jak vyřešit a opravit systém Windows 10. Jedním řešením jistého řešení je však použití nástroje "Obnovit tento počítač" v aplikaci Nastavení. Tím dojde k vymazání systému Windows 10 a obnovení výchozích nastavení z výroby. Budete muset přeinstalovat váš software a poté znovu nastavit Windows. Vaše osobní soubory se však uchovávají a nebudou smazány. Ať už máte jakýkoliv systémový problém, vrátíte všechny vaše systémové soubory systému Windows 10.
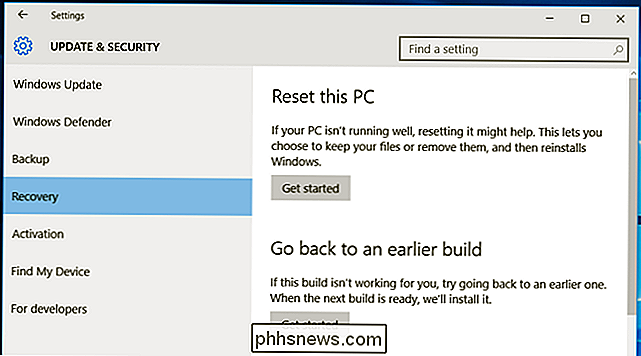
Nástroj Obnovení systému byl vždy trochu brokovnicovým přístupem, jen aby vrátil celý systém spíše než aby opravil jakýkoli individuální problém byl. Využívalo se i trochu místa na disku.
Pokud je ve výchozím nastavení vypnuto, je to určitě ztráta, která ztěžuje výkon technické podpory. Byl povolen ve výchozím nastavení a byla to rychlá věc, která se pokoušela pokaždé, když PC se systémem Windows nefunguje správně. Nyní můžete jednoduše použít funkci resetování

Jak vytvořit automatický systém Windows Vytvořit bod obnovení systému při spuštění
Ve výchozím nastavení nástroj Obnovení systému automaticky vytvoří bod obnovení jednou týdně a také před hlavními událostmi, jako je instalace aplikace nebo ovladače. Pokud chcete ještě větší ochranu, můžete vynutit systém Windows, aby automaticky vytvořil bod obnovení při každém spuštění počítače. SOUVISEJÍCÍ: Jak používat nástroj Obnovení systému v systému Windows 7, 8 a 10 Obnovení systému je důležitým nástrojem, který vám může pomoci získat z mnoha různých typů problémů.

Jak používat kalendář Google v aplikaci Windows 10 v kalendáři
S příchodem systému Windows 10 jsme byli uvítáni novým množstvím programů a aplikací založených na funkčnosti. Jedním z těchto dodatků je vylepšená aplikace Kalendář, která není jen funkčnější než její předchůdce, je to skutečně (odvážím se říci), zrovna příjemně použitelné. Ale co když chcete, aby se váš klasický kalendář Google synchronizoval s ekosystémem interní aplikace Microsoftu?



