Jak zabít nebo zavřít všechny spuštěné programy v systému Windows rychle
Hledáte bezplatný nástroj Windows, který můžete použít k rychlému ukončení všech programů aktuálně spuštěných ve Windows ? To může být docela užitečné, například když musíte vypnout všechny spuštěné programy před instalací nové aplikace. Myslím, že to je docela nepříjemné, protože většinou běží 10 různých aplikací a musím je ručně zavřít jednu po druhé a znovu je otevřít, jakmile nainstaluji svůj program.
To je místo, kde dva volné nástroje učiní proces mnohem jednodušší. Zavřít vše a SmartClose jsou téměř jediné dva programy, které tuto akci provádějí správně. Zavřít Vše vypadá, že dělá lepší práci při zavírání všech aplikací než SmartClose, ale SmartClose má pěknou funkci, která umožňuje obnovit aplikace, které jste dříve zavřeli. Měli byste zkusit obojí a rozhodnout, který z nich funguje lépe pro vás.
Zavřít vše
Zavřít vše je velmi jednoduchý program a nesnaží se dělat nic velice ambiciózního než uzavření co nejvíce aplikací. Je to také novější program, a proto podporuje 32 a 64-bitové Windows. Jakmile ji nainstalujete a spustíte, zobrazí se vám seznam všech spuštěných programů.

Ve výchozím nastavení jsou vybrány všechny aplikace, ale můžete zrušit zaškrtnutí aplikace, pokud ji nechcete zavřít. Stačí kliknout na OK a skončíte! Pro zkušební účely jsem otevřel asi 10 až 15 programů na PC se systémem Windows 7 a Zavřít vše byl schopen je všechny vypnout. Je zřejmé, že váš počítač bude pracovat s různými aplikacemi a vaše výsledky se mohou lišit, ale zavřít vše dělá nejlepší práci uzavření většiny aplikací.
Jak jsem již zmínil, neexistuje způsob, jak obnovit vypnuté aplikace pomocí funkce Zavřít vše. Dalším upozorněním na program je, že pokud máte otevřený program s neuloženými daty, program se vás zeptá, zda chcete uložit data. Zavřít vše nezabije proces v tomto případě, takže musíte ručně zavřít tuto konkrétní aplikaci. Stejný problém se vyskytuje také u aplikace Smart Close, přestože má možnost zabít programy, zdá se, že nefunguje správně.
Smart Zavřít
S programem SmartClose je proces pomalejší než u konce Zavřít vše, protože obsahuje všechny momentálně spuštěné programy, takže je můžete později obnovit. To je ve skutečnosti velmi užitečný program pro mnoho lidí, protože můžete spustit 4 až 5 oblíbených aplikací a pak uložit snímek, který je můžete jednoduše obnovit kdykoli pomocí programu. Dokáže dokonce obnovit okna aplikace Explorer a Internet Explorer na své předchozí umístění na obrazovce.
Tímto způsobem místo toho, abyste museli klikat na 5 různých ikon atd., Můžete rychle spustit aplikace pomocí aplikace SmartClose. Další opravdu pěkná funkce SmartClose je, že jej můžete nakonfigurovat tak, aby vypínal nebo zastavil také služby Windows. Ve skutečnosti přichází se seznamem služeb, které považuje za uzavřené, ale můžete přidat nebo odečíst, pokud víte, co děláte. Program se snaží, aby nebyl hloupý tím, že neuzavřel služby, které systém Windows potřebuje, aby mohl běžet, ale není to dokonalé.
Jakmile jej nainstalujete, můžete začít vytvářením snímku a zavřením všech programů, obnovením snímku (obnovení aplikací) nebo změnou nastavení programu.
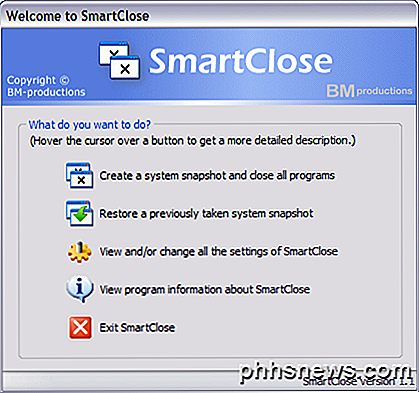
Na následující obrazovce uvidíte pár zaškrtávacích políček, která vám umožní rozhodnout, jaká opatření je třeba provést. Pokud chcete pouze vypnout aplikace a nemusíte se starat o snímky a obnovení, můžete zrušit zaškrtnutí příslušných políček. Programu můžete také zabránit uzavřením oken IE a vypnutím služeb systému Windows. Já osobně vždy zrušte zaškrtnutí políčka Zastavit služby Windows, protože ve výchozím nastavení vypíná několik služeb, které obvykle nevypínám. Tento seznam můžete upravit tak, že přejdete do nastavení služby, které vysvětluji níže.
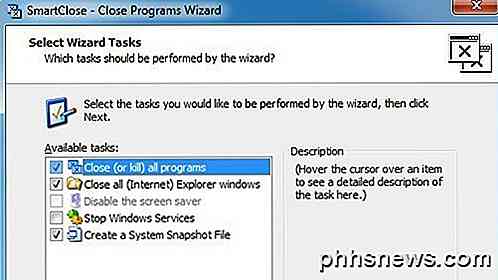
Klepnutím na tlačítko Další se dostanete k obrazovce Chráněné programy, které je také užitečné pro tento program, protože na rozdíl od Zavřít vše, který vám umožňuje vybrat programy, které se mají zavřít, SmartClose se pokusí všechno ukončit. Ve svém systému se pokoušel zavřít určité procesy, které jsem nechtěl vypnout. V takových případech byste měli postup přidat do seznamu chráněných programů tak, aby se nezastavil.
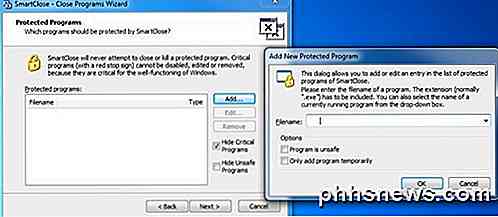
Po klepnutí na tlačítko Další se program SmartClose dostane do práce a začne vypínat všechny vaše programy. Znovu, stejně jako u Zavřít vše, pokud je soubor otevřen v programu a je neuložen, budete vyzváni k uložení souboru, v takovém případě budete muset ručně klepnout na toto tlačítko.
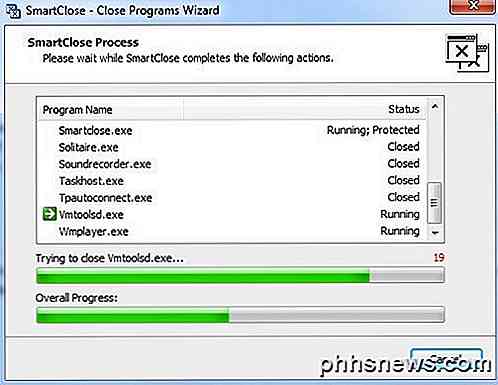
Celkově jsem mohl ukončit všechny programy v mém testu, ale to trvalo skoro minutu, zatímco Close All se stalo za 2 sekundy. Také jsem se snažil obnovit snímek po dokončení a výsledky byly docela dobré. Podařilo se mu obnovit zhruba 11 ze 14 programů. Z nějakého důvodu nemohl obnovit tři procesy a nejsem si jistý proč. Program má také dobrý počet možností konfigurace, jak je uvedeno níže:
Obecné možnosti
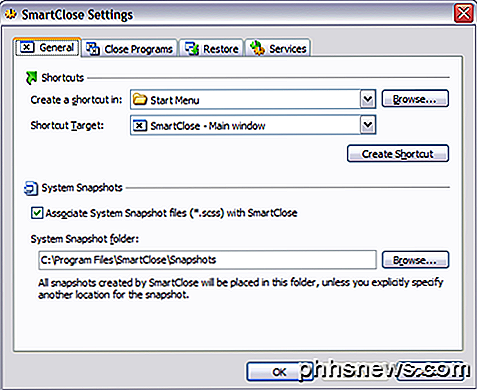
Zavřete programy
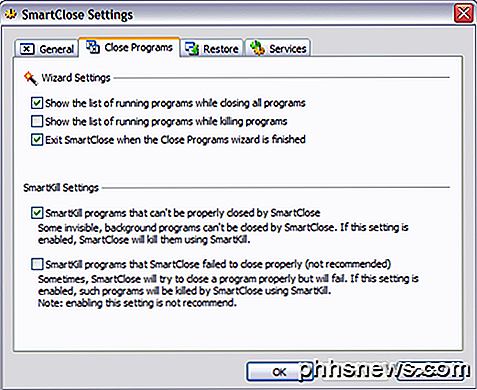
Program SmartClose má možnost zabíjet programy, které nelze správně zavřít, ale zdá se, že nefungují v programech s otevřenými soubory a neuloženými daty.
Obnovit nastavení
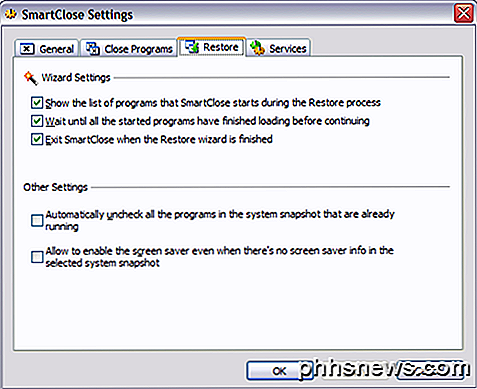
Nastavení služby
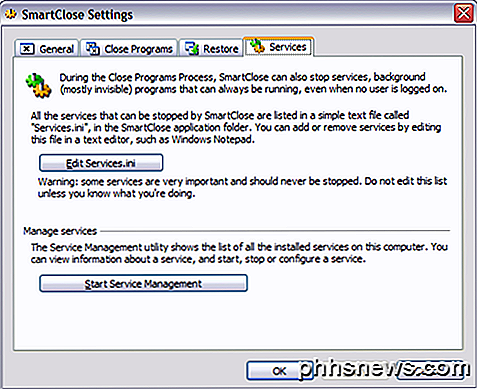
Pokud toto nastavení povolíte, je dobré kliknout na položku Upravit služby Services.ini a přidat nebo odebrat služby. Ve výchozím nastavení vypíná vzdálenou plochu, čas Windows a několik dalších služeb, které nechci zablokovat v systému. Doporučuji zrušit zaškrtnutí této možnosti při spuštění programu pro osobní použití. Pokud jste se však nacházeli v prostředí IT se spoustou vlastních vlastních služeb, je tato možnost opravdu užitečná.
Takže to jsou dva programy, které jsou nejlépe vhodné pro zavírání aplikací v systému Windows rychle. Každý má své vlastní výhody a nevýhody, proto zkuste obě, než se rozhodnete pro jednu. Máte-li jakékoli dotazy, zadejte komentář. Užívat si!

Proč sektory SSD mají omezený počet zápisů?
Mnozí z nás už všichni slyšeli totéž, že SSD mají omezené množství zápisů, než se stanou špatnými. Proč je to tak? Dnešní příspěvek SuperUser Q & A má odpověď na zvědavou čtenářskou otázku. Současná otázka a odpověď se k nám dostala s laskavým svolením SuperUser - podřízené rozdělení stackových výměn, komunitně řízeného seskupení webových stránek Otázky a odpovědi.

Zbývá jen týden, než dostanete Windows 10 zdarma. Zde je důvod, proč byste měli aktualizovat
Nabídka bezplatného upgradu systému Windows 10 končí 29. července 2016. Poté budete muset zaplatit nejméně 119 dolarů, pokud někdy budete chtít upgradovat na systém Windows 10 počítač. Měli byste vážně uvažovat o upgradu na systém Windows 10 před 29. červencem, pokud jste tak ještě neučinili. Společnost Microsoft udělala skvělou práci, která poškozovala název Windows 10 tím, že byla zbytečně tlačena nabídkou upgradu a neměla mít tak učinil.



