Jak rychle přenést soubory a nastavení na nový počítač (nebo Mac)

Migrace souborů, nastavení a programů do nového počítače může být trochu zastrašující, nejsou zcela organizovány. Tyto nástroje a jednoduché tipy vám pomohou začít.
Tento proces bude jednoduchý, pokud již vytváříte pravidelné zálohy. Je-li vše rozptýleno po celém vašem starém počítači, můžete jej ztratit, pokud váš pevný disk umře nebo máte problémy s jiným počítačem. Zálohování je nezbytné.
Použijte nástroj pro přenos souborů
Existuje mnoho nástrojů pro přenos souborů, které automaticky přesouvají soubory, nastavení a programy do nového počítače. Budete muset poté nainstalovat programy, které používáte do nového počítače, ale tyto vám pomohou přesunout soubory a některé důležitá nastavení. Tyto osobní soubory jsou nejdůležitějším faktorem migrace. Mezi oblíbené nástroje patří:
Windows Easy Transfer : Společnost Microsoft nabízí vlastní nástroj nazvaný "Windows Easy Transfer." Je integrován do systému Windows. Naštěstí je v systému Windows 8,1 méně užitečné a již nemá možnost přenášet soubory a nastavení v síti. Můžete však stále připojit externí pevný disk ke starému počítači, spustit průvodce přenosem, přenést věci na jednotku, připojit tuto jednotku k novému počítači a spustit průvodce přenosem snadno přenést své věci z jednotky nového počítače. Nástroj je integrován do systémů Windows 7, 8 a 8.1. Spusťte jej klepnutím na tlačítko Windows a otevřete nabídku Start nebo Start, zadejte "Easy Transfer" bez uvozovek a vyhledejte ji a stiskněte klávesu Enter. Pokud upgradujete ze systému Windows Vista nebo XP, můžete si stáhnout nástroj Windows Easy Transfer od společnosti Microsoft.
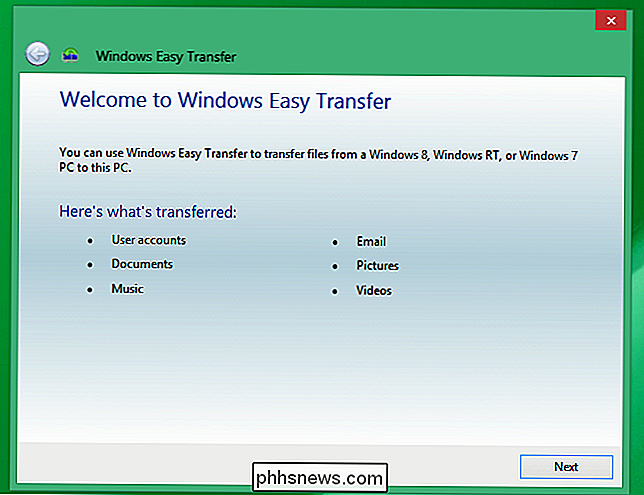
Pomocník pro migraci Mac : Společnost Apple nabízí nástroj Migration Assistant, který je integrován do systému Mac OS X, starší Mac na novější Mac. Může také pomoci při migraci z počítače se systémem Windows do počítače Mac. Chcete-li začít, stáhněte pomocníka Windows Migration Assistant od společnosti Apple nebo spusťte nástroj Migration Assistant, který je součástí počítače Mac. (Stiskněte příkaz Command + Space, zadejte Migration a stiskněte klávesu Enter pro otevření aplikace Migration Assistant.)
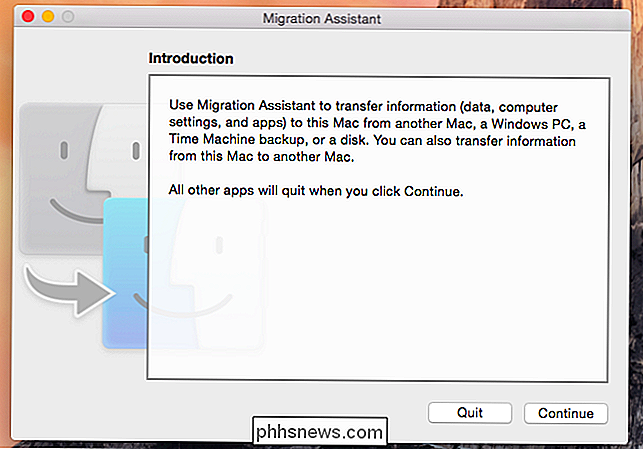
Existují i další nástroje, které můžete použít - včetně zaplaceného softwaru Laplink PCmover, který společnost Microsoft spolupracuje s cílem pomoci uživatelům systému Windows XP upgradovat do Windows 7. Není to však zdarma - a pravděpodobně nebudete chtít zaplatit za komerční software jen proto, aby se věci přesunuly do nového počítače.
Použijte Nástroj pro zálohování a obnovu
SOUVISEJÍCÍ: 8 Zálohovací nástroje vysvětlené pro Windows 7 a 8
Měli byste pravidelně zálohovat soubory. Za předpokladu, že jste, mohli byste jen provést jednu zálohu vašeho počítače a obnovit soubory z této zálohy na váš nový počítač.
Opatrně s tím ale - pokud zálohujete Windows Backup v systému Windows 7, nemůžete import těchto záloh do počítače se systémem Windows 8.1. Windows 8 obsahoval funkci "Windows 7 File Recovery", ale Microsoft jej odstranil v systému Windows 8.1.
Ale pokud zálohujete externí disk s prakticky jakýmkoli nástrojem - z integrovaných funkcí zálohování systému Windows do nástroje Time Machine Mac nebo řešení zálohování od jiných výrobců - měli byste tyto soubory obnovit pouze na novém počítači. Na počítačích Mac migrační asistent může také importovat soubory ze zálohy Time Machine.
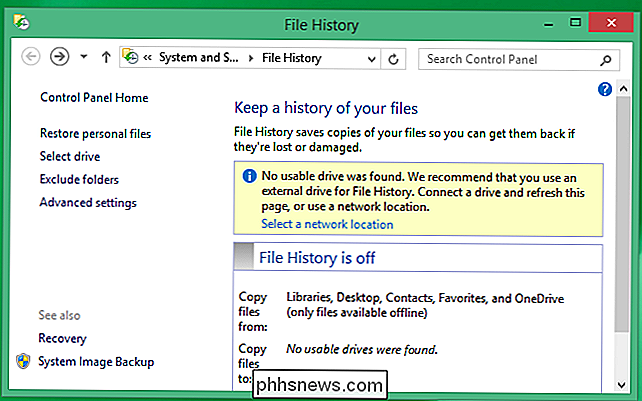
Pouze kopírovat soubory
Ruční řešení funguje pro základní zálohování a funguje i pro základní přenos souborů. Připojte k starému počítači dostatečně velký externí pevný disk a přetáhněte a přetáhněte všechny potřebné soubory ze starého počítače na jednotku. Odpojte jednotku od starého počítače, připojte jej k novému počítači a přemístěte soubory do nového počítače.
Ano, mělo by to být jednoduché - a pokud organizujete soubory správně, víte, kde je všechno důležité v počítači, můžete je rychle najít, abyste je ručně zkopírovali.
To samozřejmě prostě uchopí vaše osobní soubory a ne důležité nastavení. Chcete-li například kopírovat záložky webového prohlížeče, můžete je exportovat z prohlížeče a importovat je do prohlížeče v novém počítači. Moderní prohlížeče jako Chrome a Firefox (a Internet Explorer, ale pouze v systému Windows 8) mají funkce synchronizace, které je mohou automaticky migrovat do počítače, pokud se přihlásíte se stejným účtem na každém z nich.
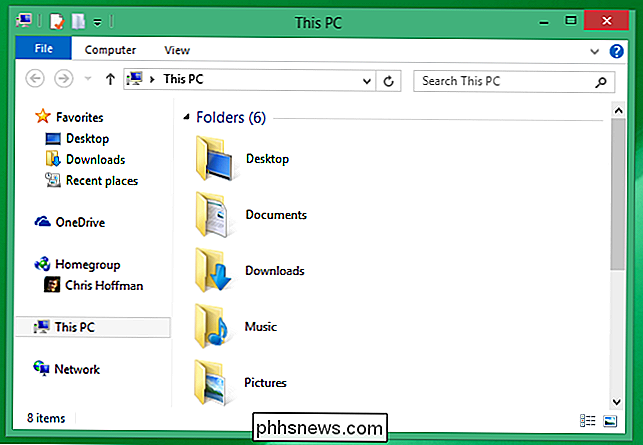
Nástroje pro ukládání dat v cloudu
Služby ukládání dat v cloudu mohou usnadnit migraci do nového počítače. Pravděpodobně se spoléháte na službu webmail, jako je Gmail, Outlook.com nebo Yahoo! Pošta. Pokud tak neučiníte, váš poštovní server pravděpodobně použije IMAP namísto POP3. To znamená, že váš e-mail je uložen bezpečně na serveru někde, takže se nemusíte obávat migrace e-mailu do nového počítače, pokud stále používáte protokol POP3.
Totéž platí pro jiné služby, které ukládají vaše soubory, nastavení a další data online. Služby Cloud storage, jako je Dropbox, Google Drive a Microsoft OneDrive, fungují dobře. Nainstalujte klienta do počítače a vložte do něj soubory. Přihlaste se ke stejnému účtu na svém dalším počítači a stahujte soubory, pokud jsou uloženy online. Systém Windows 8.1 má integraci OneDrive - společnost Microsoft chce, aby jste ukládali soubory do aplikace OneDrive, takže budou přístupné všem vašim počítačům bez veškeré práce s přenosem souborů, ale můžete použít i jinou službu.
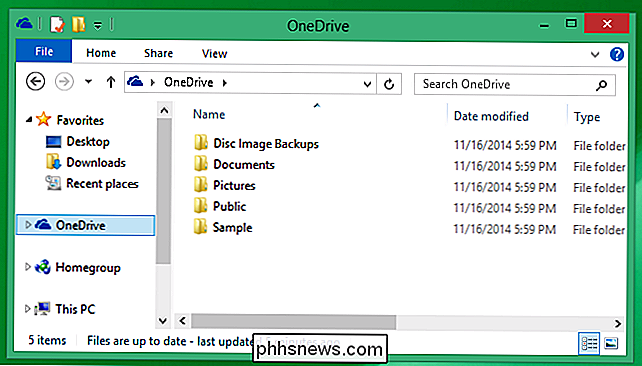
Přesun na nový počítač by mělo být poměrně snadné. U většiny nástrojů budete muset poté nainstalovat své oblíbené programy a nakonfigurovat je. Nejdůležitější věc, kterou je třeba předložit, jsou vaše osobní soubory a data. To je to, co výše uvedené tipy pomohou.
Image Credit: Michael Sheehan na Flickr

Jak získat antivirový a herní počítač, který by mohl hrát slušně dohromady
Nedávno jsem nainstaloval službu Call of Duty 4 na svém počítači Mac a byl docela zneklidněn tím, jak byla hra roztržená. Mám v roce 2009 MacBook Pro, ale zkontroloval jsem všechny systémové požadavky a systém by měl snadno zvládnout hru a grafiku. Po trochu blbnutí kolem, jsem si uvědomil, že jsem měl Kaspersky antivirový běh a to zpomalilo hru!Mým prvním instinktem b

Přístup ke skrytým možnostem a informacím pomocí klávesy Option
Apple skrývá řadu dalších informací a užitečných možností v nabídkách Mac. K těmto skrytým možnostem přistupujete stisknutím klávesy Option. V některých případech budete muset před otevřením menu držet klávesu Option. V jiných můžete stisknout klávesu Option, když je nabídka otevřená a zobrazují se položky menu.



