Jak zablokovat svůj iPad nebo iPhone pro děti

iPady a iPhony vám dávají kontrolu nad tím, jak vaše děti mohou používat vaše zařízení. Zařízení můžete rychle uzamknout k určité aplikaci, než ji předáte nebo zablokovat celé zařízení s komplexním rodičovským ovládáním.
Existují dvě funkce iOS s názvem Průvodcovský přístup a omezení, které zde provádějí většinu těžkého zvedání. Navržený přístup je ideální pro dočasné předání iPadu nebo iPhone dětem, zatímco omezení jsou ideální pro zamknutí zařízení, které vaše děti používají po celou dobu.
Omezte ji na jednu aplikaci a nastavte časové limity s průvodcem
SOUVISEJÍCÍ: Jak nastavit časový limit obrazovky na vašem iPhone nebo iPadu s řízeným přístupem
Průvodcovým přístupem můžete zablokovat zařízení do jediné aplikace. Můžete například uzamknout zařízení pouze tak, aby spustilo určitou vzdělávací aplikaci nebo hru a poté ji dalo vašemu dítěti. Mohli používat tuto konkrétní aplikaci pouze. Až budete hotovi, můžete zařízení odemknout nastaveným kódem PIN, který vám umožní používat normálně.
Chcete-li nastavit službu Guided Access, otevřete aplikaci Nastavení a přejděte na položku Obecné> Dostupnost> Průvodcovský přístup. Odtud můžete zajistit, že je aktivován řízený přístup, nastavit poplach při dosažení časového limitu a nastavit přístupový kód. (Pokud nenastavíte přístupový kód, budete vyzváni, abyste tak učinili při spuštění relace s průvodcem.)
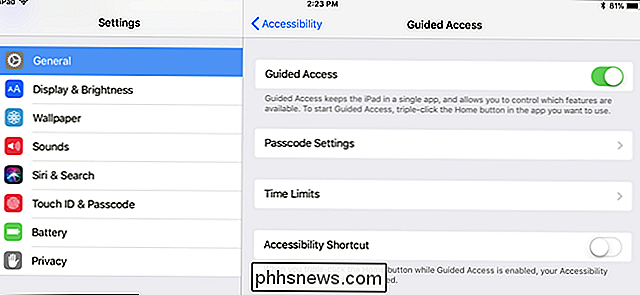
Chcete-li zahájit relaci s průvodcem, otevřete aplikaci, kterou chcete uzamknout například , bez ohledu na vzdělávací aplikaci nebo hru, kterou chcete používat vaše dítě. Třikrát rychle stiskněte tlačítko Home a objeví se obrazovka s průvodcem.
Zde můžete aplikaci dále uzamknout. Například byste mohli úplně deaktivovat dotekové události, deaktivovat dotyk v určitých oblastech aplikace, deaktivovat hardwarová tlačítka nebo nastavit časový limit.
Nemusíte však nakonfigurovat žádné z těchto nastavení. Chcete-li spustit relaci Guided Access, stačí klepnout na možnost Start v pravém horním rohu obrazovky.
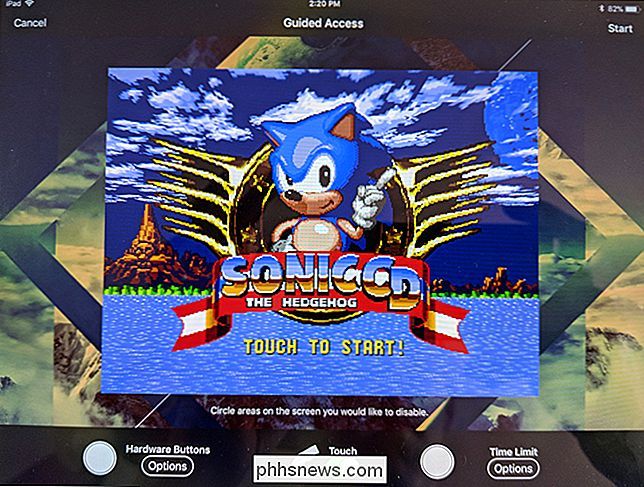
Pokud se pokusíte klepnout na tlačítko Domů a aplikaci opustit, zobrazí se zpráva "Guided Access is enabled" v horní části obrazovky. Třikrát stiskněte tlačítko Home a zobrazí se výzva k zadání kódu PIN. Zadejte kód PIN, který jste zadali dříve, abyste opustili režim s průvodcem.
To je to, kdykoli chcete povolit Průvodcovský přístup, stačí otevřít aplikaci, do které chcete zařízení uzamknout, a tlačítko "Triple-click" na domovské stránce.
Zablokujte určité aplikace a vytvořte další omezení
SOUVISEJÍCÍ: Jak zabránit vašim dětem vynaložit tisíce dolarů na nákupy v aplikacích
"Restrikce iOS" umožňuje nastavit omezení v celém zařízení, která budou vždy vynucována. Můžete například zabránit tomu, aby vaše děti někdy používaly určité aplikace, zabraňovaly jim instalovat nové aplikace, zakazovaly nákupy v aplikacích, povolovaly jim pouze instalaci aplikací s odpovídajícími hodnoceními, zabránění přístupu na určité webové stránky a uzamčení dalších nastavení. Nastavení, které zde vyberete, nelze změnit bez zadaného kódu PIN.
Chcete-li nastavit omezení, otevřete aplikaci Nastavení a přejděte do části Obecné> Omezení. Povolit omezení a budete vyzváni k vytvoření kódu PIN, který budete potřebovat kdykoli změníte nastavení Omezení.
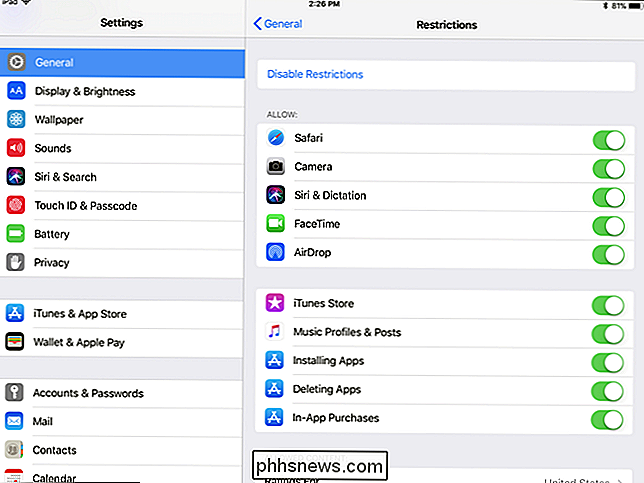
Zde můžete procházet seznamem dolů a přizpůsobit typy aplikací, obsahu a nastavení, které chcete vaše děti mají přístup.
Chcete-li například posílit hodnocení obsahu, přejděte dolů na část Povolený obsah. Klepněte na sekci Aplikace a můžete zvolit, které typy aplikací mohou vaše děti nainstalovat. Mohli byste jim například zabránit v instalaci aplikací s věkem "17+".
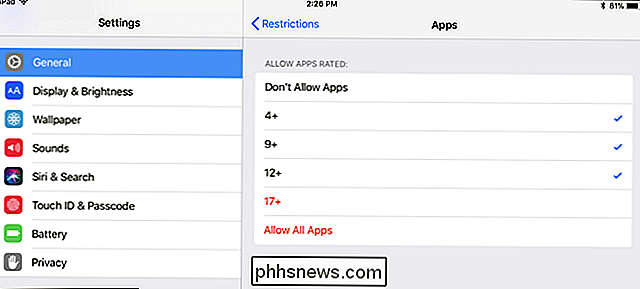
Klepnutím na možnost Webové stránky a zablokováním prohlížeče Safari můžete načítat určité typy webových stránek. Můžete omezit přístup k určitým typům obsahu pro dospělé nebo zvolit pouze přístup k určitým webům. Můžete si přizpůsobit, které přesné weby jsou a nejsou povoleny.
Chcete-li zcela blokovat přístup na web, můžete zakázat přístup k prohlížeči Safari a zakázat funkci Instalace aplikací, která by vašim dětem zabránila v používání nainstalovaný prohlížeč Safari nebo instalace jiných prohlížečů.
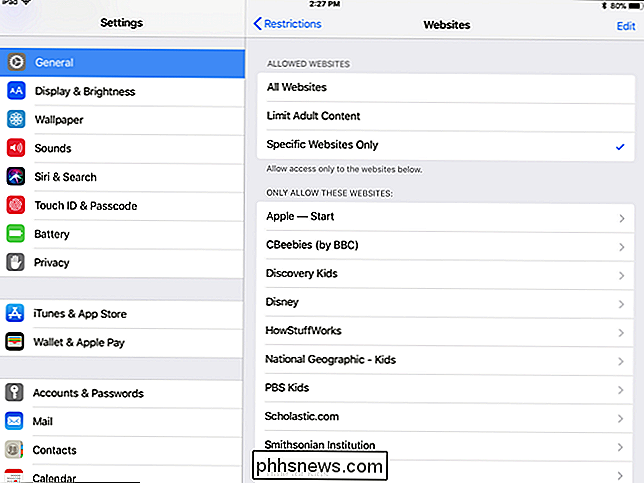
Ostatní nastavení umožňují uzamknout určitá nastavení ochrany osobních údajů a systému a zabránit tak jejich změně. Můžete například zabránit vašim dětem ve změně účtů Mail a kalendář v zařízení. V dolní části najdete také možnosti herního centra - můžete zabránit dětem v hraní her pro více hráčů nebo v přidávání přátele do aplikace Herní centrum hry.
V sekci "Použití mobilních dat" můžete zakázat celulární přístup pro všechny funkce ( základní aplikace pro telefonní a textové zprávy by stále měly fungovat). Poklepáním na "Nepovolit změny" Pokud nechcete, aby vaše dítě mělo přístup k této nabídce.
Nastavení, které zvolíte, bude vždy vynuceno, dokud v nastavení nezadáte obrazovku Omezení, klepnutím na možnost Zakázat omezení, a vytvořte kód PIN, který jste vytvořili.
Obmedzte používání dat a nastavte časové limity prostřednictvím svého operátora
Pokud máte omezený datový plán, ale chcete, aby vaše děti mohly používat některé údaje
AT & T má funkci nazvanou Smart Limits, kterou můžete aktivovat za 5 dolarů za měsíc a omezit věci podle času. Verizon má službu FamilyBase za 5 dolarů měsíčně, což vás upozorní, když vaše dítě používá určité množství dat. T-Mobile umožňuje omezit přístup k datům v určitých časových obdobích zdarma ze stránky Rodinné povolenky, stejně jako Sprint ze stránky Omezení a oprávnění.
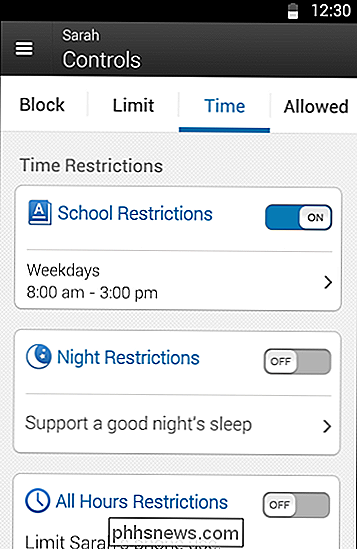
Systém iOS stále neposkytuje více uživatelských účtů, ale tyto funkce přicházejí dlouhá cesta vám dovolí řídit, co mohou dělat vaše děti na iPadu, ať už je iPad převážně vaším nebo primárně jejich.
Průvodce řízeným přístupem a omezením bude pracovat i na iPod Touch. Pokud jste zakoupili iPod Touch pro vaše dítě, můžete ho uzamknout stejným způsobem.
Image Credit: Brad Flickinger na Flickr

Proč fotografický papír zkvalitňuje kvalitu tisku?
Takže jste vyloupili peníze za fantazii pro inkoustovou fotografickou tiskárnu, ale pouze vás nezapůsobí na obrázky, standardní kancelářský papír. Přemýšleli jste někdy, proč fotografický papír funguje mnohem lépe? Jistě, papír je papír, že? Co může být tak zvláštní? V tomto článku budeme zkoumat rozdíly mezi běžným psacím papírem, proč jsou tyto rozdíly dobré pro tisk a jak je využít pro špičkový fotografický tisk.

Příručka OTT, která poskytuje hostům přístup k místní síti
Pravděpodobně jste se dostali do situace mnohokrát, když rodinný příslušník nebo přítel navštíví váš dům a potřebuje k něčemu získat přístup k vaší síti. Možná potřebují počítač pro práci s dokumentem Word, možná potřebují tisknout, třeba pro skenování dokumentu nebo Skype nebo FaceTime s někým.Mám spoustu rodin, které přicházejí, a nem



