Jaký je rozdíl mezi systémem Windows 10 Express nebo vlastním nastavením?

Při prvním nastavení systému Windows 10 se společnost Microsoft pokusí spustit proces "Express Settings". Doporučujeme vám věnovat trochu času a překonat vlastní nastavení.
Tento proces instalace byl zaveden již od Windows 8 a je to naše zkušenost, že většina uživatelů si jednoduše zvolí jednoduchý způsob. Existují však některé skutečně důležité položky ochrany osobních údajů, které chcete věnovat pozornost.
Když se zobrazí obrazovka nastavení, která říká "Rychle se dostaneme", namísto "Použití nastavení expresu" klikněte na tlačítko "Upravit nastavení".
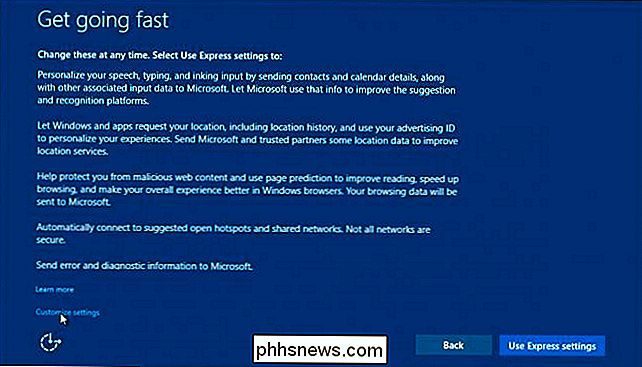
Microsoft to neznamená, ale v levém dolním rohu se zobrazí volba "Upravit nastavení".
První obrazovka se zabývá personalizací a umístěním, kterou jsme podrobněji diskutovali
Spravedlivé varování, zakázání mnoha těchto nastavení pravděpodobně zmírní zážitek ze systému Windows 10 nebo přinejmenším zkušenosti, které Microsoft zamýšlí. Vždyť s nastavením personalizace souhlasíte s odesláním kontaktů a podrobností o kalendáři společnosti Microsoft a podrobněji o tom, jaké informace předkládáte, pokud sami přijdete s výchozím nastavením.
Personalizace a nastavení umístění
další "související vstupní data" prostřednictvím řeči, psaní a barevného vstupu. Tato data jsou uložena v cloudu, takže lze pravděpodobně replikovat do jiných instalací systému Windows 10. Při použití účtu Microsoft.
Souhlasíte také s tím, že budete odesílat data psaní a barvení, abyste zlepšili rozpoznávání a návrhy a nakonec také souhlasíte umožnit aplikacím používat vaše reklamní ID pro "zážitky napříč všemi aplikacemi."
Pro všechny z nich zvolíme "Off".
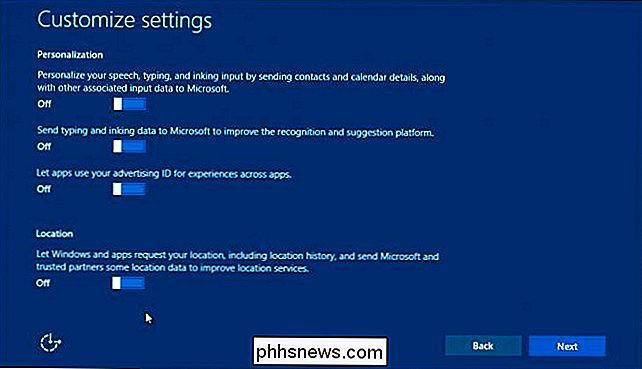
Off! Vypnuto! Vypnuto!
Pokud jde o údaje o poloze, pokud je váš počítač připojen k vašemu stolu nebo jste nikdy nemuseli posílat svou polohu společnosti Microsoft, můžete tuto položku určitě vypnout "Vypnuto " také. Vždy se můžete vrátit později a znovu je zapnout, pokud se stane problémem použitelnosti.
Nastavení prohlížeče a ochrany a připojení a hlášení chyb
Další obrazovka se zabývá nastavením prohlížeče a ochrany, stejně jako připojením a chybami zpravodajství. Je to asi dobrý nápad opustit program SmartScreen, protože je navržen tak, aby chránil uživatele před "škodlivým obsahem a stahováním", ačkoli SmartScreen bude pracovat pouze s novým prohlížečem Edge.
Můžete také nechat predikci stránky povoleno, pokud si zvolíte také, ale opět to funguje pouze s novým prohlížečem Edge, takže pokud používáte Chrome nebo Firefox, toto nastavení nezáleží. Používáme jiný prohlížeč, takže jsme jej vypnuli.
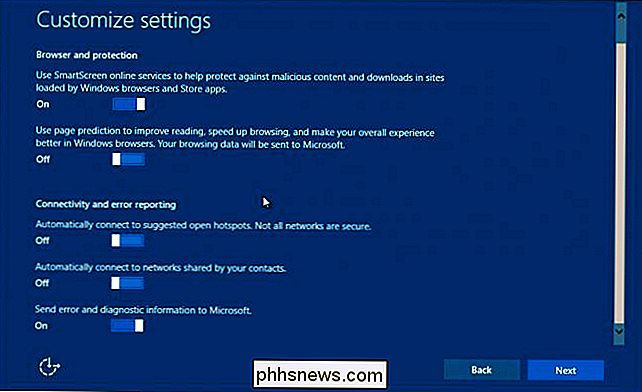
Z posledních tří možností, které se týkají připojení k sítím, jsme přesvědčeni, že byste měli vypnout automatické připojení k otevření hotspotů a sítí sdílených kontakty. > Poslední možnost "odeslat chybu a diagnostické informace společnosti Microsoft" je na vás. Pokud nechcete s tímto typem informací s nimi sdílet, pak jejich zapnutí "Off" nebude mít vliv na váš systém o jeden bit.
Vypnutí této věty
Pokud jste zvolili výslovné nastavení a chcete odhlásit některé nebo všechny z nich, vše se neztratí. Můžete stále přejít do nastavení a změnit věci.
Chcete-li vypnout první položku nalezenou v nastavení Osobní nastavení, musíte otevřít skupinu Ochrana osobních údajů v Nastavení a poté "Řeč, barvení a psaní".
Klepnutím nebo klepnutím na tlačítko "Zastavit seznamování se mnou".
Chcete-li vypnout volby "reklamní ID" a "odeslat data psaní a barvení", musíte to udělat v části Obecné soukromí. Také najdete možnost vypnout (nebo zapnout) filtr SmartScreen zde.
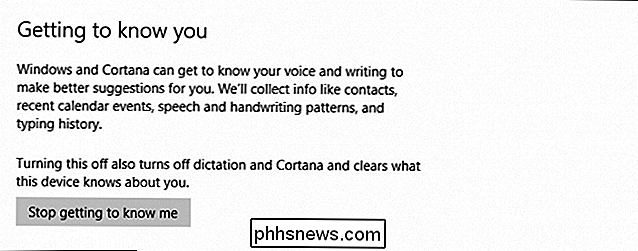
Nastavení umístění lze vypnout v části "Umístění".
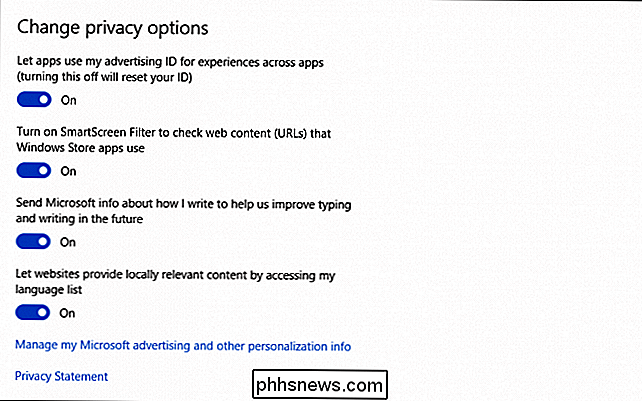
Tato nastavení připojení lze později upravit otevřením možnosti "Síť & Internet ".
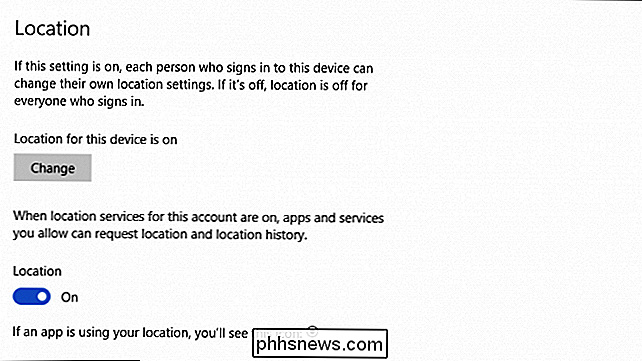
Klepněte na nebo klikněte na" Wi-Fi "a poté (pokud je to nutné) přejděte dolů na" Správa nastavení Wi-Fi "Klepněte nebo klikněte na "Vypnuto" dvě možnosti zobrazené na obrazovce.
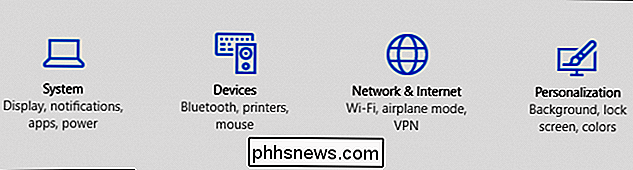
Konečně je v nastavení ochrany osobních údajů "Zpětná vazba a diagnostika" ještě jedno místo, kde můžete upravit vlastní nastavení. , budete mít hotovo v nastavení pro rychlé spuštění. Naléhavě vás vyzýváme, abyste věnovali pozornost ostatním věcem v nastavení ochrany osobních údajů a podrobněji se podíváme na ty, které se nacházejí v nadcházejícím článku.
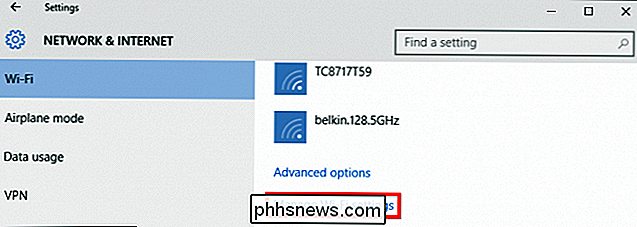
SOUVISEJÍCÍ:
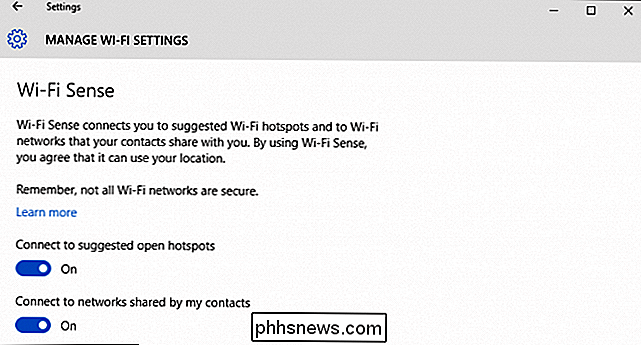
Jak zakázat nebo konfigurovat sledování polohy v systému Windows 10
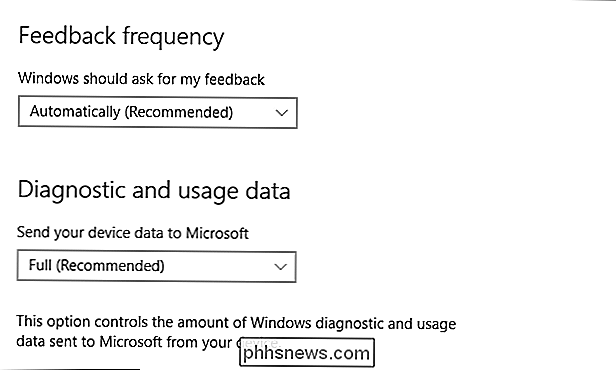
Pokud právě teď nastavujete systém Windows 10 v počítači, udělejte si laskavost a trvat několik minut, než projdete vlastní instalací. Šance jsou docela dobré, budete chtít vypnout alespoň pár nalezených položek.
Máte komentář nebo otázku, kterou chcete sdílet? V diskusním fóru se prosím ozvete.

Jak synchronizovat fotografie s vaším Apple Watch
První obrazovky smartphonu vyměnily fotografie peněz jako způsob, jak předvést své fotografie a nyní můžete své fotografie umístit přímo na zápěstí. Přečtěte si, jak vám ukážeme, jak synchronizovat vaše oblíbené fotografie s vašim Apple Watch. Jak to funguje? Apple Watch může ukládat až 500 fotografií z vašeho iPhone (pokud je funkce povolena Photo aplikace na vašem telefonu a aplikace Fotografie na vašich hodinkách fungují bez problémů společně).

Jak exportovat nebo ukládat všechny obrázky z textových zpráv MMS na Android
Pokoušíte se zjistit, že někteří někteří uživatelé vás poslali zpět a nevzpomínáte si, kdo to byl. Místo toho, abyste prošly všechny vaše textové zprávy od každého, kdo vám mohl poslat obrázek, proč neudávat všechny obrázky z vašich textových zpráv? Volná aplikace "Uložit MMS" to udělá přesně. Přejděte do obchodu Play a vyhledejte "uložit mms", nainstalujte aplikaci "Uložit MMS" a přejděte do Zásuvky aplikací a spusťte aplikaci.



