30 Hlasových příkazů, které můžete použít na vašem PlayStation 4

Sony PlayStation 4 má hlasové příkazy, stejně jako Xbox One. Jsou prostě ne tak silně inzerované. Hlasové příkazy PS4 pracují se standardní náhlavní soupravou, takže nepotřebujete žádný speciální hardware - na rozdíl od Xbox One, který vyžaduje Kinect pro hlasové ovládání.
PlayStation 4 nenabízí tolik příkazů jako Xbox One . Ovšem hlasové příkazy byly poněkud vylepšeny aktualizací firmware PlayStation 2.00, povolenou zpět v říjnu 2014.
Jak povolit hlasové příkazy
Hlasové příkazy můžete vydávat jedním ze dvou způsobů:
- S fotoaparátem PlayStation : Pokud máte k dispozici doplňkový doplněk pro fotoaparát PlayStation Camera pro váš PS4, můžete hlasitě promluvit a vydávat hlasové příkazy prostřednictvím mikrofonu fotoaparátu.
- Prostřednictvím náhlavní soupravy : Můžete připojit náhlavní soupravu ke zvukovému konektoru Ovladač PS4 a hlasové příkazy do headsetu. Základní mono headset dodávaný s PS4 funguje dobře. Můžete však použít i jinou náhlavní soupravu s mikrofonem, dokonce i bezdrátovou náhlavní soupravu Bluetooth. Dokud budete moci připojit náhlavní soupravu s mikrofonem do vašeho PlayStation 4 - bez ohledu na to, jak to děláte - je dobré jít.
Předtím, než budete vyzkoušeni, budete také chtít zajistit, aby hlasové příkazy byly povoleny PS4. Chcete-li tak učinit, přejděte do nabídky Settings> System> Voice Operation Settings a zajistěte, aby byla volba "Operate PS4 with Voice" zapnuta.
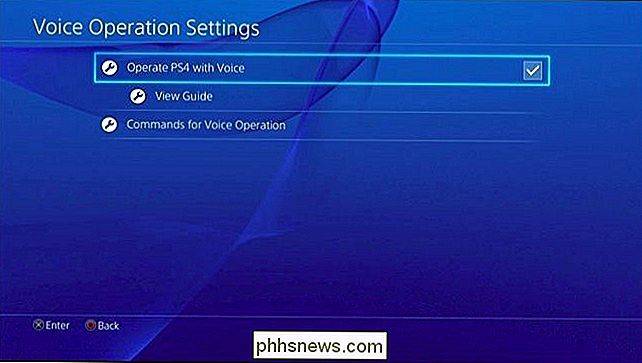
Jak vytvořit svůj PS4 Listen pro příkazy
Chcete-li spustit vydávání hlasového příkazu, " nahlas. Po asi jedné vteřině se na obrazovce objeví mikrofon. To je vaše indikace, že můžete začít mluvit hlasovým příkazem. PS4 bude poslouchat po dobu deseti vteřin - pokud neříkáte nic během této doby, přestane to poslouchat.
Můžete také stisknout tlačítko "L2" na ovladači, aby vaše PS4 začalo poslouchat hlasové příkazy, ale to funguje jen tehdy, když jste na úvodní obrazovce.
Musíte na chvíli pozastavit po vyprávění "PlayStation" - nemůžete jednoduše říct "PlayStation [příkaz]" bez pozastavení nebo nebudete slyšet
Je-li v okolí vašeho okolí hodně okolního hluku, PS4 vás může potíže slyšet. Možná budete muset mluvit pomaleji a vyjádřit se jasněji, pokud vás software nerozumí. Hlasové příkazy nebudou fungovat vůbec, když hlasujete v chatu online.
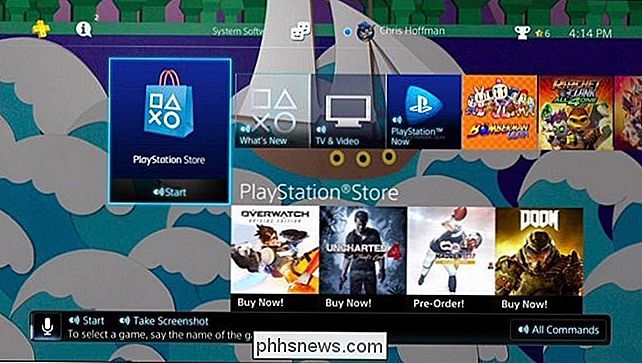
Různé příkazy, které můžete použít
Jakmile vaše zařízení PlayStation 4 naslouchá příkazům, můžete mluvit několika příkazy odkudkoliv:
- Take Screen Shot : Uložte snímek obrazovky
- Spusťte videoklip : Spusťte nahrávání a uložte dalších 15 minut hry. Pokud jste nakonfigurovali váš systém PS4 pro nahrávání kratších herních klipů - například 10 minutových klipů - bude místo toho kratší klip.
- Uložit videoklip : Uložte posledních 15 minut hraní videoklipu. Pokud jste nakonfigurovali váš PS4 pro nahrávání kratších herních klipů, místo toho bude nahrávat kratší klip
- Spustit vysílání : Spustit vysílání vaší hry
- Stop Broadcast : Zastavte vysílání vaší hry.
- Domovská obrazovka : Návrat na domovskou obrazovku PS4
- Všechny příkazy : Zobrazí dostupné hlasové příkazy na aktuální obrazovce
- Méně příkazů : Skrýt seznam dostupných příkazů.
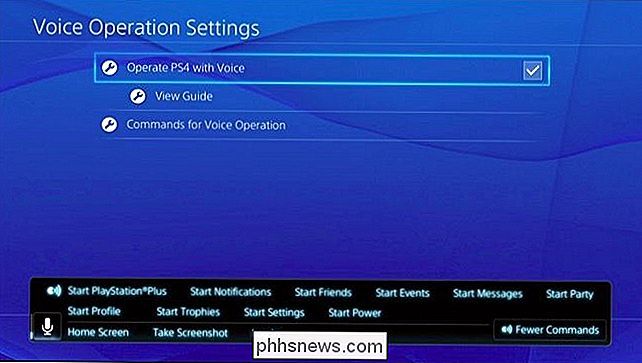
- Přihlášení : Přejděte na obrazovku Switch User.
- User # : Vyberte uživatele na obrazovce Switch User. Například "Uživatel 1" zvolí první uživatele ze seznamu a "Uživatel 2" vybere druhého uživatele ze seznamu.
- Ano : Přihlaste se k potvrzovacímu dotazu na obrazovce.
- : Zrušte na potvrzovací výzvu na obrazovce Zpět
- : Vraťte se na předchozí obrazovku. Zpět na hru
- : Vraťte se do aktuálně aktivní hry, kterou hrajete. SOUVISEJÍCÍ:
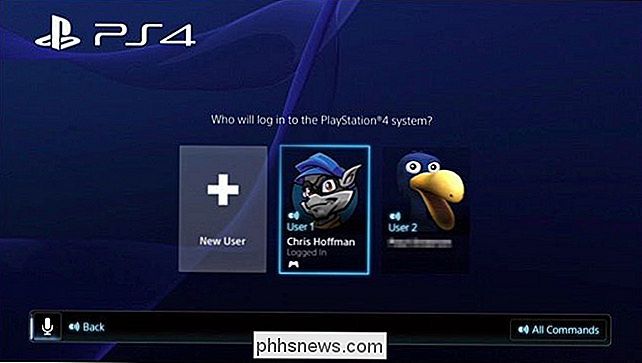
Používáte-li "Rest Mode" na PlayStation 4 nebo jej vypnete? Spusťte PlayStation Store
- : Otevřete obchod PlayStation Store Start Notifications
- na obrazovce Upozornění Spusťte přátele
- : Otevřete obrazovku Přátelé. Spusťte zprávy
- : Otevřete obrazovku s profilem Start Party
- : Otevřete obrazovku strany Spustit profil
- : Spusťte nastavení
- : Otevřete obrazovku Nastavení Start Power
- : Otevřete obrazovku napájení Enter Rest Mode
- : Umístěte PS4 do klidového režimu. Toto funguje pouze z obrazovky nabídky napájení. Vypnout PS4
- : Vypněte zařízení PS4. Následující hlasové příkazy musí být vysloveny na domovské obrazovce PS4:
- [Název hry] nebo
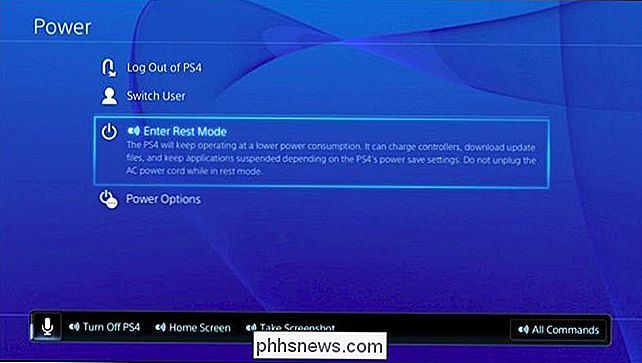
[App Name]
- : Vyberte hru nebo app jen tím, že řekne své jméno. Například můžete zvolit "Amazon" a vybrat aplikaci Amazon Instant Video. To funguje pouze tehdy, pokud je hra nebo aplikace již nainstalována. Tato funkce funguje i pro vestavěné aplikace - například můžete zvolit "Internetový prohlížeč" a zvolit aplikaci pro internetový prohlížeč Start : Spustit aktuálně vybranou hru nebo aplikaci Co je nového
- : Knihovna
- : Přejděte do sekce Knihovna Televize a video
- : Přejděte do sekce TV a video v současné době používáte službu Amazon Instant Video a chcete začít používat aplikaci Netflix. Za tímto účelem byste řekli "PlayStation, Home Screen, Netflix, Start, Ano". Tento řetězec příkazů způsobí, že PS4 začne poslouchat, přenese vás na domovskou obrazovku, vybere aplikaci Netflix, řekne PS4, že ji spustí, a souhlasí s tím, že zavře současnou aplikaci.
- Bohužel, neexistuje způsob, jak zapněte PlayStation z režimu Rest a hlasem jako příkaz "Xbox, On" na konzole Xbox One. Budete muset buď stisknout tlačítko PlayStation na ovládacím panelu, nebo tlačítko napájení na konzole. Ale hlasové příkazy, které má, jsou stále docela užitečné.

Make One Page Landscape v aplikaci Word
Nedávno jsem psal dokument Word a narazil jsem na zajímavý problém! Mám asi 20 stránek v dokumentu Word, ale potřebuji, aby jen jeden z nich byl v orientaci na krajinu!I když používám Slovo po dobu 10 let, nikdy jsem se do této situace nedostal. Po hraní s přestávkami na stránky a přestávkami na sekci asi hodinu jsem konečně přišel na to, jak to udělat bez Googling!Bohužel, vytváření jed

Sledování skrytých webových stránek a připojení k Internetu
Můžete si být zcela jisti, že váš počítač je připojen k serveru, který hostuje mé webové stránky, když si přečtete tento článek, ale kromě zřejmých připojení k webům otevřeným ve webovém prohlížeči může být váš počítač připojen k celé řadě dalších serverů které nejsou viditelné.Většinu času, opravdu nebudete chtít dělat nic





