Jak vypálit soubor ISO pomocí systému Mac OS X
Hledáte způsob, jak vypálit soubor ISO na disk CD nebo DVD na počítači Mac? Naštěstí, stejně jako můžete připojit a vypálit ISO obrazové soubory v systému Windows 8/10 bez dalšího softwaru, můžete také dělat totéž v OS X.
Existuje několik různých způsobů, jak můžete v systému OS X vypálit obraz ISO a skutečně závisí na verzi, kterou jste nainstalovali. Během posledních několika let můžete pomocí programu Disk Utility připojit obraz ISO a poté ho vypálit na disk.
Nicméně, s nejnovější verzí OS X, 10.11 El Capitan, Apple odstranil funkčnost vypalování z programu Disk Utility. Můžete stále vypálit obrázky ISO v El Capitan, ale místo toho musíte použít Finder. Metoda Finder také pracuje na starších verzích OS X.
Nakonec můžete pomocí příkazu Terminal a hdiutil vypálit obraz ISO na disk, pokud se vám tento nástroj bude hodit. V tomto článku vám ukážeme všechny tři způsoby vypalování ISO obrazů v OS X.
Vyhledávací metoda
Metoda Finder je nyní nejuniverzálnější metodou pro vypalování obrazů ISO v OS X, protože je podporována téměř ve všech verzích. Je to také velmi snadné. Nejprve otevřete nové okno Finder, přejděte do umístění souboru ISO a poté jej jednou klikněte a vyberte ho.

Nyní pokračujte a klikněte na Soubor a na spodní straně seznamu klikněte na možnost Burn Disk Image .
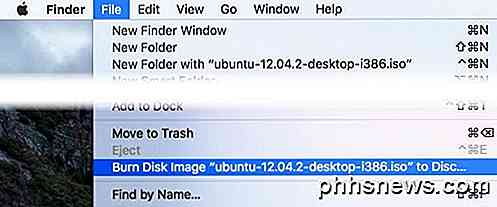
Pokud ještě ve vaší jednotce nemáte disk, budete požádáni o vložení jednoho disku. Potom spusťte proces vypalování pouze klepnutím na tlačítko Vypálit .
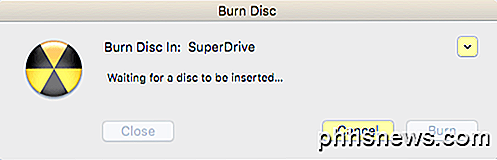
Dalším rychlým způsobem, jak vypálit obrazový soubor ISO, je pouze klepnout pravým tlačítkem myši na soubor a zvolit možnost Vypálit obraz disku . Dokud máte disk v jednotce, spalovací proces se okamžitě spustí.
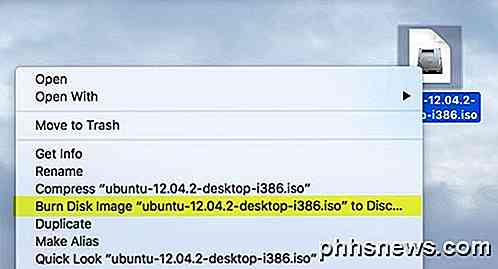
Metoda nástroje pro disk
Pokud používáte operační systém OS X 10.10 nebo nižší, můžete použít metodu Disk Utility k vypálení ISO obrazu. Otevřete nástroj Disk Utility kliknutím na ikonu Spotlight (lupa) v pravé horní části obrazovky a zadejte nástroj pro disk.
Nyní klikněte na Soubor a poté Otevřete obrázek disku .
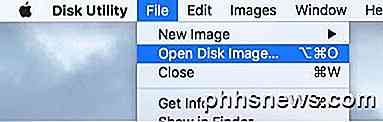
Obrázek ISO se zobrazí vlevo vedle seznamu pevných disků apod. Klikněte na soubor ISO a klepněte na tlačítko Vypálit v horní části.
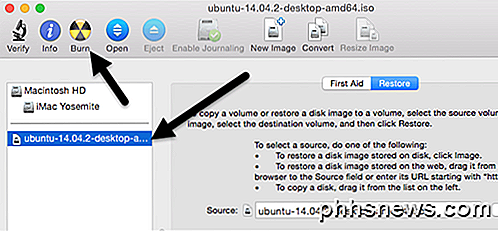
Vložte disk do jednotky a klepnutím na tlačítko Spustit spusťte proces. Jak již bylo zmíněno výše, toto už nefunguje na OS X 10.11 El Capitan.
Terminálová metoda
A konečně, pokud máte rádi používání Terminálu, můžete napsat jednoduchý příkaz k vypálení souboru obrazu ISO.
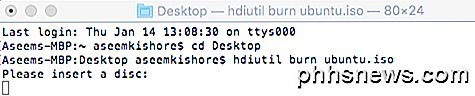
hdiutil vypalovat ~ / PathToYourISO / filename.iso
Navrhoval bych kopírování souboru na jednoduché místo, jako je vaše pracovní plocha a přejmenování souboru na něco krátkého. V mém případě jsem zkopíroval soubor na plochu a přejmenoval jej na ubuntu.iso. Navštívil jsem plochu zadáním do počítače CD a poté napsal hdiutil vypálit ubuntu.iso .
Pokud máte disk v jednotce před spuštěním příkazu, spustí proces vypalování automaticky. V opačném případě vás požádá o vložení disku. To jsou všechny způsoby, jak můžete vypálit svůj ISO obraz na počítači Mac bez softwaru třetí strany! Máte-li jakékoli dotazy, neváhejte se k tomu vyjádřit. Užívat si!

Dvě věci, které byste měli udělat po zakoupení nového PC monitoru
Přestože jsou monitory převážně zařízení plug and play, je potřeba nastavit nový monitor, než je jednoduše zapojit a zapnout . Čtěte dále, když ukážeme kolegovi čtenáře, jak je kvalita kontrolovat jeho nový monitor a pomáhá mu dát nejlepší tvář dopředu. Vážený How-To Geek, Koupil jsem si zbrusu nový monitor po věku používání špinavého středu -2000-érový LCD panel.

19 Věcí, které jste nevěděli Android Explorer ES File Explorer může
ES File Explorer poskytuje uživatelům telefonu Android plnohodnotný správce souborů, který zkoumá telefony, počítače a Macy využíváním sítí LAN, FTP a vzdálená technologie Bluetooth. Obsahuje všechny základní funkce správy souborů, které byste očekávali od správce souborů, avšak kromě toho funguje také jako správce aplikací, cloud storage client (kompatibilní s Dropboxem, Google Drive, OneDrive, a další), klient FTP a klient LAN Samba.



