Fix Windows nelze konfigurovat toto bezdrátové připojení
Nedávno jsem měl klienta, který se nemohl připojit k bezdrátové síti s vestavěnou bezdrátovou kartou na svém notebooku. V podstatě se spojení jednoho dne náhle snížilo a rozhodl se koupit bezdrátovou USB stick, aby mohl pracovat, dokud nedokáže problém vyřešit.
Vestavěný bezdrátový adaptér však již nemohl rozpoznat žádné bezdrátové sítě a jednoduše by zobrazil následující chybovou zprávu:
Systém Windows nemůže toto bezdrátové připojení nakonfigurovat. Pokud jste aktivovali jiný program pro správu tohoto bezdrátového připojení, použijte tento software. Chcete-li, aby systém Windows nakonfiguroval toto bezdrátové připojení, klepněte na tlačítko "Změnit pokročilé nastavení", klepněte na kartu Bezdrátové sítě a zaškrtněte políčko "Použít systém Windows pro konfiguraci nastavení bezdrátové sítě".

Uživatel se pokusil aktualizovat ovladač pro vestavěný bezdrátový adaptér, ale to také nefungovalo. Tehdy mi zavolal. Poté, co se podíváme na problém a zkoušíme několik různých řešení, dostali jsme to.
Budu jít dál a seznamovat s různými řešeními, které jsem zkoušel, protože ten, který pro mě pracoval, nemusí pracovat pro vás.
Metoda 1 - Odinstalujte Wireless Manager třetí strany
Na některých počítačích, jako jsou počítače Dell, je od společnosti Dell, který spravuje bezdrátové připojení, nainstalován software třetí strany. Podobně, pokud máte nainstalovanou bezdrátovou kartu Intel Pro, může být řízena softwarem Intel.
V takovém případě pokračujte a odinstalujte software pro správu bezdrátového připojení. Všimněte si, že byste neměli odinstalovat ovladač, jen software. Ve výše uvedeném případě uživatel nainstaloval bezdrátový USB stick, takže software musel být odstraněn jako první.
Restartujte počítač a zjistěte, zda systém Windows spustí detekci bezdrátových sítí. Pokud ne, čtěte dál!
Metoda 2 - Spusťte službu konfigurace bezdrátové nuly
Pokud obdržíte zprávu o spuštění služby bezdrátové konfigurace, může být v počítači zakázána programem třetí strany.
Můžete začít tím, že přejdete na nabídku Start, Ovládací panely, Nástroje pro správu a klikněte na Služby . Přejděte dolů dolů, dokud nenajdete konfiguraci Wireless Zero Configuration .
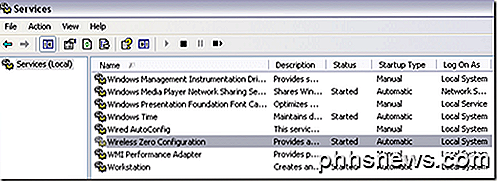
Ujistěte se, že je stav spuštěn . Pokud ne, klikněte pravým tlačítkem na službu a zvolte možnost Spustit . Jakmile je služba spuštěna, zkontrolujte, zda systém Windows nyní detekuje bezdrátové sítě.
Metoda 3 - Umožňuje systému Windows spravovat nastavení bezdrátového připojení
Pokud systém Windows nespustí automatické řízení bezdrátového připojení, budete muset také ručně informovat. Všimněte si, že to funguje pouze v systému Windows 7 a starších. Můžete to udělat kliknutím pravým tlačítkem myši na ikonu bezdrátového připojení na hlavním panelu a volbou Zobrazit dostupné bezdrátové sítě .
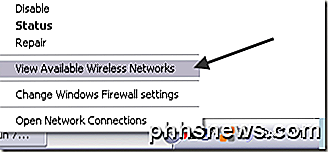
Dále klikněte na tlačítko Změnit pokročilé nastavení v levém menu:
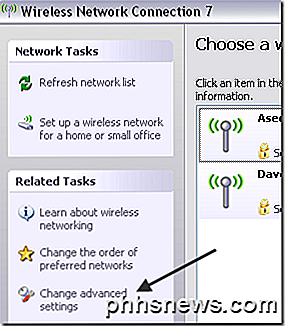
Poté klikněte na kartu Bezdrátové sítě, když se objeví dialogové okno Vlastnosti . Zde byste měli zkontrolovat políčko Použít systém Windows pro konfiguraci pole nastavení bezdrátové sítě .
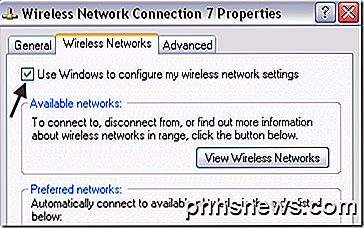
Pokračujte a zkuste zjistit, zda systém Windows nyní dokáže rozpoznat bezdrátové sítě. Doufejme, že to vyřeší váš problém. Používáte-li systém Windows 10, můžete přejít na nastavení, poté klepněte na položku Síť a Internet a poté klepněte na Wi-Fi .
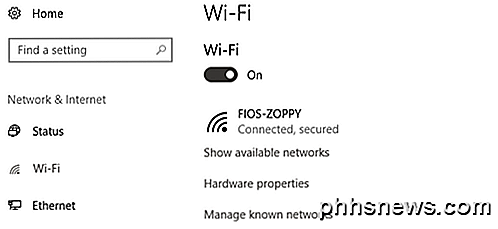
Pokud se stále nemůžete připojit pomocí vestavěné bezdrátové karty, zašlete zde komentář s podrobnostmi a my se pokusíme pomoci. Užívat si!

Jak zakážete svůj e-mail na Facebooku
Možná si to neuvědomujete, ale pokud máte účet ve Facebooku, máte e-mailovou adresu Facebook založenou na názvu vašeho profilu. Lidé mohou tuto e-mailovou adresu ( @ facebook.com) jednoduše odhadnout, odesílat vám e-maily nebo ji dokonce použít škodlivě. K e-mailu ve Facebooku se zobrazovala doručená pošta, ale to bylo odstraněno.

Jak sledovat televizi na vašem iPhone nebo zařízení Android
Chtějí vás na vašem iPhone zachytit nejnovější zprávy, sporty a zábavu? Jaký lepší způsob, než sledovat televizi na vašem iPhone! Když říkám, že se dívám na televizi, mám na mysli buď sledování předem nahraných přehlídek, nebo sledování živé televize.Existuje celá řada způsobů, jak můžete v těchto dnech získat obsah na vašem iPhone a pokusí se to rozdělit na něco, co má pro většinu lidí smysl. Pro začátek hovoříme o živé televizi, protože to



