Jak formátovat externí pevný disk na FAT32 v systému Windows
Pokoušíte se formátovat velký externí USB nebo Firewire pevný disk do systému souborů FAT32 ? Nemůže to udělat? Zobrazí se pouze možnost formátování jednotky pomocí formátu souboru NTFS? No pokud jste odpověděli na jednu z těchto otázek, pak jste na správném místě.
Nedávno jsem se snažil formátovat svůj externí pevný disk 1 TB MyBook v systému Windows XP na FAT32 namísto příliš nuceného formátu NTFS. Proč? Dobře, protože jsem ji potřeboval připojit k zařízení NAS a oprávnění systému NTFS způsobovala, že NAS nebude mít přístup k jednotce. Jednoduchým řešením je použití FAT32, bez zabezpečení, bez problémů. I když je někdy užitečné formátovat jednotku USB ve formátu NTFS.
Také formátování jednotky v systémech FAT nebo FAT32 ji umožní číst jinými operačními systémy, například Mac, Linux a starší verze systému Windows, jako je Windows 98.
Systém Windows XP a Windows Server 2003 bohužel formátují pouze vyměnitelnou jednotku v systému FAT32, pokud je menší než 32 GB! Hmmm ... to docela zlikviduje VŠECHNY moderní externí pevné disky!
Systém Windows však může formátovat jednotku větší než 32 GB v systému FAT32, ale musíte použít příkazový řádek systému DOS. Pokud však máte jednotku 1TB nebo větší, může se zobrazit chybová zpráva s názvem " Hlasitost je příliš velká pro FAT32 ".
V takovém případě můžete použít některé programy třetích stran, které vám umožní formátovat externí pevný disk s větší velikostí. Projdeme různými způsoby. Pokud máte problémy se svým externím pevným diskem zobrazovat v systému Windows, přečtěte si článek o tom, jak změnit písmeno jednotky externí jednotky v systému Windows.
Formátování v nástroji FAT32 pomocí nástrojů specifických pro jednotku
Než se dostaneme do používání příkazového řádku a jiných programů třetích stran, stojí za zmínku, že někteří výrobci pevných disků vytvořili vlastní nástroje pro převod jednotky, která je větší než 32 GB na FAT32. Zde je seznam:
Seagate DiscWizard
Western Digital FAT32 formátovací nástroj
Formátování externího pevného disku v systému FAT32 pomocí DOSu
Otevřete okno příkazu tak, že přejdete na příkaz Spustit, potom spustit a zadat příkaz CMD .

Nyní na výzvu zadejte následující příkaz:
formát / FS: FAT32 X:
Nahraďte písmeno X písmenem externího pevného disku v systému Windows. Windows bude pokračovat a začne formátovat disk ve FAT32!
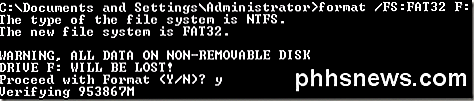
Zdá se, že při použití příkazového řádku vedle problému s omezením velikosti existuje také problém. Konkrétně může trvat navždy formátování pevného disku pro některé uživatele. Nejsem si jistý proč, ale viděl jsem to dost času a může to být velmi frustrující počkat 5 hodin a pak nechat celý formát selhat. Pokud formát trvá déle než hodinu, jednoduše ji zrušte a zkuste nejprve jednu z níže uvedených metod.
Formátujte v systému FAT32 pomocí nástroje FAT32 Verbatim SmartDisk
K dispozici je bezplatný nástroj nazvaný Verbatim FAT32 Tool, který vám umožní převést pevný disk na FAT32 během několika sekund. Doporučuji program nazvaný SwissKnife, který jsem zmínil níže, ale už není volný a nikdo skutečně potřebuje vynaložit 10 dolarů na převod pevného disku z NTFS na FAT32. Existuje spousta dalších bezplatných nástrojů a tento Verbatim je jeden z lepších.
Stačí je stáhnout, rozbalit a spustit nástroj. Je to samostatný soubor EXE, takže jej nemusíte ani instalovat do systému. Vyberte jednotku, kterou chcete formátovat, zadejte název svazku a klepněte na možnost Formátovat disk !

Je to bolestně jednoduchý program a funguje to opravdu dobře. Pokud se ani nechcete obtěžovat příkazovým řádkem, stačí stáhnout tento bezplatný nástroj a použít ho.
Formátování v FAT32 pomocí FAT32Format
FAT32Format je další bezplatný nástroj, který můžete použít k dokončení práce. Vyberte jednotku, velikost alokační jednotky, označte svazek, vyberte, zda chcete udělat rychlý formát nebo ne, a klikněte na tlačítko Start .
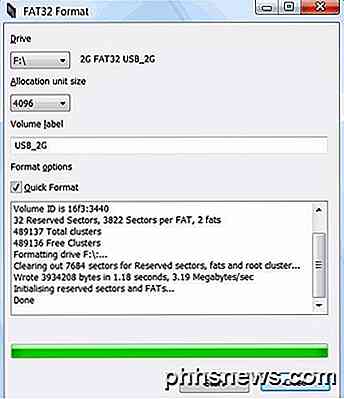
Navrhoval bych, abyste nekontrolovali Rychlý formát, takže celý disk je zcela přepsán a začínáte od začátku. Snažil jsem se tento program a byl schopen převést pevný disk 1TB na FAT32 bez problémů. Trvalo to delší dobu než Verbatim, ale nezvolil jsem Quick Format, který by pravděpodobně byl rychlejší.
Formátování v FAT32 pomocí FAT32Formatter
Další možností je program FAT32Formatter od společnosti Tokiwa. Pomocí tohoto programu můžete vidět různé oddíly na pevném disku a formátovat pouze jeden oddíl na FAT32 místo celé jednotky. Pravděpodobně byste neměli mít na jednom disku kombinace diskových oddílů NTFS a FAT32, ale můžete to udělat, pokud chcete nebo z nějakého důvodu potřebujete. Tento program vám to umožní.
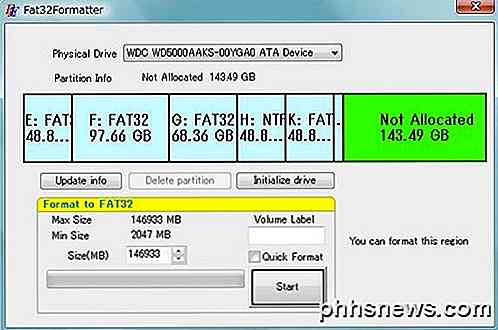
Formátujte v souboru FAT32 pomocí nástroje SwissKnife
SwissKnife je šikovný malý program, který býval volný, ale už ne, který můžete použít k formátování mnoha typů externích jednotek jako jsou USB, Firewire, PCMIA, SATA a SCSI. Odkaz odkazuje na stránku CNET, která má stále starší bezplatnou verzi, kterou si můžete stáhnout. Můžete jej také použít k vytvoření oddílů na externím pevném disku a formátování je rychlejší než Windows.
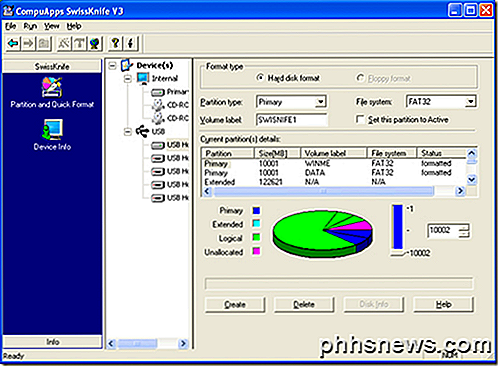
S nástrojem SwissKnife se můžete dostat do problému, kdy po převodu na FAT32 zůstane pouze malé procento původní velikosti disku. Například pokud naformátujete jednotku 1TB, můžete provést konverzi a skončit pouze 500 MB prostoru. To lze odstranit nejprve přeformátováním jednotky ve formátu NTFS rychlým formátem.
Jakmile naformátujete celou jednotku pomocí systému souborů NTFS, ujistěte se, že je v Průzkumníku zobrazen dostupný prostor a že odpovídá velikosti pevného disku. Jakmile to uděláte, pokračujte a použijte nástroj SwissKnife k provedení převodu na FAT32.
Takže příště chcete formátovat pevný disk v systému FAT32 a pouze systém Windows vám nabízí možnost NTFS, ujistěte se, že budete postupovat podle výše uvedených metod. Užívat si!

Otočte malinovou Pi do parního stroje s měsíčním světlem
Ventilové parní stroje se snaží přenést vaši knihovnu Steam přímo do vašeho obývacího pokoje (ale na poměrně strmé prémii). Dnes vám ukážeme, jak přenést Steam knihovnu (plus všechny ostatní počítačové hry) do vašeho obývacího pokoje za zlomek ceny s Raspberry Pi Proč to chci dělat? Ruce nejvíce univerzální herní zážitek je ten, který máte v počítači se systémem Windows.

Používáte-li Ubuntu Linux 32bitový nebo 64bitový?
Až do Ubuntu 13.04 doporučil Ubuntu všem uživatelům 32bitovou verzi Ubuntu na stránce pro stahování. Toto doporučení však bylo odstraněno z důvodu - uživatelé moderních osobních počítačů jsou s 64bitovou edicí lepší. Zatímco Microsoft instaluje 64bitovou edici systému Windows na moderních počítačích ve výchozím nastavení po celé roky, Ubuntu byl pomalejší doporučit použití 64bitové verze - ale to se změnilo 32bitové vs.



