Jak nainstalovat systém Chrome OS z jednotky USB a spustit jej na libovolném počítači

Společnost Google oficiálně podporuje Chrome OS v Chromebooku, ale nedovolte, aby vás zastavil. Můžete otevřít verzi systému OS Chrome s otevřeným zdrojovým kódem na jednotce USB a spustit ji na libovolném počítači, aniž byste jej nainstalovali, stejně jako byste spustili distribuci systému Linux z jednotky USB.
Pokud chcete testovat OS Chrome, vaše nejlepší sázka je spuštěna ve virtuálním stroji. Tím zajistíte, že nebudete spouštěni žádné problémy související s hardwarem. Ale tato metoda vám umožní vzít instalaci operačního systému Chrome OS všude, kam jdete, a používat ji na jiných počítačích, což je něco čistého.
Co potřebujete vědět
S VZTAHUJÍCÍM: Nejlepší Chromebooky, které si můžete koupit, 2017 Edition
Společnost Google oficiálně nenabízí OS Chrome na nic kromě Chromebooků. Jako Chrome je však Chrome OS založen na projektu open source s názvem Chromium OS.
Společnost s názvem Neverware využívá tento otevřený zdrojový kód a vytváří produkt s názvem Neverware CloudReady. V podstatě je to jen Chromium OS plus některé další funkce pro správu a Neverware jej prodává školám a firmám, které chtějí spustit systém Chrome OS na svém stávajícím hardwaru. Nicméně, Neverware také nabízí domácí verzi CloudReady zdarma. V podstatě je to jen open source verze OS Chrome s určitou dodatečnou podporou hardwaru a schopností pracovat téměř na všech počítačích, spíše než na Chromebooků.
Některé další funkce, jako podpora aplikací pro Android, nejsou k dispozici v systému Chromium OS. Můžete také narazit na problémy s webovými stránkami, které používají určité multimediální funkce nebo funkce DRM. To není docela stejný zážitek, který získáte na Chromebooku.
Neverware nabízí seznam oficiálně podporovaných zařízení, která byla certifikována pro spuštění s aplikací CloudReady. Nezáleží na tom, jestli se váš počítač neobjeví na tomto seznamu - je tu dobrá šance, že to bude fungovat také dobře.
Jak postavit CloudReady na disk USB
Budete potřebovat USB disk, který je velikost 8 GB nebo 16 GB. Podle programu Neverware nemůže být větší ani menší.
Stáhněte bezplatný webový server CloudReady Home Edition od společnosti Neverware. 64bitová verze by měla pracovat na většině počítačů, i když mnohem starší počítače budou podporovat pouze 32bitovou verzi. Pokud si nejste jisti, co chcete použít, prostě jděte s 64bitovou edicí.
Extrahujte stažený soubor .bin z souboru .zip. Ve Windows můžete jednoduše dvakrát kliknout na soubor ZIP a otevřít ho a přetáhnout soubor .bin do jiné složky.
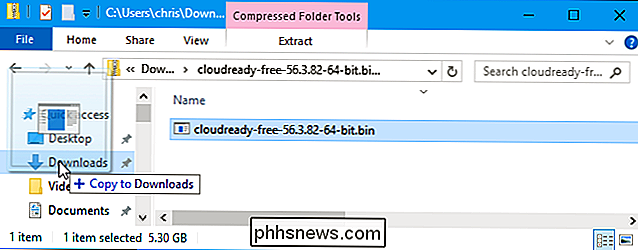
Dále nainstalujte Nástroj pro obnovu Chromebooku do počítače Chrome v počítači se systémem Windows , Počítače Mac nebo Chromebook, ke kterým máte přístup. Tento oficiální nástroj poskytnutý společností Google vytvoří vaši zaváděcí jednotku USB.
Po instalaci spusťte aplikaci Nástroj pro obnovu Chromebooku. Zobrazí se v nabídce Start a na stráncechrome: // appsv prohlížeči Chrome.
Klikněte na ikonu ozubeného kola v pravém horním rohu okna Nástroj pro obnovu Chromebooku a vyberte možnost Použít místní obrázek.
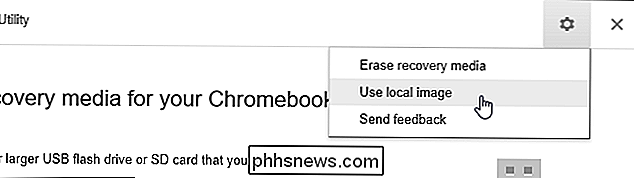
Přejděte do souboru CloudReady .bin, který jste právě stáhli a extrahovali
Po zobrazení výzvy vložte jednotku USB, kterou jste zvolili, do počítače a vyberte ji v zobrazeném poli
Upozornění : Obsah disku USB bude vymazán. Ujistěte se, že jste nejprve zálohovali důležité soubory.
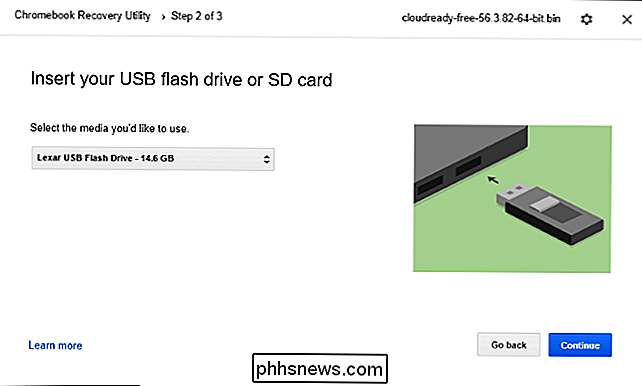
Klepnutím na nástroj a kliknutím na tlačítko "Vytvořit nyní" vytvořte zaváděcí USB disk. Po dokončení se zobrazí zpráva, že médium pro obnovu je připraveno. To znamená, že vaše zaváděcí USB disk Neverware CloudReady je nyní připravena k použití.
Výsledná USB jednotka může být použita na jakémkoli počítači, takže si ji můžete vzít s sebou a spustit jej tam, kde chcete.
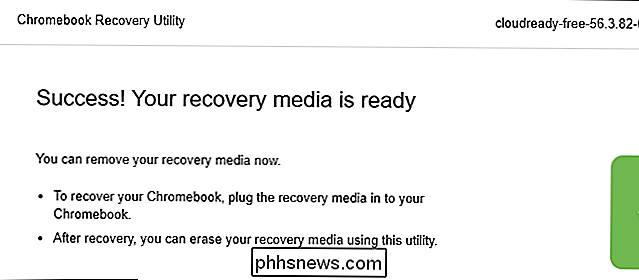
Jak spustit USB Drive a Používejte Chrome OS
SOUVISEJÍCÍ: Jak zavést počítač z disku nebo USB disku
Nyní můžete zavést z jednotky USB tak, jako byste zaváděli z jiných vyměnitelných zařízení. V jednoduchém scénáři může být nutné vložit jednotku USB do počítače, restartovat počítač a spouštět z jednotky USB. V jiných scénářích možná budete muset změnit pořadí zavádění nebo použít nabídku zavádění pro výběr jednotky USB. Na novějších počítačích s povoleným zabezpečeným spuštěním budete pravděpodobně muset vypnout službu Secure Boot a zavést nástroj Neverware CloudReady
Když se spustí, uvidíte obvyklou uvítací obrazovku Chrome OS označenou logem "CloudReady". Chcete-li pokračovat, vyberte svůj jazyk a síť.
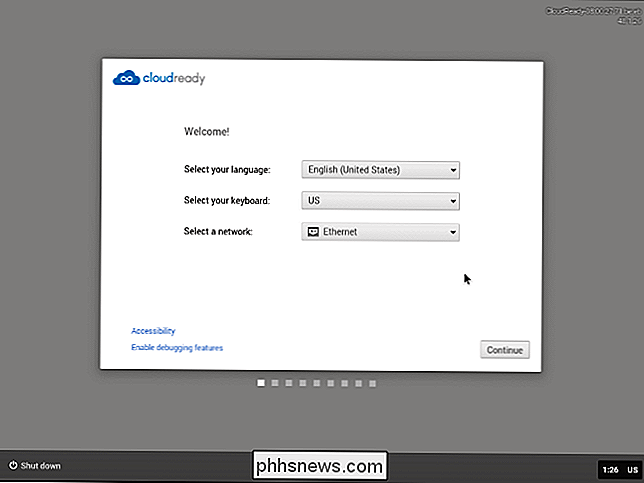
Poté se zobrazí obrazovka přihlášení systému Chrome OS, kde se můžete přihlásit pomocí účtu Google, a následně získáte přístup na pracovní plochu Chrome OS . Nebojte se používat vše, co se vám líbí, a když skončíte, stačí počítač vypnout a vytáhnout jednotku USB.
Všimněte si, že i když dostanete aktualizace programu Neverware CloudReady, pokud jej nainstalujete do počítače, operační systém se sám neaktualizuje, pokud jej nainstalujete na jednotku USB. Chcete-li v budoucnu aktualizovat svou jednotku Neverware CloudReady USB na verzi s nejnovějším kódem Chromium OS, budete muset tento postup zopakovat, stahovat nejnovější obraz z webových stránek Neverware a pomocí nástroje pro obnovu Chromebooku jej zkopírovat na vaši jednotku USB.
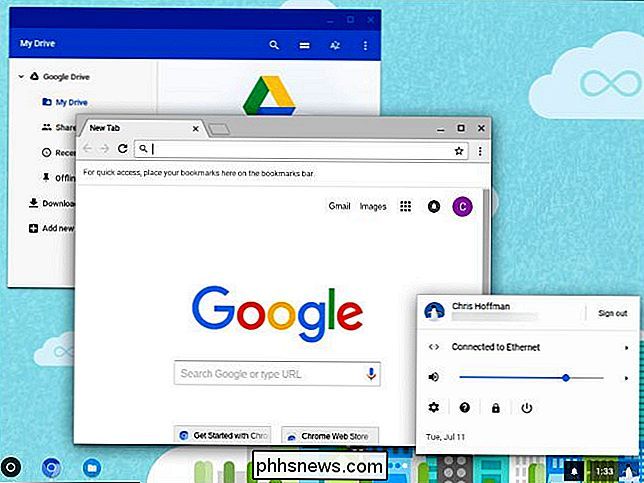
Pokud jste skutečně chtěli nainstalovat Neverware CloudReady do počítače namísto jeho použití v živém prostředí USB, klikněte na zásobník v pravém dolním rohu obrazovky a vyberte možnost "Install CloudReady". Je to však nutné jen tehdy, chcete-li nainstalovat operační systém do počítače - můžete použít službu CloudReady, která se vám líbí, z jednotky USB.
Podrobnější informace naleznete v oficiální instalační příručce Neverware CloudReady, pokud ji potřebujete.
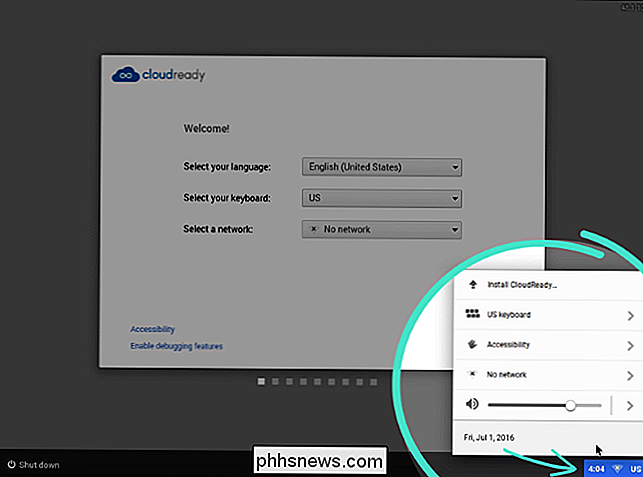

Jak změnit jméno zařízení Chromecastu
Když poprvé nastavíte nový Chromecast, můžete mu dát jméno. Takto se Chromecast identifikuje v síti a na odlévání zařízení, což ví, jakou jednotku sesíláte. Ale pokud váš Chromecast začal život jako "Chromecast v obývacím pokoji" a přemístil jste ho do jiné místnosti, má smysl změnit jeho jméno. Je to rychlý a snadný proces, jak to udělat.

Twitter může být trochu blázen. Ve výchozím nastavení je to jako velký veřejný křik. Kdokoliv může zvážit, něco vykřiknout, zvládnout znamení a obecně komunikovat s ostatními, kteří chtějí. To může způsobit některé problémy. Ačkoli Twitter má nějaká široká pravidla - jako žádné neoprávněné chování, hrozeb, obtěžování, nenávistný jazyk, únik soukromých informací atd.



