Jak nastavit RetroArch, Ultimate All-In-One Emulátor Retro Games

Přejete si, abyste mohli procházet masivní sbírku retro hry z vaší gauče, aniž byste museli připojit pár systémů nebo dlažba dohromady různé emulátory? RetroArch umožňuje. Tato emulátorová stanice typu "vše v jednom" může fungovat téměř jakákoliv retro hra, kterou si můžete představit, a funguje na počítačích se systémem Windows, Mac a Linux.
RetroArch je úžasné, ale je to trochu složité nastavení. Nezapomeňte však na to, protože je to zřejmě nemožné. Zde je návod, jak nastavit RetroArch na počítači s domácím kinem nebo na jakémkoli jiném počítači, abyste mohli napodobovat všechny své oblíbené retro hry jednou za sebou.
Ukázali jsme, jak hrát své oblíbené retro hry v počítači se systémem Windows , a tyto nástroje stále fungují. Funkce RetroArch ulehčuje vše tím, že umístíte všechny hry na stejné místo a poskytne vám gauči připravené rozhraní pro prohlížení vaší sbírky. Ať už jste fanoušek Nintendo, PlayStation, Sega nebo dokonce DOS, můžete přidat své oblíbené položky do jedné jednotné nabídky.
První krok: Stáhnout RetroArch
Na hlavní stránku Libretro klikněte na " v pravém horním menu. Zde naleznete nejnovější verzi platformy. Například pokud jste uživatel Windows, klepněte na složku "Windows".
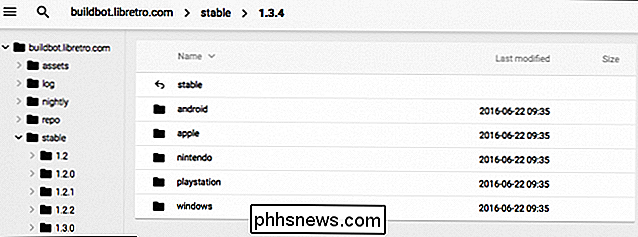
Procházet a najdete 7-Zip archiv obsahující Retroarch. Chcete-li otevřít archiv, musíte si stáhnout a nainstalovat 7-Zip, pokud jste tak ještě neučinili. Přetáhněte obsah tohoto archivu do složky a vložte jej kdekoli. Dostal jsem můj v "D: Retroarch", ale záleží jen na vás.
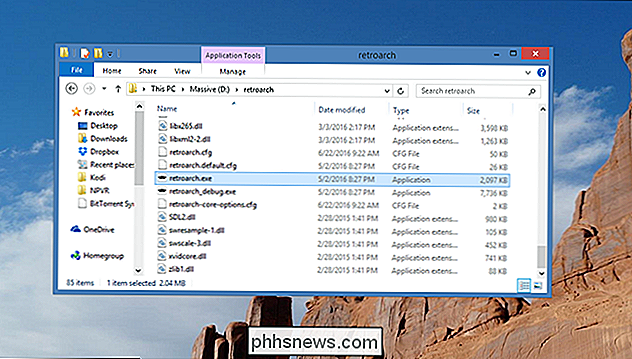
Chcete-li spustit RetroArch, jednoduše poklepejte na "retroarch.exe"
Krok 2: Konfigurace ovladačů
Uživatelské rozhraní RetroArch může být nejprve ohromující a házet vás přímo do nabídky možností konfigurace. Nemějte obavy: je to jednodušší, než to vypadá.
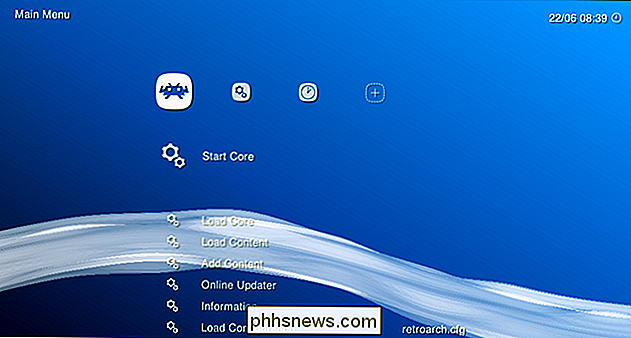
První věc, kterou potřebujete vědět, je, že myš není užitečná. Klikněte tam, kde chcete, nic se nestane. Místo toho procházejte nabídku pomocí kláves se šipkami. Nahoru a dolů prochází seznam; vpravo a vlevo přeskočí z jedné nabídky na druhé, označené ikonami v horní části obrazovky. "Enter" umožňuje vybrat položku nabídky, "Backspace" vám umožní skočit zpět na úroveň.
Samozřejmě, pokud chcete procházet vaši kolekci z gauče s herní plošinou, první věc, kterou budete chtít do je nastaven regulátor pro práci s RetroArch. V našich testech funguje řadič Xbox 360 mimo kancelář, ale pokud váš regulátor nepracuje pro procházení nabídky - nebo chcete jinak konfigurovat tlačítka - můžeme to změnit.
S klávesnicí , přejděte do nabídky Nastavení, která je v horní části obrazovky zobrazena dvěma rychlostmi. Přejděte dolů na položku "Vstup" a stiskněte klávesu Enter.
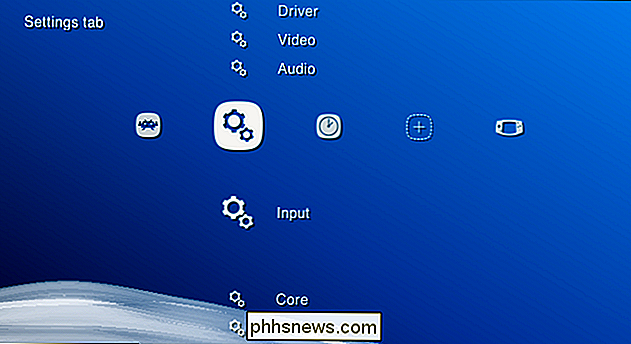
Nyní přejděte dolů na položku "Zadat uživatele 1 Binds" a přejděte dolů na položku "Uživatel 1 Bind All". Klepněte na tlačítko a můžete mapovat tlačítka na váš gamepad.
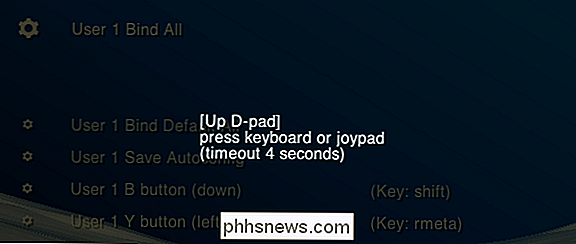
Vazby RetroArch pracují napříč všemi emulátory a jsou navrženy tak, aby důsledně napodobovaly gamepady dodávané s příslušnými systémy. V ideálním případě byste měli nakonfigurovat joystick tak, aby se tlačítka vyrovnaly s tlačítky v tomto obrázku:

Udělejte to a většina her by měla přehrávat přesně tak, jak si pamatujete, ačkoli můžete nastavit věci jinak, pokud chcete. Jakmile je toto nastavení nastaveno, můžete navigaci v nabídkách RetroArch používat pouze s vaší herní klávesou, takže klávesnici odložte, pokud ji nechcete.
Pokud nastavujete multiplayerovou platformu, opakujte tento proces pro všechny vaše regulátory. Všechno to stojí za to, slibuji.
Třetí krok: Stáhněte emulátory (aka "Cores")
Nyní, když jste se naučili navigaci RetroArch, je čas se naučit několik konceptů. RetroArch není sám emulátor; místo toho je to front-end schopný spustit velký počet emulátorů. Tyto individuální emulátory se v RetroArchu nazývají jádra a budete potřebovat stáhnout příslušná jádra pro hry, které chcete spustit.
Ale nezapomeňte prohlížeč: můžete nainstalovat jádra zevnitř RetroArch. Vraťte se zpět do prvního sloupce ve službě RetroArch, poté přejděte dolů na položku "Online Updater".
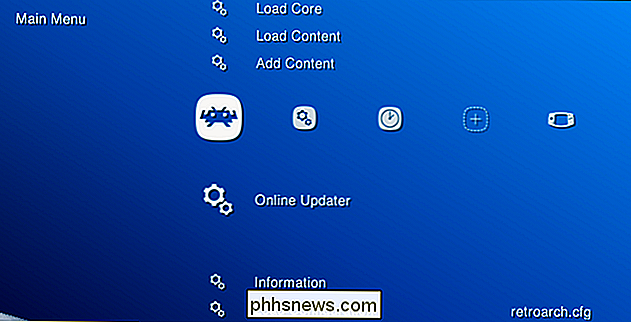
Zvolte "Core Updater", první položku ve výsledné nabídce. Odtud si můžete stáhnout celou řadu jader. Procházejte menu a stáhněte tolik jader, kolik chcete. Jádra jsou tříděna podle systémů, které emulují, takže stahujte něco pro spuštění všech vašich her.
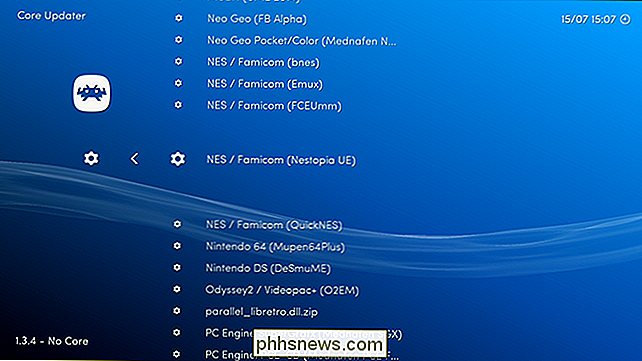
Pokud si nejste jisti, které jádro si vyberete pro konkrétní systém, nebojte se, můžete experimentovat, abyste zjistili, která jádra pracovat nejlépe později. Většina z nich by ale měla být podobná, takže zatím stačí zvolit jednu.
Krok čtyři: Přidejte svou sbírku ROM
Nyní, když jste přidali několik jader, je čas přidat ROMy. Předpokládáme, že pro účely této příručky již máte sbírku ROMů.
RetroArch dokáže skenovat složku plnou ROM a uspořádat je pro vás. Z hlavní nabídky přejděte na položku Přidat obsah. Vyberte "Adresář skenování" a pak projděte souborový systém, dokud nenajdete složku plnou ROM. Žlutý text ve spodní části obrazovky vám ukáže váš pokrok. Jakmile je vše hotovo, přejděte na domovskou obrazovku a uvidíte novou ikonu: řadiče pro každý systém, do kterého jste přidali ROM. Použijte klávesu se šipkou vpravo pro přístup do těchto nabídek a procházení her.
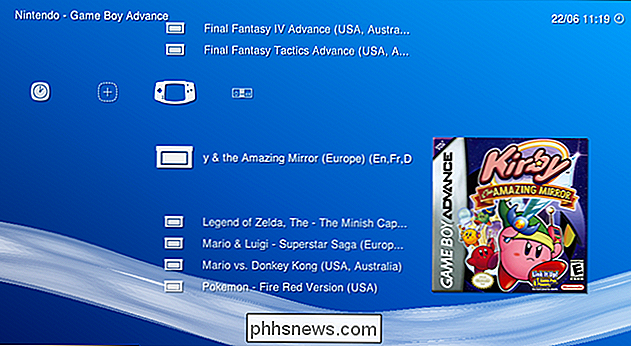
Zde můžete prohlédnout sbírku her. Pokuste se otevřít kterýkoli z nich a budete se zeptat, které jádro chcete spustit hru. Vyberte jednu a nakonec vás přenesete na obrazovku, ze které můžete spustit hru.

Gratulujeme! Nyní máte hezké nastavení emulace, které můžete ovládat z vaší gauče. Přehrát!
Krok pátý: Udržujte ladění, chcete-li
Eagle-eyed readers bezpochyby zaznamenali miniatury zobrazené ve výše uvedeném kroku. Tyto miniatury najdete v sekci "Online Updater", kde jste stáhli jádra v části "Thumbnails Updater". Stačí vybrat systémy, do kterých jste přidali ROMy a máte do něho vložené miniatury.
Ve skutečnosti, i když jste v Online Updater, můžete také aktualizovat základní informační soubory, aktiva a vše jiný. Je to jen otázka posouvání seznamu a výběru všechno.
SOUVISEJÍCÍ: Osm pokročilých funkcí RetroArch, které dělají Retro Gaming opět skvělé
Uživatelé by měli také zkontrolovat záložku "Settings" najděte Video, Audio a řadu dalších nastavení. Nemusíte jít dovnitř a vyladit tyto věci, ale moc uživatelů budou milovat potápění a dělat všechno funguje správně. Tento podproces fóra má například skvělé nastavení pro ideální zkušenost s NES a SNES. Podívejte se na náš průvodce pokročilými funkcemi RetroArch, pokud opravdu chcete získat nejlepší zážitek.

Jak se vypořádat s běžnými problémy Chromecastu
Většina uživatelů má v Google Chromecastu hladký a bezproblémový zážitek, ale pokud se špatně vypořádáte, zkušenost rychle přechází z bezchybného na téměř nepoužitelného. Přečtěte si, když vyzdvihujeme jednoduché vylepšení a opravy, které můžete uplatnit, abyste získali znova výkonný Chromecast zipping.

Proč jsou potřebné adresy Ethernet / MAC?
Pokud jste stále nová pro celou síťovou věc, může to být trochu ohromující, když se poprvé učíte o různých typech adres a jak spolupracují. Dnešní příspěvek SuperUser Q & A se snaží vymyslet zmatek pro zvědavého čtenáře. Dnešní zasedání Otázky a odpovědi nás přichází s laskavým svolením SuperUser - podskupina Stack Exchange, komunitní skupiny webových stránek Q & A.



