Jak vytvořit jasné obrazy rozmazané
Pokud nejste profesionální fotograf, existuje mnohokrát, kdy je zničen velký obrázek, protože je rozmazaný! Ať už se jedná o to, že se něco rychle pohybuje, nebo kvůli třesu fotoaparátu, rozmazaný obraz je docela zbytečný.
Existuje však mnohokrát, kdy jednoduše nemůžete obnovit okamžik zachycený v tomto rozmazaném obrazu a učinit to jasnější nebo ostřejší obraz stojí za výstřel. Naštěstí existuje spousta nástrojů, které lze použít k vyřešení tohoto problému.
Softwarové programy pro vylepšení obrazu, jako je Adobe Photoshop, mají vynikající nástroje, které pomáhají vytvářet ostré obrazy, ale nejsou volné. V tomto příspěvku budu mluvit o několika metodách ve Photoshopu, které vám pomohou rozbalit fotografii. Pokud je obrázek pro vás skutečně důležitý, pak vám aplikace Photoshop poskytne ty nejlepší výsledky.
Kromě toho budu také zmínit pár dalších programů, které můžete použít v případě, že nemáte nainstalovaný program Adobe Photoshop na vašem počítači. Přesuňte se na metodu 1 a 2, pokud máte zájem o další programy. Ostatní programy, které jsem zmínil, nejsou také zdarma, protože jsem zjistil, že všechny programy pro editaci fotografií mají v podstatě jednu možnost ostření, která téměř vždy působí strašně.
Níže uvedené programy jsou speciálně navrženy s vlastními algoritmy pro vytvoření ostřejších snímků s nejmenším množstvím degradace.
Photoshop Metoda 1 - Použití extra vrstvy
Tato metoda je poměrně jednoduchá a velmi dobře funguje při ostření obrázků. Například se podívejte na tuto fotku s rozmazanou stranou a druhou zaostřenou.

Podívejte se na pravou stranu (ostřenou) a levou stranu. Vidíte rozdíl mezi stromy a osobou, která jde dolů? Zde je postup.
Nejprve otevřete obrázek ve Photoshopu a stisknutím kombinace kláves CTRL + J duplikujte vrstvu pozadí. Ujistěte se, že kliknete na vrstvu 1 v panelu Vrstvy .
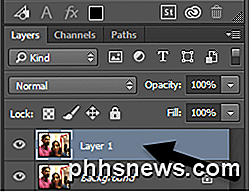
Poté přejděte na možnost Filtr, poté na položku Ostatní a zvolte možnost Vysoká propustnost . Čím vyšší je hodnota, kterou nastavíte, tím ostřejší bude váš obrázek. Pokud je však nastavena skutečně vysoká, obraz bude zrnitý. Nastavil jsem můj na 10 pixelů.
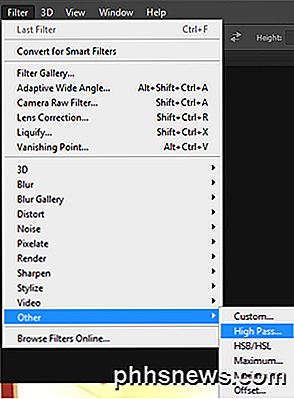
Nedělejte si starosti, pokud váš obrázek vypadá, že kolem něj bylo hodeno tmavé uhlí, jsme ještě neskončili! S novou vrstvou, která je stále vybrána, nastavte míchací režim na Tmavé světlo a nastavte Opacity na to, o čem si myslíte, že vypadá nejlépe. Ve výchozím nastavení je nastaveno na 100%, ale můžete dosáhnout lepších výsledků na 50% nebo něco jiného, takže si s touto hodnotou jen zahrajte.
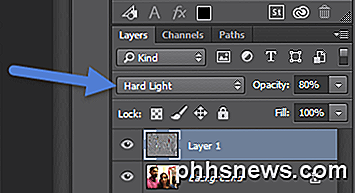
A je to! Váš obrázek by měl nyní být mnohem ostřejší! Bohužel, pokud je váš obraz velmi rozmazaný nebo je rozmazanost způsobena opravdu rychlým pohybem, pravděpodobně nevidíte žádný zásadní rozdíl.
Nejlepším výsledkem je, když je obraz prostě neostrý, protože fotoaparát se zaměřil na špatný objekt nebo na něco podobného. Zde je obrázek před a po snímku, který jsem testoval pomocí této metody:


Photoshop Metoda 2 - Filtr redukce otřesů
Výše uvedená metoda byla jednoduchým způsobem, jak zvýšit fotografii ve Photoshopu. Pokročilá metoda je použít nový filtr pro redukci třepení . Chcete-li začít používat tento filtr, pokračujte a klikněte na Filtr, poté na Ostrost a potom na snížení třepení .

Okno se zobrazí vlevo s několika možnostmi vpravo. Photoshop se automaticky pokusí zjistit, na kterou část obrazu se má podívat, aby se odstranila rozostření. Tato část obrázku se zobrazí jako tečkované čáry.

Toto se nazývá stopa rozostření a ve výchozím nastavení je pouze jedno. Stopa rozostření by měla být v ideálním případě součástí obrazu, který má nejvyšší kontrast. Pokud je jedna část obrázku jasná a druhá část je tmavá, stopa rozostření by měla obsahovat okraj. Ve výše uvedeném příkladu je výchozí pole kolem její tváře, což je OK, ale není ideální.
Políčko můžete upravit přetažením rohů a změnou velikosti. Můžete také kliknout na kruh uprostřed a pohybovat se kolem. Je-li váš obrázek skutečně velký, můžete vytvořit také více stop rozostření v případě, že efekt rozmazání se v různých částech snímku liší. Chcete-li vytvořit další stopu rozostření, stačí kliknout a přetáhnout a začít kreslit další pole. Vytvořil jsem dvě stopy rozmazání, abych zjistil, zda výsledky budou lepší.
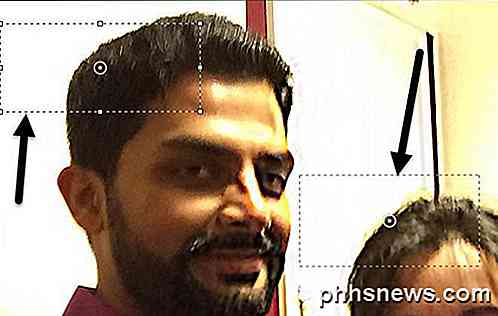
V mých testech jsem zjistil, že někdy výchozí volby vedly k lepším výsledkům, než když jsem změnil stopy rozostření. V jiných případech jsem se cítil, jak upravovat stopy rozostření, aby se obrázky lépe vylepšily, takže budete muset skutečně hrát s každou možností, abyste získali nejlepší výsledky.

Zde je konečný obrázek z metody 2, který podle mého názoru vypadá trochu lépe než výsledky metody 1. Je zjevně daleko od ideálu, ale rozmazané obrazy mohou být zřídka změněny na kritické snímky.
Blurnost
Blurita je program Windows nebo Mac, který je určen pouze pro rozostření fotografií. V mých testech to znamenalo skvělou práci a vidím, proč si účtují 79 dolarů! Určitě stojí za to jen tolik, když vám obrázek skutečně znamená hodně, nebo máte spoustu rozmazaných fotografií, které chcete opravit.
Také jsem spustil program přes VirusTotal a vyšel čistý, takže se nemusíte starat o žádné spyware atd. Jediná nepríjemná věc tohoto programu je to, že po jeho instalaci vás nutí projít tímto tutoriálem, musíte dokončit, než skutečně začnete používat program.
Každopádně, jakmile se dostanete kolem toho, stačí kliknout na tlačítko Otevřít obrázek a pak kliknout kdekoli na obrázku, kde je dobrá instance rozostření na předmět.
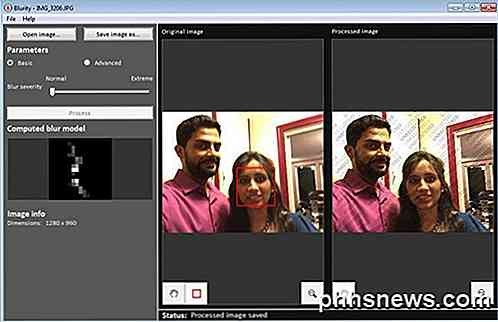
Jakmile vyberete oblast, stačí kliknout na tlačítko Proces a vygeneruje náhled stálého rozmazaného obrazu. Zde je výsledek testovacího obrázku s vodoznakem, který je stále na obrázku.

Při odmítnutí vodoznaku se program opravdu hodlá opravit rozostření obrazu a tím lépe, protože to stojí poměrně málo. Chcete-li dosáhnout dobrých výsledků a trochu levnější ceny, podívejte se na níže uvedený program.
SmartDeblur
Dalším dobrým programem určeným pouze pro rozmazané fotografie je SmartDeblur. Ten vám dá zpět 49 dolarů, ale opět to dělá velmi dobrou práci. Jakmile stáhnete a nainstalujete program, musíte kliknout na tlačítko Otevřít v dolní části pro výběr obrázku.
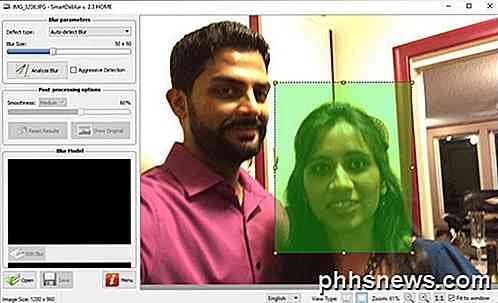
Poté můžete nastavit několik nastavení, jako je Blur Size (Velikost blur) nebo typ modré (Rozostření zaostření nebo Gaussovo rozostření), ale doporučuji, abyste nejprve zjistili, jaký program provádí. Můžete také vybrat oblast, pokud se vám líbí, nebo můžete pouze kliknout na Analyzovat rozostření a analyzovat celý snímek.
Možná budete muset později zvýšit možnost plynulosti, protože jsem našel výchozí nastavení, aby byl obraz docela zrnitý. Zde je můj výsledek pro tentýž zkušební snímek, který používá 100 × 100 pro velikost rozmazání a analýzu celého obrazu:

Takže máte několik způsobů, jak opravit rozmazané snímky pomocí softwaru. Jak jsem se zmínil, všechny volné nástroje, které jsem zkoušela, provedly strašně a proto jsem je ani nenamáhal zmínit. Máte-li jakékoli dotazy nebo návrhy, neváhejte komentovat. Užívat si!

Jak povolit CMD + n zkratky v Safari pro Easy Tab Přepínání
Safari OS X má v porovnání s Chromem poměrně málo výhod, ale chybí nám možnost přehazovat karty pomocí příkazu "Command + #" . Naštěstí jsme našli řešení, které umožní v prohlížeči Safari povolit klávesové zkratky na kartách jako Chrome. Nejde o to, že je Chrome špatný, je to stále v pořádku s ostatními prohlížeči, které nejsou Internet Explorer, ale na OS X, je to notoricky známá baterie.

Kdy můžete přesunout licenci Windows na nové PC?
Můžete přenést licenci systému Windows mezi počítače? Závisí to - odpověď není tak řezaná a vysušená. Společnost Microsoft dělá tyto věci matoucí záměrně. Aktivace systému Windows má nejasná pravidla, která ztěžují pirátství, zatímco licenční smlouva System Builder zakazuje každodenní práci skutečným uživatelům.



