[Průvodce] Jak zabezpečit Windows 10
Pokud jste nedávno zakoupili počítač se systémem Windows 10 nebo jste inovovali počítač na systém Windows 10, můžete se zajímat, jak je bezpečný operační systém. Naštěstí je systém Windows 10 ve výchozím nastavení bezpečnější než Windows 7 a Windows 8.1. Má mnoho nových bezpečnostních funkcí, které pomáhají blokovat viry a malvérové infekce. To platí zejména v případě, že používáte novější hardware.
I když Windows 10 je bezpečnější, je ještě více prostoru pro další zabezpečení. V tomto příspěvku budu mluvit pouze o různých nastaveních v systému Windows, které můžete nakonfigurovat tak, aby byly Windows bezpečnější. Nebudu se zmínit o programech třetích stran, jako je antivirový program, antispyware atd. Další tipy pro zabezpečení byste měli zkontrolovat na svém příspěvku, jak se chránit před hackery a spywarem.

Nastavení nastavení ochrany osobních údajů systému Windows 10
První věc, kterou dělám při instalaci nového počítače se systémem Windows 10, je vypnout všechny sledovací funkce, které společnost Microsoft zahrnovala se systémem Windows 10. Bohužel se jedná o jednu oblast, která není lepší než starší verze systému Windows.
Systém Windows 10 obsahuje několik funkcí, které se připojují zpět k společnosti Microsoft, a přestože nebudou způsobovat hackování ani získání viru, jsou stále trochu znepokojivé. Opravdu chci, aby společnost Microsoft věděla, co píšu po celou dobu počítače, nebo když jsem stále poslouchala vše v místnosti kvůli společnosti Cortana? Spíš ne.
To je mnohem jednodušší při prvním instalaci systému Windows, protože můžete kliknout na tlačítko Přizpůsobit a deaktivovat vše najednou. Je zřejmé, že pokud nelze obnovit nebo přeinstalovat systém Windows, můžete nastavení změnit ručně.
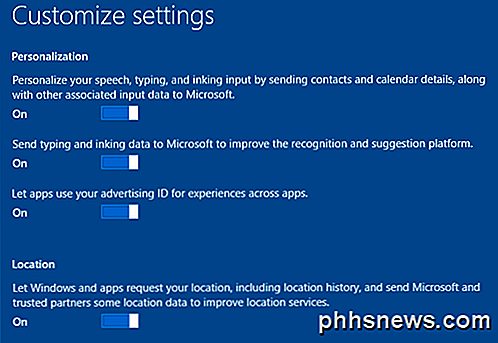
Chcete-li to provést, přejděte do části Nastavení a poté klikněte na položku Soukromí . Na levé straně najdete celou řadu položek spolu s možnostmi zapnutí / vypnutí vpravo. Doslova mám všechno na Vypnuto a jenom něco zapnout, když narazím na aplikaci, která vyžaduje určité povolení.
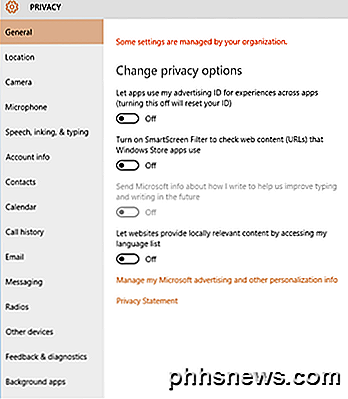
Povolit automatické aktualizace
Pokud používáte systém Windows 10, měli byste automaticky povolit automatické aktualizace. Měla by být povolena ve výchozím nastavení, ale je to dobrý nápad. Klepněte na tlačítko Start, zadejte v systému Windows Update a klepněte na nastavení služby Windows Update .
Tím se dostanete do dialogového okna Nastavení v systému Windows Update. Klikněte na Pokročilé volby a ujistěte se, že rozevíracím rámečkem se říká Automaticky (doporučeno) .
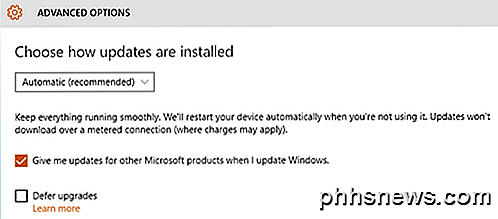
Ujistěte se také, že při aktualizaci systému Windows zaškrtněte políčko Dát aktualizace pro jiné produkty společnosti Microsoft . To je obzvláště důležité, pokud máte nainstalovanou sadu Office, protože nainstaluje všechny aktualizace zabezpečení a funkce související s Office.
Povolte program Windows Defender
Znovu je třeba povolit, ale zkontrolovat, kliknout na tlačítko Start, poté na Nastavení a Aktualizovat a zabezpečení . Klikněte na Windows Defender a ujistěte se, že jsou povolená následující tři nastavení: Ochrana v reálném čase, Ochrana z cloudu a Automatické odesílání vzorků.
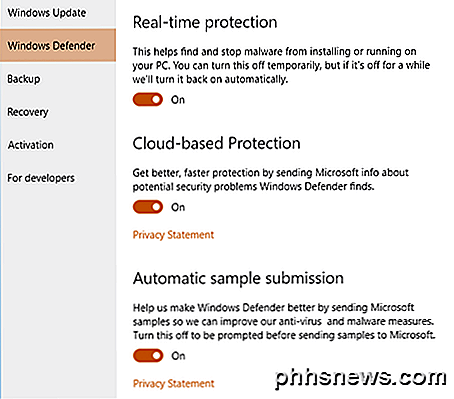
Používám pouze Windows Defender na svém stroji Windows 10 po mnoho měsíců a nemusel instalovat žádný antivirový nebo antivirový software od jiných výrobců. Windows Defender skvěle pracuje na ochraně vašeho počítače a je postavený přímo do Windows, což je skvělé.
Povolit bránu firewall systému Windows
Vestavěná brána firewall systému Windows je velmi výkonná funkce, pokud opravdu chcete řídit, jak počítač komunikuje s jiným zařízením v síti. Výchozí nastavení však pro většinu lidí bude fungovat dobře. Ve výchozím nastavení je povoleno, aby veškerá odchozí komunikace procházela firewallem.
Příchozí připojení jsou řízena seznamem, kde můžete zkontrolovat nebo zrušit zaškrtnutí, které programy jsou povoleny prostřednictvím brány firewall. Nejprve klikněte na Start, zadejte firewall a pak klikněte na Windows Firewall .
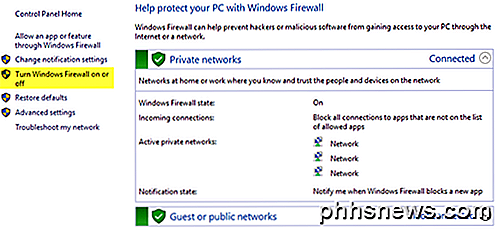
Pokud se na obrazovce objeví zelené štíty se značkami, znamená to, že firewall je zapnutý. Pokud tomu tak není, klikněte na Zapnout nebo vypnout bránu Windows Firewall a povolit ji. Dále byste měli kliknutím na možnost Povolit aplikaci nebo funkci prostřednictvím brány firewall systému Windows vybrat programy, které by měly mít volný přístup prostřednictvím brány firewall.
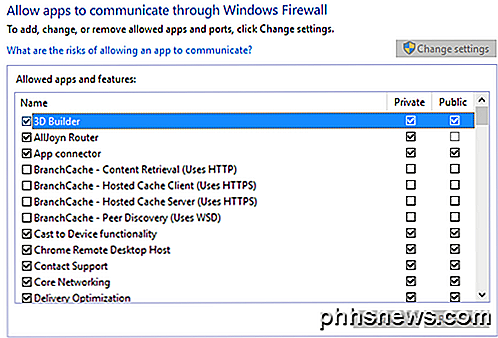
Všimnete si, že existují dva sloupce se zaškrtnutím: Private a Public . Podívejte se na svůj příspěvek v centru sítě a sdílení v systému Windows 10, abyste zjistili rozdíl mezi veřejnými a privátními sítěmi. Čím více položek můžete zrušit zaškrtnutí ve sloupci Veřejné, tím lepší je bezpečnost. Položky, jako sdílení souborů a tiskáren nebo služba Netlogon, by nikdy neměly být ve sloupci Veřejné. Budete muset Googlu zjistit, které položky můžete zrušit.
Je také vhodné zrušit zaškrtnutí všech položek, které mají název " Vzdálený " v názvu, jako je Vzdálená pomoc, Vzdálená plocha atd. Pokud se vzdáleně připojujete k počítači, můžete zrušit zaškrtnutí políček Soukromé i Veřejné pro všechny tyto programy / služby.
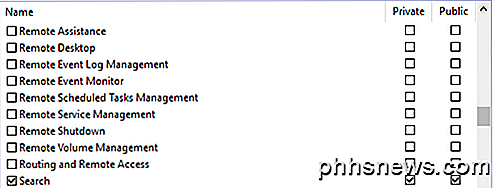
Pokročilá nastavení sdílení
I když jste v centru sítě a sdílení, měli byste také nakonfigurovat Pokročilé nastavení sdílení . Přejděte dolů do části Pokročilé nastavení sdílení článku. Pro rychlý přehled si přečtěte, co byste měli zvolit pro nastavení pro maximální bezpečnost. Podle potřeby je upravte.
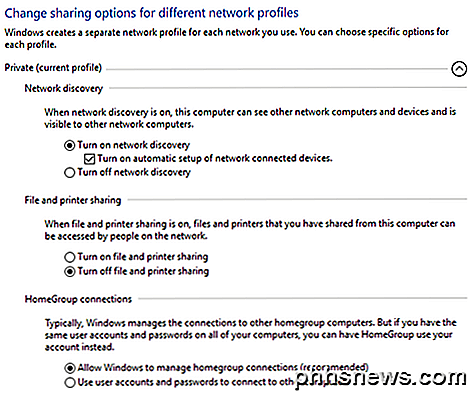
Soukromé
- Vypnutí zjišťování sítě (Pouze pokud nikdy nepoužíváte další zařízení v síti pomocí tohoto počítače)
- Vypněte sdílení souborů a tiskáren
- Povolit systému Windows spravovat připojení domácí skupiny
Host nebo veřejnost
- Vypněte zjišťování sítě
- Vypněte sdílení souborů a tiskáren
Všechny sítě
- Vypnout sdílení veřejných složek
- Vypnutí streamování médií (povolení pouze tehdy, když potřebujete streamovat obsah z počítače do zařízení)
- Pro sdílení souborů použijte 128bitové šifrování
- Zapněte sdílení chráněné heslem
Řízení uživatelských účtů (UAC)
UAC je již dlouho v systému Windows. Vždy čtete články na internetu, které vysvětlují, jak můžete vypnout UAC, pokud se vám nelíbí ty otravné výzvy po celou dobu. Podle mého názoru se mi to tak často nedaří a není vhodné, aby váš počítač byl méně bezpečný jen pro menší pohodlí.
Klepněte na tlačítko Start, zadejte příkaz UAC a potom klepněte na tlačítko Změnit nastavení řízení uživatelských účtů . Ve výchozím nastavení by měl být posuvník na možnost Upozornit mě pouze tehdy, když se aplikace snaží provádět změny v mém počítači, ale měli byste zkusit Vždy upozornit, jestli ho můžete nést.
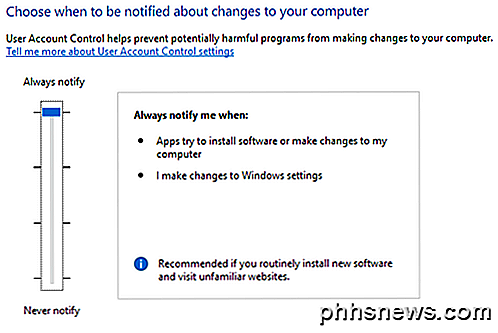
To je rozhodně dobrá volba, pokud navštívíte webové stránky, které jsou nápadité v přírodě. Pokud udržíte UAC na nejvyšší úrovni, zabráníte některým změnám ve vašem počítači bez vašeho souhlasu.
Použijte místní účet
Od Windows 8 společnost Microsoft tlačila uživatele k přihlášení pomocí svého účtu Microsoft. To má některé výhody, jako je dvoufaktor a je schopen synchronizovat pracovní plochu s jakýmkoli počítačem, ale má i nevýhody. Za prvé, znovu nechci, aby společnost Microsoft věděla, kdy se přihlašuji do svého počítače nebo něco jiného k počítači.
Za druhé, co když můj účet Microsoft dostane hacknut nebo něco jiného? Musím se obávat, že se někdo může vzdáleně přihlásit do počítače, atd.? Místo toho, abyste se o to obávali, stačí použít lokální účet, jako byl váš systém Windows 7 a starší. Chcete-li to provést, klikněte na tlačítko Start, zadejte účet a poté klikněte na možnost Spravovat účet .
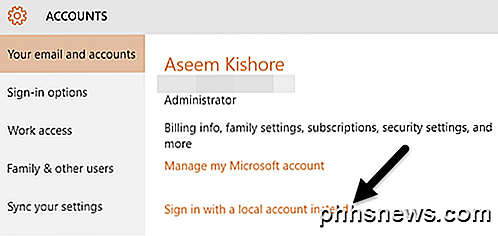
Klepněte na odkaz Přihlaste se pomocí místního účtu a klikněte na odkaz . Dostanete od společnosti Microsoft nějaké upozornění, proč byste neměli dělat toto, ale prostě je ignorujte. Na vašem počítači se nic nestane.
Použijte uzamčení obrazovky
Pokud chcete udržet počítač v bezpečí, měli byste se ujistit, že obrazovka je automaticky uzamčena, když nejste kolem. Chcete-li to provést, klepněte na tlačítko Start, zadejte obrazovku uzamčení a vyberte možnost Zamknout obrazovku .
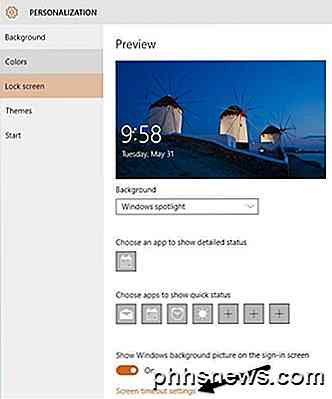
Klikněte na nastavení časového limitu obrazovky a vyberte vhodnou hodnotu, která vám vyhovuje. Také buďte opatrní, které aplikace povolíte na uzamčené obrazovce, protože ostatní budou mít přístup k těmto informacím bez zadání hesla.
Secure Boot a UEFI
Pokud máte novější počítač, měli byste se ujistit, že povolíte bezpečné spuštění a UEFI namísto staršího systému BIOS. Tyto možnosti jsou v BIOSu změněny, takže budete muset Googlu přiblížit nejprve do systému BIOS a poté povolit tato nastavení.
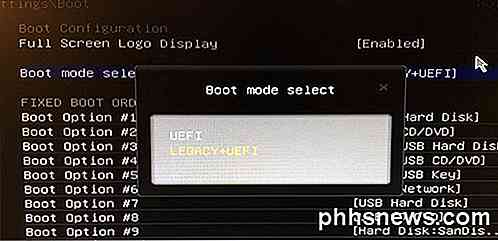
Stojí za to poznamenat, že máte nebo nemáte možnost bezpečného spuštění počítače. Také, pokud přepnete z LEGACY + UEFI na úroveň UEFI a počítač se nespustí, prostě se vraťte zpět do systému BIOS a změňte jej zpět.
Zakažte Flash a Java
Dvěma největšími hrozbami pro všechny počítače jsou Flash a Java. Doslova, každý týden je na jedné z těchto platforem nalezena nová bezpečnostní chyba zabezpečení. Většina webových stránek se přesunula mimo Flash, protože HTML 5 je nyní podporován ve všech hlavních prohlížečích.
Můj návrh by byl zakázat Flash a Java a prostě používat počítač běžně. Stejně jako já, možná byste zjistili, že na prvním místě jste nikdy nemuseli opravdu potřebovat.
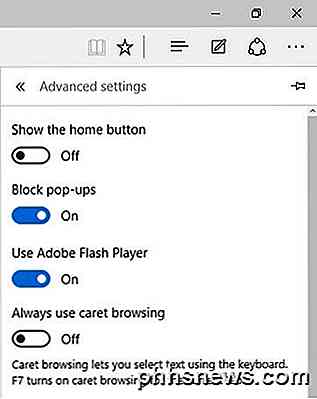
Podívejte se na svůj předchozí příspěvek o tom, jak vypnout Flash v aplikaci Microsoft Edge. Pokud stále používáte Internet Explorer, stačí kliknout na ikonu ozubeného kola, poté na možnost Možnosti Internetu, poté na položku Programy a poté na Spravovat doplňky .
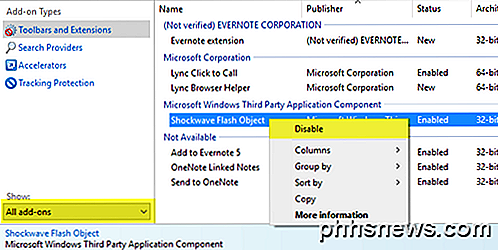
Ve skupinovém rámečku Zobrazit vyberte Všechny doplňky a klepněte pravým tlačítkem myši na objekt Shockwave Flash a vyberte možnost Zakázat . Pokud používáte prohlížeč Google Chrome, do adresního řádku zadejte chrome: // plugins a poté klikněte na možnost Zakázat v aplikaci Adobe Flash Player .
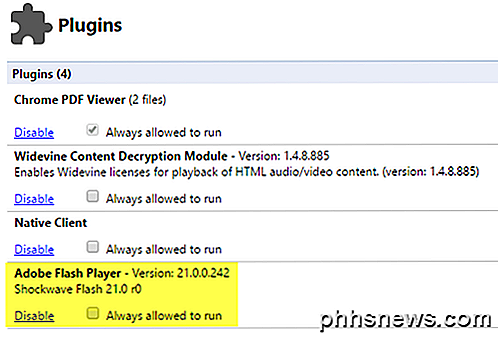
Pro Javu přejděte na Ovládací panely, Programy a funkce a odinstalujte libovolnou verzi Java nainstalovanou v počítači. Můžete také přečíst můj příspěvek o tom, jak odinstalovat nebo zakázat Java v systémech Windows a Mac.
Šifrování pevného disku
Konečně byste měli šifrovat celý pevný disk, chcete-li maximálně zabezpečit počítač. Šifrování je více ochrany proti někomu, kdo ukradne váš počítač nebo k fyzickému přístupu k vašemu počítači, a ne k hrozbám online, ale je to stále důležité.
Napsal jsem podrobný článek o šifrování pevného disku pomocí nástroje BitLocker v systému Windows. Pokud máte počítač s rychlým procesorem, šifrování nebude mít výrazný rozdíl v rychlosti. Máte-li starší počítač, pravděpodobně bych se vyhnul použití šifrování, pokud inovujete hardware.
Celkově byste měli být v dobrém stavu, pokud budete postupovat podle výše uvedených kroků. Nezapomeňte, že navštěvování nesprávných webových stránek vám ublíží bez ohledu na bezpečnost, kterou máte v počítači. Dobrou volbou je použití prohlížeče Chrome, protože se vás snaží upozornit dříve, než navštívíte škodlivý web nebo stahujete něco škodlivého. Užívat si!

Jak nasadit GoPro na fotoaparát DSLR
Pokud máte fotoaparát DSLR s horkou botou, je snadné připojit různé bleskové prvky a další příslušenství přímo k fotoaparátu. Ale s několika levnými přílohami na ruku můžete nasadit svůj GoPro do vašeho fotoaparátu DSLR. Proč bych to chtěl udělat? Přizpůsobení GoPro kamery jinému fotoaparátu se zdá být spíše nadbytečné, ale může to být skutečně cool a šikovný způsob, jak zachytit jiný pohled, zatímco zachytit obrázky nebo video s vaším DSLR.
Vytvořte cool 8bitové styly Pixel Art od obyčejných obrázků
Musím být upřímný. Miluju vzhled pixelové grafiky! Pokud jste také fanouškem jaggií nebo staré školy s grafikou videohry, je zde jednoduchý trik, abyste trochu přežili takovou malou hloubku pixelů v libovolné verzi Photoshopu. Začnu s ikonou, ale Použijte libovolné, co chcete. Lisa bude rozpoznatelná v libovolné hloubce pixelů, takže je dobrá kandidátka.



