Jak nainstalovat a používat Cortanu v systému Windows 10
Pokud jste používali systém Windows 10 a nepoužívali jste Cortanu, možná vás to zajímá. Je to v podstatě verze Microsoft Siri a Google Assistant, ale je integrována přímo do Windows.
Můžete se zeptat na otázky Cortany a pomůže vám to dělat věci na vašem PC. S každou aktualizací přidává společnost Microsoft nové funkce a možnosti do Cortany, což je trochu užitečné. Jelikož jsem většinu dne sedím u stolu počítače, tak jsem se zvyklý ptát Cortany na náhodné věci.
V tomto článku vám ukážeme, jak můžete zapnout Cortanu a projít některými užitečnějšími úkoly, které pro vás může udělat. Ve srovnání s Google a Siri je Cortana stále ještě trochu pozadu, ale rychle se rychle zvedá.
Jak povolit Cortanu
Cortana v podstatě sedí v malém vyhledávacím poli, které je napravo od tlačítka Start. Pokud kliknete uvnitř vyhledávacího pole, uvidíte ikonu nastavení vlevo. Pokud na ni kliknete, můžete spravovat všechna nastavení související s Cortanou.

První možnost nahoře, mikrofon, je prvním krokem k použití Cortany. Pokud v počítači nemáte mikrofon, stále můžete používat Cortanu, ale není to tak užitečné bez hlasových ovládacích prvků.
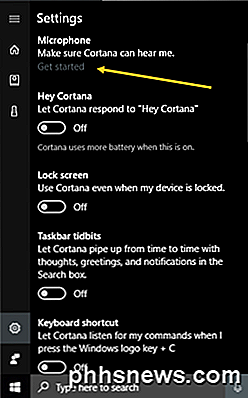
Pokud klepnete na možnost Začínáme, pokusí se detekovat váš mikrofon a pak projít pomocí průvodce pro kontrolu hlasitosti a ujistěte se, že mikrofon funguje správně. Jakmile to uděláte, můžete začít aktivovat další uvedené možnosti. Prvním z nich je Hey Cortana, který vám umožní jednoduše říct Hey Cortaně a pak začnete klást otázku. Stejně jako Hej, Siri.
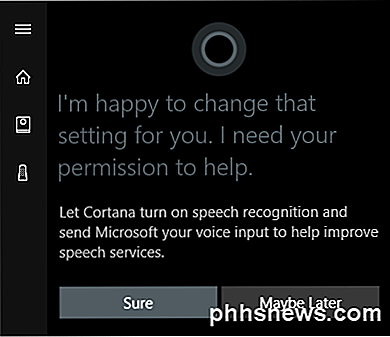
Po povolení této funkce vás požádá o zapnutí rozpoznávání řeči, které vám zašle hlasový vstup společnosti Microsoft, aby vylepšil své řečové systémy. Je zřejmé, že pokud se vám nelíbí, že vaše hlasové příkazy jsou zasílány společnosti Microsoft, můžete jednoduše vybrat možnost Možná později . Určitě se vzdáte soukromí, když povolíte Cortanu, protože chce získat přístup k hlasové historii, umístění, e-mailu, kalendáři a spoustě dalších věcí. Můžete je zapnout nebo vypnout jednotlivě a já vám ukážeme jak.
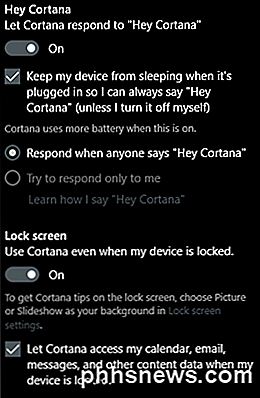
Jakmile povolíte nastavení, obvykle se vám zobrazí další související možnosti. Funkce Hey Cortana například zabraňuje spánku vašeho počítače ve výchozím nastavení, aby vás kdykoli slyšela vyslovovat slova. Může také reagovat na někoho nebo se pokusit odpovědět pouze na vás. Když povolíte možnost zamknout obrazovku, dostanete tipy Cortany, i když je vaše zařízení uzamčeno. Ve výchozím nastavení se při uzamknutí zařízení dostane přístup do kalendáře, e-mailové zprávy a dalších dat. Toto políčko můžete zrušit zaškrtnutím políčka.
Během posouvání dolů uvidíte další možnosti. Můžete povolit klávesovou zkratku, abyste získali přístup k Cortaně, než abyste museli říkat Hey Cortanu. Cortanu můžete také stáhnout v zařízení Android nebo iOS a synchronizovat oznámení mezi zařízeními.
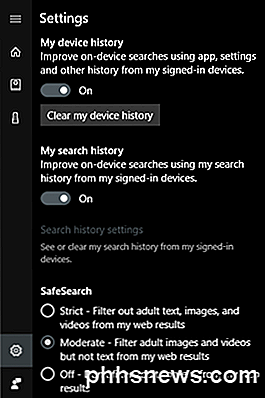
Ke konci můžete také zvolit, zda povolíte historii zařízení a historii vyhledávání. Je zřejmé, že to bude sledovat všechna vaše vyhledávání atd., Takže je přepínejte v závislosti na tom, jaká je vaše tolerance ochrany osobních údajů.
Dále musíte zkontrolovat vaše oprávnění. Chcete-li to provést, klikněte na malou ikonu notebooku, která je pod tlačítkem Domů. Zobrazí se seznam položek, jako jsou O mně, Seznamy, Připomenutí, Připojené služby atd.
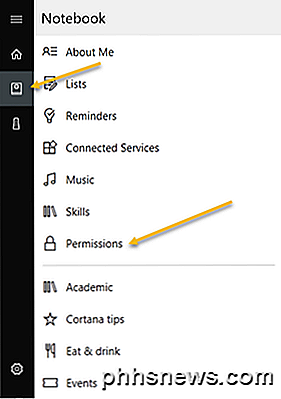
Všechny tyto další možnosti můžete nastavit později, ale nejprve klikněte na možnost Oprávnění . Zde můžete zapnout nebo vypnout oprávnění pro umístění, kontakty / e-mail / kalendář a historii prohlížení.
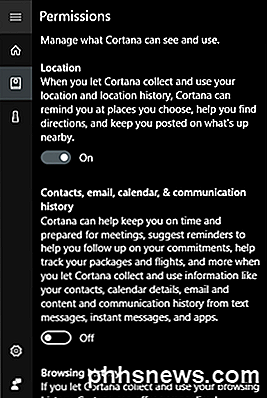
V dolní části vám také řekne, jak odstranit všechna data, pokud se chcete někdy zbavit. Pokud nepovolíte umístění, Cortana opravdu nefunguje. Musel jsem to povolit, abych získal domovskou obrazovku osídlenou. V tomto okamžiku byste měli projít každou z položek uvedených v notebooku a nakonfigurovat nastavení.
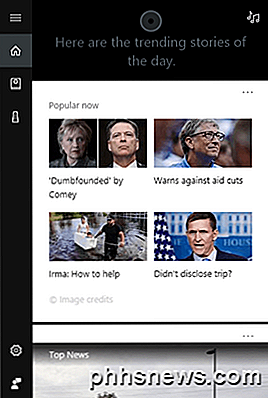
Domovská obrazovka se bude v podstatě načítat populárními příběhy, špičkovými zprávami, místním počasím a tipy a triky. Navrhuji posunout se na tipy a triky a kliknout na Další tipy . To vám dá dobrou představu o všech věcech, které Cortana může udělat.
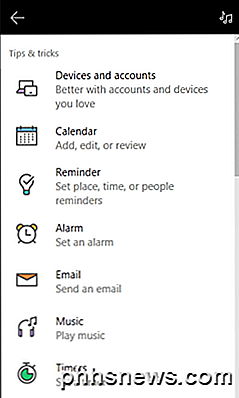
Nejužitečnější pro mě byly seznamy, připomenutí a nastavení alarmů. Pokud používáte Spotify pro svou hudbu, můžete použít Cortanu k přehrávání písní, což je opravdu pěkné. Také, jako Amazon Alexa, Cortana podporuje dovednosti třetích stran. V současné době podporují přibližně 45 dovedností, které můžete povolit a používat.
Jakmile začnete používat Cortanu, vyhledávací pole se zobrazí po celé obrazovce a zobrazí výsledky na celé obrazovce. Celkově, pokud se vám zdá, že sedíte předem na svém počítači, Cortana se stává hodně šikovným. Zastavil jsem používání Siri, protože obvykle nemám rád mluvit s mým telefonem, když nejsem doma, ale počítač je vždy používán doma a to odstraňuje nepříjemnost. Dej to výstřel a uvidíš, co si myslíš. Vždy jej můžete vypnout později. Užívat si!

5 Věcí, které potřebujete vědět o fotografiích vašeho iPhone App
Aplikace Fotky aplikace Apple zaznamenala některé změny v systému iOS 8 a další změny přicházejí, když se iCloud Photo Library brzy spustí. Věděli jste, že vaše aplikace fotografií uchovává kopie odstraněných fotografií? Aplikace Fotky není tak složitá jako nová aplikace pro zdraví společnosti Apple, ale stále má některé funkce, které byste možná neviděli, pokud je nebudete hledat.

Jak zakážete svůj e-mail na Facebooku
Možná si to neuvědomujete, ale pokud máte účet ve Facebooku, máte e-mailovou adresu Facebook založenou na názvu vašeho profilu. Lidé mohou tuto e-mailovou adresu ( @ facebook.com) jednoduše odhadnout, odesílat vám e-maily nebo ji dokonce použít škodlivě. K e-mailu ve Facebooku se zobrazovala doručená pošta, ale to bylo odstraněno.



![Alternativa pro reálnou iTunes pro Windows - 8 nových funkcí pro Master iPhone [Sponzorované prozradí]](http://phhsnews.com/img/how-to-2018/real-itunes-alternative-for-windows-8-new-features-to-master-iphone.jpg)