Jak sdílet soubory mezi počítači, smartphony a tabletami
Pokud jde o sdílení souborů v těchto dnech, už to není jen sdílení mezi počítači. Nyní může váš přítel s telefonem Android chtít nějaká videa, která jste si vzali z vašeho iPhone, nebo budete chtít zkopírovat spoustu obrázků z počítače se systémem Windows do vašeho iPadu.
V tomto článku doufám, že vám poskytnu úplný průvodce sdílením napříč všemi zařízeními. Bude to dlouhé, takže neváhejte přeskočit na sekci, která se týká vás. Části budou rozděleny na sdílení mezi počítači, sdílení mezi počítači a mobilními zařízeními a sdílení pouze mezi mobilními zařízeními.
Poznámka: Tento článek bude odkazovat na mnoho mých předchozích příspěvků na Online Tech Tipy a Help Desk Geek, protože tyto články vysvětlují určité úkoly krok za krokem.
Sdílení souborů mezi počítači

Pokud jde o sdílení souborů mezi počítači, můžete je rozdělit na dva typy: místní sdílení nebo vzdálené sdílení. Pokud potřebujete zkopírovat některé soubory do jiného počítače v místní síti, bude mnohem rychlejší, protože budete používat přenos Ethernet nebo Wi-Fi.
To je nejlepší způsob, jak rychle přenést velké množství dat do jiného počítače. Při kopírování souborů mimo vaši LAN (místní síť) jste omezeni rychlostí vašeho internetu. Pokud máte Verizon FIOS se 75 Mb / s připojením ke stahování / stahování (které mám nyní), přenos velkého množství dat do vzdáleného počítače bude také rychlý.
Nicméně, pokud jste uvízli s AT & T a máte nešťastnou rychlostí uploadu 1, 5 Mb / s (kterou jsem měl v minulosti), bude trvat dlouhou dobu, než nahrajete několik gigabajtů dat. Pojďme si poprvé promluvit o místních přenosu dat.
Místní přenosy dat
Pokud se pokoušíte sdílet data pouze mezi počítači se systémem Windows, Microsoft konečně učinil zjednodušení zavedením domácích skupin v systému Windows 7. Doufejte, že nepoužíváte systém Windows XP nebo Windows Vista, protože domácí skupiny nefungují s těmito operačními systémy . Pokud ano, vysvětlíme metody, které můžete použít ke sdílení mezi všemi verzemi systému Windows.
Windows Homegroups
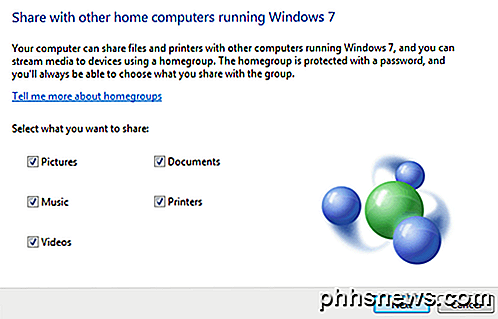
Chcete-li začít, nejprve si přečtěte můj příspěvek o nastavení domácí skupiny v systému Windows 7. Vezměte prosím na vědomí, že postup je stejný ve Windows 8 a Windows 10.
Pokud používáte systém Windows 8, přečtěte si můj příspěvek o tom, jak se připojit k počítači se systémem Windows 8 do domovské skupiny systému Windows 7. Máte-li jiné problémy s připojením počítače se systémem Windows k domácí skupině, přečtěte si mé domovské skupiny pro odstraňování potíží v příspěvcích systému Windows.
Sdílení souborů Mac a PC
Tak to je asi pro počítače Windows. Je to nejjednodušší a funguje to opravdu dobře. Nyní řekněme, že potřebujete sdílet soubory mezi počítačem a počítačem Mac, co máte dělat?

No, je to stále velmi snadné, protože Apple i Microsoft podporují navzájem své operační systémy v posledních několika letech. To znamená, že pro Mac je nyní velmi jednoduché přistupovat ke sdílené složce Windows a naopak.
Nejprve si můžete přečíst můj podrobný tutoriál o přístupu ke sdílené složce Mac z počítače se systémem Windows. Je to docela jednoduché a něco, co by většina lidí měla dělat.
Pokud chcete dělat to naopak, přečtěte si můj příspěvek o přístupu ke sdílené složce Windows z počítače se systémem Mac OS X.
Použití této metody vytváření sdílených složek také umožňuje sdílet data mezi staršími verzemi Windows jako XP a Vista s novějšími verzemi a také mezi operačními systémy Windows, Mac a Linux.
Přímo připojte počítače
Dalším způsobem sdílení souborů mezi dvěma počítači je jejich přímé připojení. Můžete to udělat, pokud oba počítače mají bezdrátové karty nebo ethernetové konektory.
Pokud máte dva počítače, které mají bezdrátové karty, můžete je bezdrátově připojit vytvořením ad-hoc sítě. Je to poměrně dlouhý postup a existují určité omezení s touto metodou, takže doporučuji, abyste ji použili pouze v případě, že nemůžete používat domácí skupiny nebo nemáte přístup k síti Wi-Fi nebo LAN.
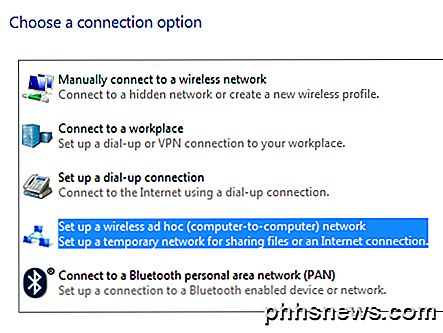
Pomocí této metody byste mohli sedět na pláži a stále připojovat dva počítače a sdílet data. Pokud mají obě počítače ethernetové konektory, můžete si zakoupit křížový kabel a připojit je přímo kabelem.
Můžete si přečíst můj příspěvek při připojení dvou počítačů přes crossover kabel, ale můžete se setkat s některými problémy, protože je to trochu techničtější.
Možnosti třetích stran
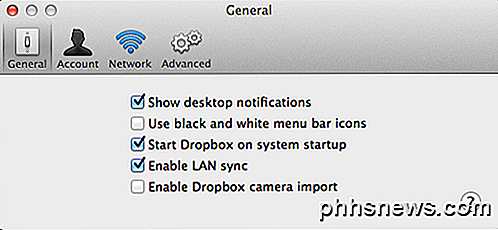
Existuje ještě více možností pro efektivní lokální přesun souborů. Jednou z možností je použít Dropbox a aktivovat volbu nazvanou Synchronizace LAN . Tato funkce automaticky zjistí, že jiný počítač, který má nainstalovanou Dropbox, je ve stejné síti a namísto toho, že ji nejprve nahraje do Dropboxu a poté ji provede zpětnou synchronizací, jednoduše přenese data přes LAN do druhého počítače.
Jednotky USB

V neposlední řadě používá tradiční USB flash disky k přenosu dat mezi počítači. Nejdřív jsem o tom nezmínil, protože předpokládám, že většina lidí to již ví a chtějí provést převod jiným způsobem.
Je však třeba poznamenat, že fyzické připojení k počítači je pravděpodobně nejrychlejší způsob přenosu velkého množství dat. Pokud je počítač vybaven portem USB 3.0 nebo eSATA, rychlosti přenosu rychle klesají. Takže nezapomeňte na tento jednoduchý způsob, jak nejprve učinit věci.
Vzdálené přenosy dat
Všechno výše uvedené bylo pro místní přenosy dat. Nyní přejděme k vzdáleným přenosům dat. Předpokládejme, že máte kamaráda nebo člena rodiny, který chcete přenášet data, která žije v jiné části světa, a jaký je nejlepší způsob, jak přesunout data?
Cloud Services

Odpověď zní, že to záleží. Pokud máte rychlé připojení, zejména rychlost rychlého nahrávání, nejlepší možností je použít službu ukládání dat v cloudu. Jednoduše nainstalujte Dropbox, Box, OneDrive, Amazon CloudDrive, Disk Google, iCloud Drive atd., Nahrajte data a poté je stáhněte na vzdáleném počítači.
To funguje dobře pro většinu lidí, ale existují určité problémy. Za prvé, musíte obvykle nakupovat místo v těchto službách pro ukládání dat v cloudu, což znamená, že nemají smysl pro někoho, kdo se pokusí provést jednorázový převod 500 GB dat. Zadruhé musíte důvěřovat svým údajům ve společnosti třetí společnosti, jako je Apple, Amazon, Microsoft atd. Data, která přenášíte, mohou být citlivá a možná nebudete chtít riskovat její uvedení na servery třetích stran.
Peer to Peer
U těchto typů případů existuje několik dobrých možností. Jedním z mých oblíbených je BitTorrent Sync. S protokolem BitTorrent Sync neexistuje žádný komponent cloud, a proto jsou vaše data rychlejší a bezpečnější. Volná verze nemá žádný limit velikosti složky nebo omezení velikosti souboru. Má pouze limit počtu složek, které lze synchronizovat.
Je zřejmé, že pokud chcete synchronizovat spoustu dat mezi počítači, budete si muset zakoupit Pro, ale pokud potřebujete převést některé opravdu velké soubory často, pak je bezplatná verze perfektní.
Osobní souborový server
Důvodem, proč se mi líbí BitTorrent Sync, je to, že dělá vše pro vás a je opravdu snadné používat, a zároveň je velmi bezpečné a rychlé. Pokud dáváte přednost tomu vše, můžete si přečíst můj příspěvek při nastavení vlastního serveru domácího souboru.
Je to určitě časově náročné a technicky náročné, ale také velmi obohacující, když dostanete vše. Musíte však být opatrnější, pokud jde o možné bezpečnostní problémy, jako jsou otevřené porty ve směrovači nebo nesprávně nakonfigurovaný firewall.
Sdílení souborů mezi počítači a mobilními zařízeními
V druhé části se budeme zabývat sdílením dat mezi počítači a mobilními zařízeními. Stejně jako dříve, typ řešení, které pro vás pracuje, závisí na vašem hardwaru a operačních systémech. Začneme nejprve s jednoduchými věcmi.
Uživatelé Apple
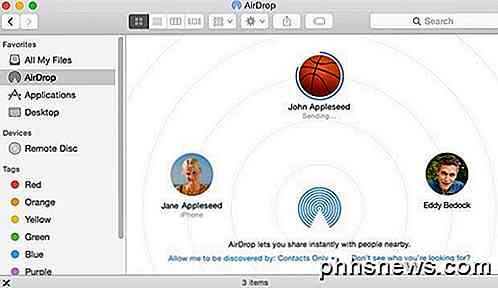
Pokud máte relativně nový Mac s operačním systémem OS X 10.7 nebo novějším a relativně nový iPhone nebo iPad se systémem iOS 7 nebo novějším, můžete pomocí funkce AirDrop použít k přenosu souborů mezi počítačem a mobilním zařízením. AirDrop nefunguje se zařízeními Android nebo jinými operačními systémy, jako je Windows nebo Linux, takže je poměrně omezená.
Používáte-li zařízení Apple, ale potřebujete data v počítači se systémem Windows, doporučuji jednoduše nainstalovat iCloud Drive v systému Windows. Můžete kopírovat jakýkoli druh dat, který chcete iCloud Drive používat, z počítače Mac nebo Windows. Zvláštní je, že v systému iOS můžete vidět pouze soubory iCloud pro určité aplikace, protože Apple dosud nevytvořil aplikaci iCloud Drive iOS.
Uživatelé Android
Pokud používáte Android, máte také několik možností, které fungují stejně jako AirDrop a pravděpodobně ještě lépe. Několik aplikací, které mi přijdou okamžitě, jsou Filedrop, AirDroid a SHAREit. Pomocí těchto aplikací můžete sdílet soubory mezi zařízením Android, Windows, Mac a dokonce i iPhone, iPad nebo Windows Phone.
Přístup ke sdíleným složkám
Další možností, pokud již máte v doméně nějaké lokálně sdílené složky, je použití aplikací jako Správce souborů ES File Explorer ve službě Android nebo FileExplorer Free v systému iOS.
Tyto aplikace umožňují připojení k počítači se systémem Windows, Mac nebo Linux a přístup ke všem sdíleným složkám. Soubory můžete přenášet oběma způsoby snadno. Existuje také mnoho dalších aplikací, které dělají totéž, takže se můžete prozkoumat. Právě jsem se o nich zmínil, protože jsem je již dříve používá. Možná to není nejlepší.
V tomto okamžiku začíná být spousta překrytí, pokud jde o to, jakou aplikaci nebo službu lze použít k uskutečnění určitého úkolu. Můžete například snadno použít službu úložiště cloud pro přenos souborů mezi počítačem a mobilním zařízením. Můžete také použít BitTorrent Sync a obejít oblak.
Sdílení souborů pouze mezi mobilními zařízeními

Pokud chcete sdílet soubory pouze mezi mobilními zařízeními, můžete použít jedno z výše uvedených řešení. Naštěstí zde není nic zvláštního.
Máte-li zařízení Apple, použijte sdílené fotoalbumy iCloud Drive, AirDrop nebo iCloud. Pokud používáte systém Android a používáte čip NFC verze 4.1 nebo vyšší, můžete použít něco nazývaného Android Beam. Umožňuje bezdrátově přenášet data mezi dvěma zařízeními Android v bezprostřední blízkosti.
U zařízení jiných než Apple můžete jednoduše vyměňovat karty microSD, pokud je mají obě telefony. Telefony Android také podporují přenosy souborů bluetooth. Windows Phone také podporuje sdílení souborů bluetooth, takže teoreticky byste měli být schopni spárovat telefony Android a Windows Phone dohromady a sdílet soubory, i když jsem to sám nikdy neudělal.
Chcete-li sdílet data mezi zařízením iPhone a zařízením Android, je nejlepší použít službu pro ukládání dat v cloudu třetí stranou a poté odeslat druhé osobě odkaz na sdílení. Dropbox, OneDrive, Disk Google atd. Vám umožňují sdílet soubory nebo složky, které pak mohou stáhnout druhá strana.
Také, jak bylo uvedeno výše, existují určité aplikace jako SHAREit, které si můžete stáhnout pro iOS, Android nebo Windows Phone, takže můžete snadno sdílet soubory mezi libovolným mobilním operačním systémem.
Závěr
Doufejme, že tento článek vám dal nějaké lepší nápady, jak přenášet data a nezaměňovat vás více! Existuje spousta možností a způsobů, jak jít udělat jednu věc.
Moje nejlepší rada je vyzkoušet několik různých služeb, programů, aplikací a zjistit, která z nich funguje nejlépe pro to, co se snažíte udělat. Pro mne používám služby cloud storage pro určité přenosy, ale také pravidelně používám AirDrop, USB flash disky, domácí skupiny a sdílené složky pro přesun dat.
Máte-li lepší nápad, app, službu, která vám uděluje práci, neváhejte a zašlete nám komentář. Užívat si!

Jak změnit výchozí pevný disk pro ukládání dokumentů a aplikací v systému Windows 10
Kdykoli uložíte nový soubor v systému Windows 10, výchozí nastavení okna Uložit jako je libovolná z vašich uživatelských složek - Dokumenty , Hudba, Obrázky a podobně - odpovídá typu souboru. Pokud však nechcete ukládat soubory na jednotce C: Windows však umožňuje vytvářet tyto složky na jiném pevném disku jako výchozí místo uložení.

Jak změnit výchozí složku Finder v OS X
Kdykoli otevřete nové okno Finder v OS X, ve výchozím nastavení se otevře "All My Files". Můžete se ale radši otevřít složce Dokumenty nebo Dropbox. Existuje jednoduchý způsob, jak změnit výchozí složku Finder. Zásadní složka "Všechny soubory" není užitečná. Koneckonců, všechny vaše soubory jsou pravděpodobně mnohem víc, než jste vyjednávali.



