Jak sdílet kalendář Google
Kalendář Google je skvělá aplikace. Mám k němu přístup z jakéhokoli počítače, synchronizuje se s mým smartphonem, synchronizuje se s mou e-mailovou aplikací a mnoho dalšího. Je to jednoduché použití a má spoustu funkcí. Jedna z hezkých funkcí, která jsem v poslední době začala používat, je sdílení kalendáře Google.
Když sdílíte kalendář Google, můžete rychle řídit přístup k vašim událostem spolupracovníkovi, rodinnému příslušníkovi nebo příteli. V tomto článku vám ukážeme různé způsoby sdílení kalendáře a několik tipů.
Veřejný vs. soukromý kalendář
První věc, kterou musíte pochopit, je rozdíl mezi veřejným kalendářem a soukromým kalendářem. Soukromý kalendář je pro vás viditelný a to znamená, že všechny vaše události budou viditelné pouze vám.
To znamená, že pokud vytvoříte událost se soukromým kalendářem a pokusíte se událost publikovat a někoho poslat odkaz, nebudou událost moci zobrazit. Je to proto, že kalendář je soukromý. Když je zveřejníte, můžete je sdílet s jednotlivými lidmi nebo s celým světem.
Pokud je kalendář veřejný, budete moci sdílet události a zvolit různé úrovně ochrany soukromí, které vám vysvětlím níže. Nejlepší způsob, jak oddělit osobní a veřejné kalendáře, je vytvořit nový kalendář, který můžete sdílet s jednotlivci nebo všemi.
Sdílejte kalendář
Jakmile vytvoříte nový kalendář nebo vyberete stávající kalendář, který chcete sdílet, přihlaste se do Kalendáře Google a umístěte kurzor myši na kalendář.

Zobrazí se tři malé vertikální body, které vám dávají možnosti pro daný kalendář. Klepněte na Nastavení a sdílení . Také znaménko plus vedle pole kalendáře Přidání přítele je místo, kde můžete přidat nový kalendář.
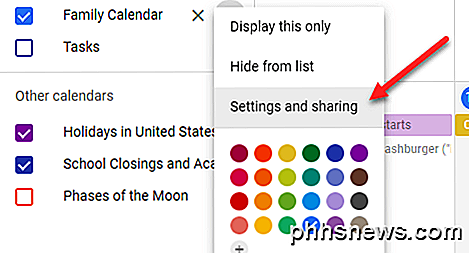
Na následující obrazovce jsou možnosti sdílení uprostřed stránky. K dispozici jsou přístupová oprávnění, která vám umožňují zveřejnit celý kalendář. Většina veřejných kalendářů pochází z organizací, jako jsou školy, univerzity atd.
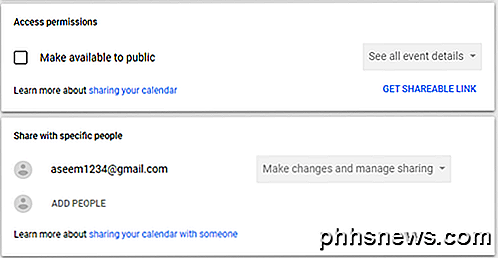
Když zaškrtnete políčko Spravovat k dispozici, dostanete varování, že celý svět bude moci zobrazit váš kalendář. Také si můžete vybrat mezi Zobrazit pouze volno (obsadit detaily) a Zobrazit všechny detaily události .
Pokud potřebujete sdílet kalendář s několika lidmi, je snadnější je přidat do sekce Sdílet s konkrétními lidmi . Klepněte na ADD PEOPLE a zadejte e-mailovou adresu osoby, s níž chcete sdílet kalendář.
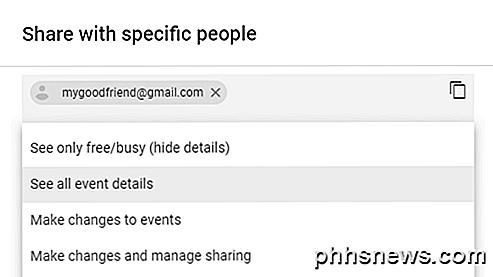
Můžete také zvolit oprávnění, která by měla mít uživatel: Viz pouze volná pracovní místa (skrýt detaily), Zobrazit všechny podrobnosti o událostech, provést změny událostí, provést změny a spravovat sdílení .
Je tu jedna věc, kterou je třeba vzít na vědomí. Pokud sdílíte s konkrétními lidmi, musí používat také Kalendář Google. Chcete-li svůj kalendář sdílet s někým, kdo kalendář Google nepoužívá, máte k dispozici pouze kalendář.
Pozvánka bude odeslána a uživatel jednoduše klikne na odkaz a váš kalendář se nyní zobrazí v seznamu kalendářů. Jakmile kalendář vytvoříte veřejně, můžete do kalendáře přidávat události. Také si všimnete, že každá událost má vlastní možnost viditelnosti: Veřejná nebo soukromá .
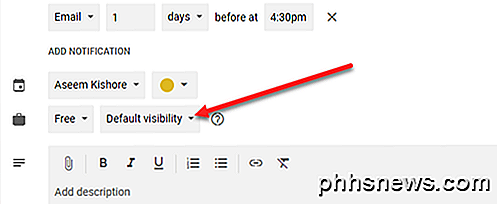
V závislosti na tom, jak je váš kalendář sdílen (soukromý, pouze s konkrétními lidmi nebo veřejností), lidé budou buď událost vidět jako zaneprázdněnou, nebo budou moci zobrazit všechny podrobnosti události. Google má celou stránku, která vás provede všemi různými kombinacemi možností zde, což může být trochu matoucí. Například pokud je váš kalendář veřejný, ale pro individuální událost zvolíte soukromý, zobrazí se pouze časový blok jako obsazený, nikdo však nebude moci zobrazit název události ani žádné podrobnosti.
K dispozici je také možnost, která se někdy nazývá Jen mě . Tato událost nebude pro vás nikdo vidět a nebude se zobrazovat ani jako zaneprázdněná.
V tomto okamžiku můžete začít vyzývat lidi k vašim událostem. Po vytvoření události můžete kliknout na něj v Kalendáři Google a potom kliknout na tři vertikální body.
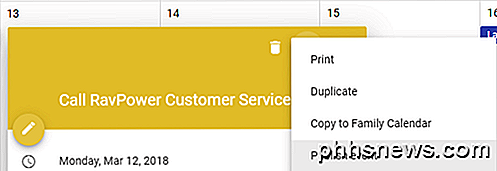
Jednou z možností by měla být publikovat událost . Budete muset zkopírovat nějaký HTML kód, který můžete pak vložit na webovou stránku nebo jednoduše zkopírovat adresu URL, kterou pak můžete odeslat e-mailem nebo sdílet na stránkách sociálních médií atd.
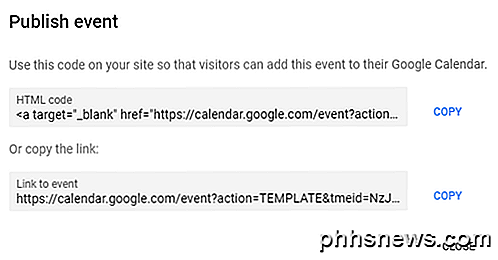
Můžete také kliknout na ikonu Tužka vlevo pro úpravu události a přidání hostů na pravou stranu.
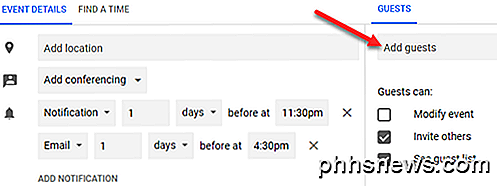
Můžete si vybrat, zda mohou hosté upravit událost, pozvat ostatní do události nebo zobrazit seznam hostů.
Takže to jsou prakticky všechny způsoby, jak můžete sdílet kalendář a události Google s ostatními lidmi nebo celým světem. Může to být trochu zmatené, ale jakmile budete hrát s nastaveními, není těžké to zjistit. Užívat si!

Jak obnovit aplikaci Android Launcher na výchozí
Přehrávání s novými zavaděči aplikací na platformě Android je docela zábavné, ale není jasné, jak se vrátit zpět na výchozí spouštěč Google. Přečtěte si, jak vám ukážeme. SOUVISEJÍCÍ: Jak nastavit výchozí aplikace na Android Přepnutí výchozích aplikací může být trochu matoucí. Ve skutečnosti bylo přepnutí výchozího spouštěče dostatečně matoucí, že od verze 4.

Jak odhalit lidi ve vašem Facebooku Zprávy, které jste předtím skryli
Facebook může aktualizovat nabídky a rozhraní vlevo a vpravo, ale to jistě neznamená, že usnadňují jejich používání v průběhu. Špatný návrh nabídky a nejasná terminologie činí v mnoha případech obtížnými změnami (nebo zrušením těchto změn). Čtěte dále, protože pomáháme čtenáři oživit svůj informační kanál tím, že vracejí dříve skryté kamarády do popředí.



