Jak upravit jas obrazovky počítače, ručně a automaticky

Pravděpodobně budete muset pravidelně měnit jas obrazovky. Když je venku světlý, chcete jej zapnout, abyste viděli. Když jste v temné místnosti, budete chtít, aby to bylo tlumené, takže to neublíží vašim očím. Snížení jasu obrazovky vám také pomůže ušetřit energii a zvýšit životnost baterie vašeho notebooku.
Vedle ruční změny jasu obrazovky můžete systém Windows automaticky měnit různými způsoby. Systém Windows jej může změnit na základě toho, zda jste připojeni, na základě toho, kolik energie máte v baterii, nebo pomocí snímače okolního světla zabudovaného do mnoha moderních zařízení.
Ruční nastavení jasu na notebooku nebo tabletu
Na většině notebooků najdete klávesové zkratky, které vám umožní rychle zvýšit a snížit jas. Často jsou tyto klíče součástí řady kláves F - to je F1 až F12 - které se zobrazují nad řádkem čísel na klávesnici. Chcete-li nastavit jas obrazovky, vyhledejte ikonu, která odpovídá jasu - často sluneční logo nebo něco podobného - a stiskněte klávesy.
Jedná se často o funkční klávesy, což znamená, že budete muset stisknout a přidržet klávesu Fn klávesnici, která se často nachází v levém dolním rohu klávesnice, zatímco je stisknete.

Jas můžete nastavit také v rámci systému Windows. To je obzvláště užitečné, pokud klávesnice neobsahuje tyto klávesy, nebo pokud používáte tablet a musíte to udělat v rámci softwaru.
V systému Windows 10 můžete kliknout na ikonu baterie v oznamovací oblasti a klepnout jasné dlaždice, která se objeví. Při každém klepnutí nastavíte jas o 25%. Můžete také přetáhnout prstem doprava nebo otevřít Centrum akcí z hlavního panelu a použít tam ikonu rychlého nastavení.
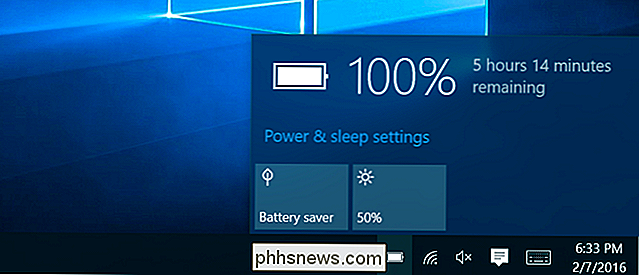
Tuto možnost najdete také v aplikaci Nastavení v systému Windows 10. Otevřete aplikaci Nastavení z nabídky Start nebo Start, vyberte "System" a vyberte možnost "Display". Klepnutím na tlačítko nebo klepnutím a posunutím posuvníku "Adjust the brightness level" změňte úroveň jasu.
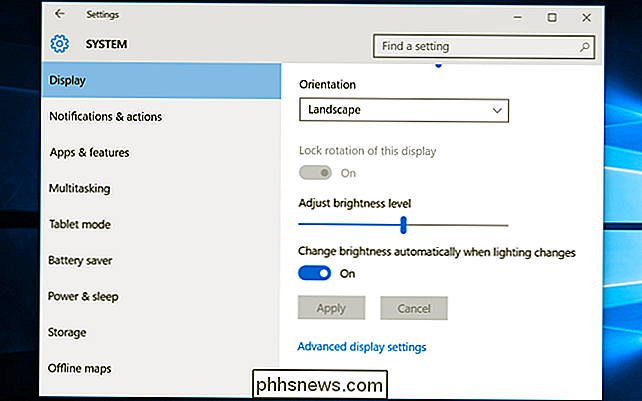
Pokud používáte systém Windows 7 nebo 8 a nemáte aplikaci Nastavení, tato volba je dostupná v Ovládacích panelech. Otevřete ovládací panel, vyberte položku "Hardware a zvuk" a zvolte možnost "Možnosti napájení." V dolní části okna Plány napájení se objeví posuvník "Jas obrazovky".
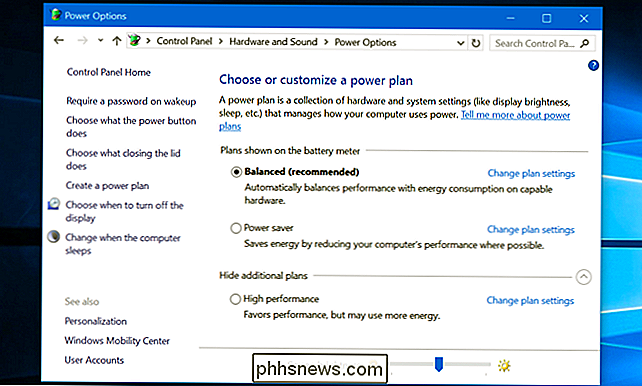
Tato volba se zobrazí také v okně Centrum pro mobilitu systému Windows. Spusťte jej klepnutím pravým tlačítkem myši na tlačítko Start v systému Windows 10 a 8.1 a výběrem "Mobility Center" nebo stisknutím klávesy Windows + X v systému Windows 7. Změňte posuvník "Jas displeje" v zobrazeném okně
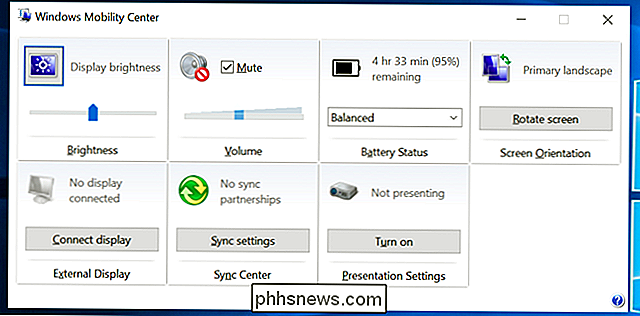
Jak na Manuální úprava jasu na externím displeji
Většina metod v tomto článku je určena pro notebooky, tablety a počítače vše v jednom. Pokud však používáte stolní počítač s externím displejem - nebo dokonce připojujete externí displej k notebooku nebo tabletu - budete muset upravit jeho nastavení na samotném externím displeji a obvykle nebudete moci proveďte to automaticky.
Podívejte se na tlačítka "jas" na displeji a použijte je pro nastavení jasu displeje. Místo toho můžete stisknout nějaký druh tlačítka "Nabídka" nebo "Možnosti", než se dostanete k zobrazení na obrazovce, které vám umožní zvýšit nebo snížit jas. Často najdete tato tlačítka v blízkosti tlačítka napájení na monitoru počítače. Některé monitory mohou být také schopny upravit jas obrazovky pomocí aplikace jako ScreenBright nebo Display Tuner, ačkoli nebudou pracovat se všemi monitory.
Jak automaticky nastavit jas Když jste připojeni
SOUVISEJÍCÍ: Měli byste používat režim vyváženého, úsporného nebo výkonného napájení v systému Windows?
Můžete nastavit různé úrovně jasu displeje na vašem notebooku nebo tabletu podle toho, zda jste připojeni k zásuvce nebo nikoli ne. Můžete například nastavit vysokou úroveň jasu, když jste připojeni a nižší, pokud máte napájení z baterie. Systém Windows by pak automaticky upravil jas.
Chcete-li toto nastavit, otevřete ovládací panel. Vyberte položku "Hardware a zvuk", vyberte možnost "Možnosti napájení" a klikněte na odkaz "Změnit nastavení plánu" vedle napájecího plánu, který používáte. Pravděpodobně používáte balancovaný plán napájení.
Konfigurace různých úrovní jasu obrazovky pro "On battery" a "Plugged in" v části "Adjust brightness plan". Toto nastavení je vázáno na plán napájení. Můžete si nastavit různé úrovně jasu obrazovky pro různé plány napájení a přepínat mezi nimi, pokud se vám líbí (i když si myslíme, že plány napájení nejsou opravdu nutné)
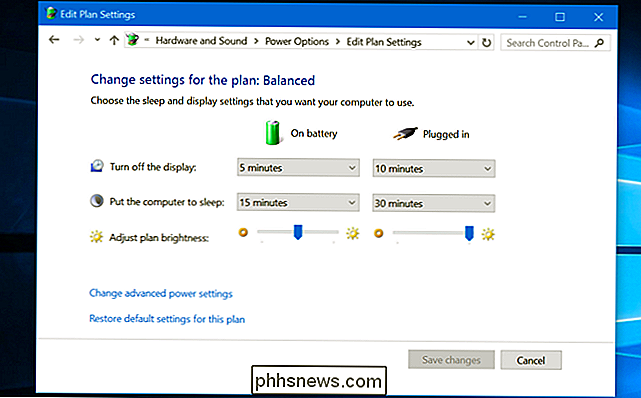
Jak automaticky upravit jas založený na zbývající životnosti baterie
SOUVISEJÍCÍ : Jak upravit jas obrazovky počítače, ručně a automaticky
Podsvícení displeje můžete automaticky přizpůsobit podle toho, kolik kapacity baterie vašeho notebooku nebo tabletu zbývá. V systému Windows 10 můžete použít funkci spořiče baterie. Otevřete aplikaci Nastavení, vyberte "Systém" a vyberte možnost "Úspora baterie" Klikněte nebo klepněte na odkaz "Nastavení spořiče baterie"
Ujistěte se, že je povolena volba "Jas obrazovky při úsporu baterie" na kterém byste chtěli, aby se baterie šetřila. Pokud se funkce Aktivace baterie na této úrovni aktivuje, sníží se podsvícení a ušetříte energii. Ve výchozím nastavení dochází k úspoře baterie, pokud máte 20% zbývající kapacitu baterie.
Bohužel není možné nastavit přesnou úroveň jasu. Můžete také ručně povolit tuto funkci z ikony baterie
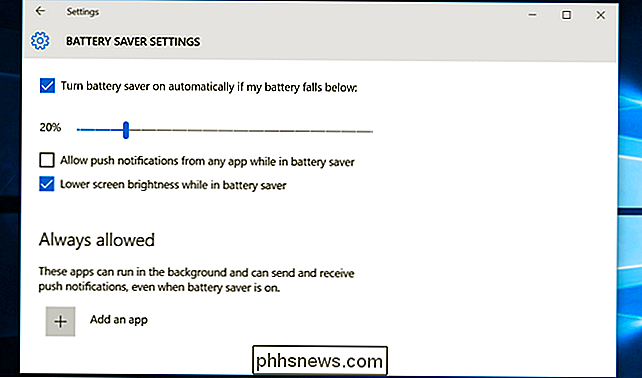
Jak automaticky upravit jas založený na okolním světle
SOUVISEJÍCÍ: Zakázat adaptivní jas v systému Windows k řešení problémů s temnou obrazovkou
Mnoho moderních notebooků a tablet máte snímač okolního jasu, který funguje podobně jako na smartphonech a tabletách. Systém Windows může používat snímač pro "adaptivní jas", který automaticky zvýší jas displeje, když se nacházíte ve světlé oblasti, a snížíte jas, když jste v temné místnosti.
To je výhodné, ale někteří lidé zjistí, že to se stává také v cestě. Může to automaticky snížit nebo zvýšit jas displeje, pokud nechcete, a můžete upřednostňovat ruční ovládání jasu pomocí výše uvedených nastavení. Chcete-li povolit nebo zakázat tuto funkci v systému Windows 10, otevřete aplikaci Nastavení, vyberte položku "Systém" a vyberte možnost "Zobrazit." Otočte přepínač "Změnit jas automaticky při zapnutí nebo vypnutí volby ". Tato možnost se zobrazí pouze v případě, že vaše zařízení má snímač citlivosti okolí.
Toto nastavení můžete změnit také pomocí ovládacího panelu. Otevřete ovládací panel, vyberte položky "Hardware a zvuk", vyberte možnost "Možnosti napájení", klikněte na možnost "Změnit nastavení plánu" vedle napájecího plánu, který používáte, a klikněte na tlačítko Změnit pokročilé nastavení napájení.
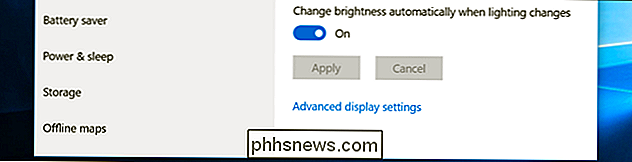
Rozbalte položku "Zobrazení "A rozbalte část" Povolit adaptivní jas ". Možnosti zde umožňují řídit, zda se používá adaptivní jas, když jste na baterii nebo když jste připojeni. Například byste jej mohli vypnout, když jste připojeni a ponecháte jej zapnutý, pokud máte napájení z baterie.
Můžete nastavit jas obrazovky automaticky i ručně, a oba mají svůj čas a místo. Aktivací automatického jasu nebudou zabráněno tomu, abyste vylepšili jas pomocí klávesových zkratek nebo možností v systému Windows, kdykoli budete mít pocit, že máte, takže nemáte co ztratit tím, že vyzkoušejte všechny výše uvedené možnosti
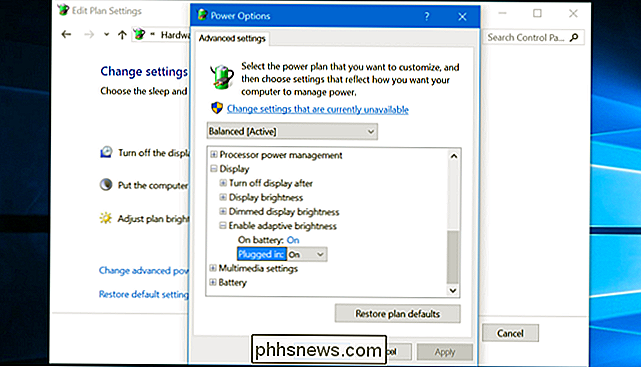

Postup při vytváření systému Windows 10, 8 nebo 7 Přihlášení k počítači automaticky
Přál si, aby nemusel zadávat heslo při každém spuštění systému Windows, ale nemusíte chcete ztratit další zabezpečení, které přichází s heslem? Pokud tomu tak je, pak je dnes váš šťastný den. Poznámka: V tomto příkladu zobrazujeme systém Windows 8, ale to by mělo fungovat také v systémech Windows 10, Windows 7 nebo Windows Vista.

Jak ovládat zařízení Android z počítače pomocí nástroje AirDroid
AirDroid pro Android nahrazuje kabel USB pro připojení k počítači. Přenášet soubory dopředu a dozadu, odesílat textové zprávy, přehrávat hudbu, prohlížet fotografie a spravovat aplikace pomocí webového prohlížeče nebo desktopového klienta. AirDroid je zdarma. Funguje jako webový server, který umožňuje zařízení Android a počítači komunikovat v síti.



