Jak vrátit aplikaci Microsoft Office Picture Manager do aplikace Office 2013 nebo 2016

Pokud používáte sadu Microsoft Office 2013 nebo 2016, možná jste si všimli, že aplikace Microsoft Office Picture Manager není zahrnuta . Správce obrázků byl zařazen do aplikace Office 2010 a dřívější a umožnil vám snadné prohlížení, úpravu a správu obrázků.
Společnost Microsoft aktualizovala aplikaci Picture Manager od verze Office 2003, takže program je starý a zastaralý, jak jste očekávali . Pokud jste však v minulosti používali nástroj Správce obrázků a funkce, které byly v minulosti, jsou vše, co potřebujete, je dobré jej nainstalovat vedle aplikace Office 2013 nebo 2016.
Pokud máte disk nebo složku s instalačními soubory pro Office 2010, 2007 nebo 2003, můžete nainstalovat pouze Správce obrázků z jedné z těchto verzí sady Office. Pokud nemáte staré verze sady Office, Správce obrázků byl také součástí produktu SharePoint Designer 2010, který je k dispozici ke stažení zdarma od společnosti Microsoft. Použijte některou z níže uvedených odkazů ke stažení služby SharePoint Designer 2010.
- 32bitové: //www.microsoft.com/en-us/download/details.aspx?id=16573
- 64bit: http : //www.microsoft.com/en-us/download/details.aspx? id = 24309
Postup instalace Správce obrázků z dřívější verze sady Office nebo SharePoint Designer 2010 je v podstatě stejný, takže není zda instalujete Správce obrázků pomocí aplikace Office 2010, 2007 nebo 2003 nebo SharePoint Designer 2010.
Spusťte instalační program a postupujte podle pokynů na obrazovce, dokud se nedostanete k obrazovce Vybrat instalaci, kterou chcete. Poté klikněte na tlačítko Přizpůsobit.
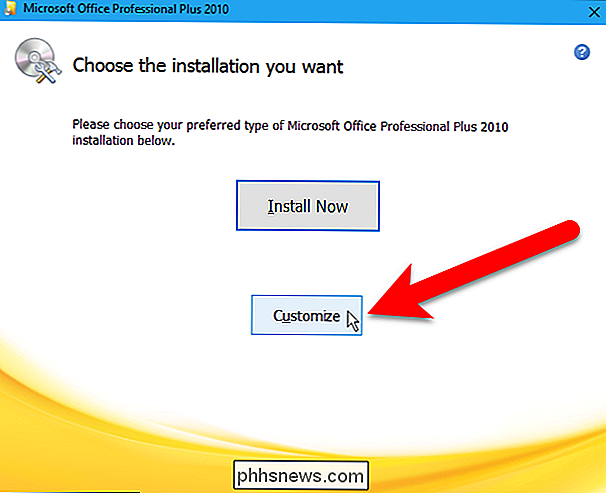
Pro každý modul uvedený na kartě Možnosti instalace, včetně nástrojů Office, klikněte na rozbalovací tlačítko a vyberte možnost "Není k dispozici".
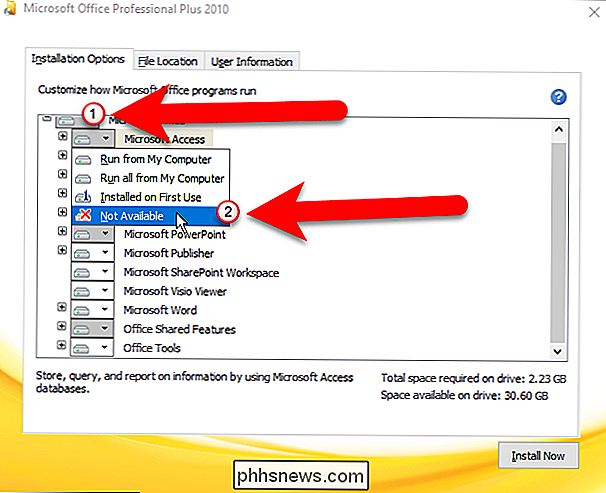
Vypnuli jsme všechny moduly, ale nyní budeme znovu zapnout modul Správce obrázků. Klepnutím na znaménko plus vlevo od modulu Nástroje sady Office rozbalte tuto část. Všimněte si, že všechny položky v Nástroje sady Office jsou nastaveny na možnost Není k dispozici, včetně aplikace Microsoft Office Picture Manager. Klepněte na rozbalovací tlačítko vlevo od programu Microsoft Office Picture Manager a vyberte možnost "Spustit z tohoto počítače".
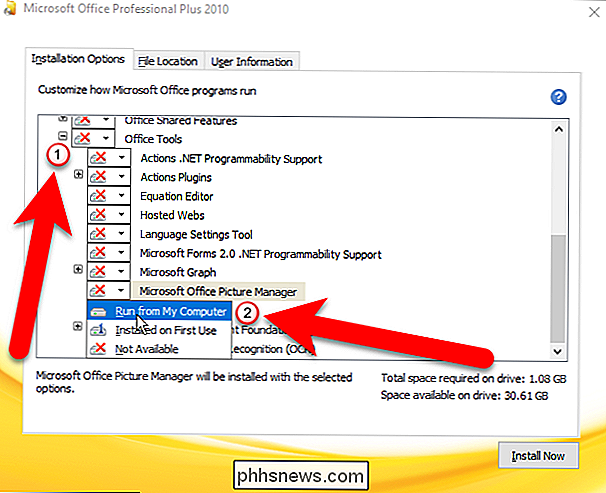
Klepněte na tlačítko "Nainstalovat nyní" a nainstalujte pouze správce obrázků.
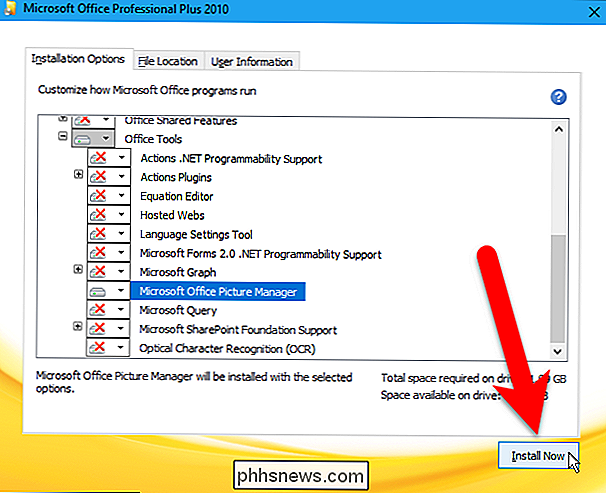
Pokud instalujete aplikaci Picture Manager ze služby SharePoint Designer 2010, proveďte totéž, co byste udělali při instalaci sady Office. Existuje jen málo modulů, které umožňují vytvořit "Není k dispozici". Stačí se ujistit, že aplikace Microsoft Office Picture Manager je nastavena na příkaz Spustit z tohoto počítače v okně Nástroje pro sady Office a poté klepněte na tlačítko Nainstalovat.
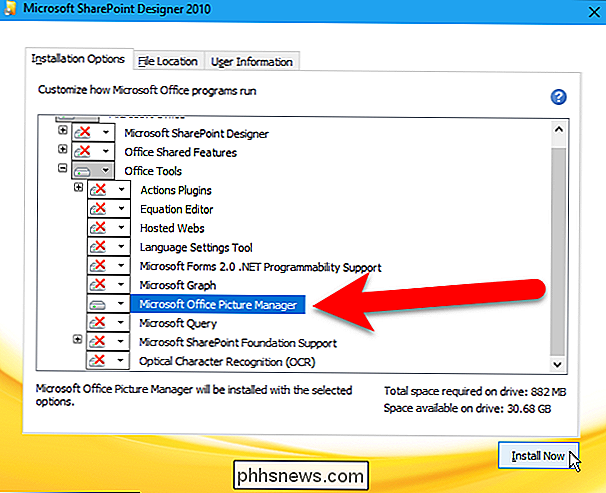
Zobrazí se postup instalace.
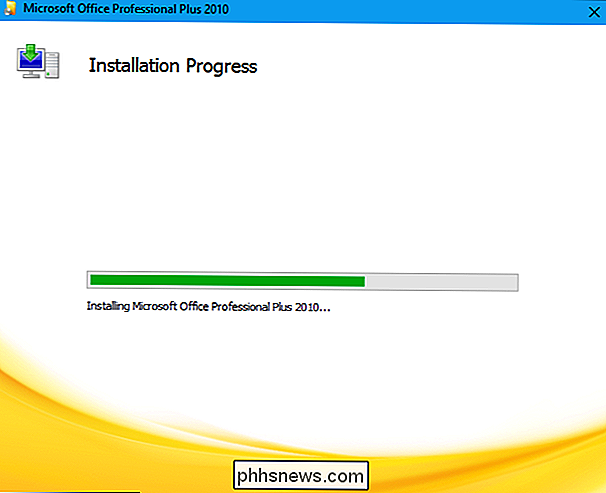
Po zobrazení následující obrazovky klikněte na tlačítko Zavřít Zavřete instalační program.
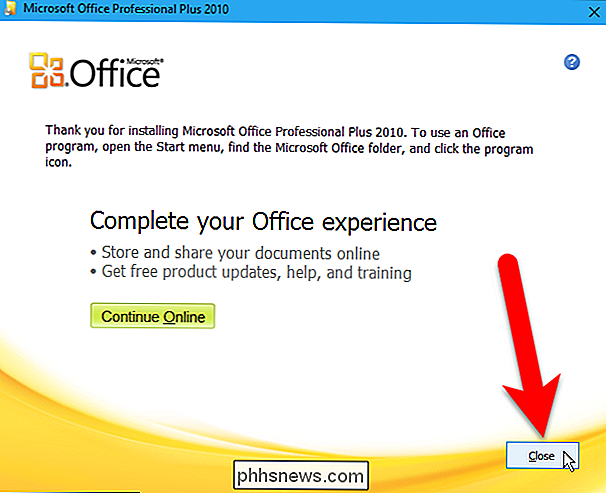
Chcete-li dokončit nastavení, musíte počítač restartovat, klepněte na tlačítko "Ano" v následujícím dialogovém okně.
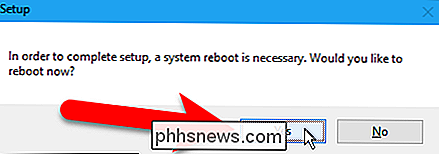
Po restartování je aplikace Microsoft Office Picture Manager k dispozici v části Nedávno přidané v nabídce Start v systému Windows 10. V systému Windows 8 se zdá, že se nezobrazuje na obrazovce Start, ale jednoduché vyhledávání na obrazovce Start pro "správce obrázků" jej snadno nalezne a umožní vám jej otevřít.
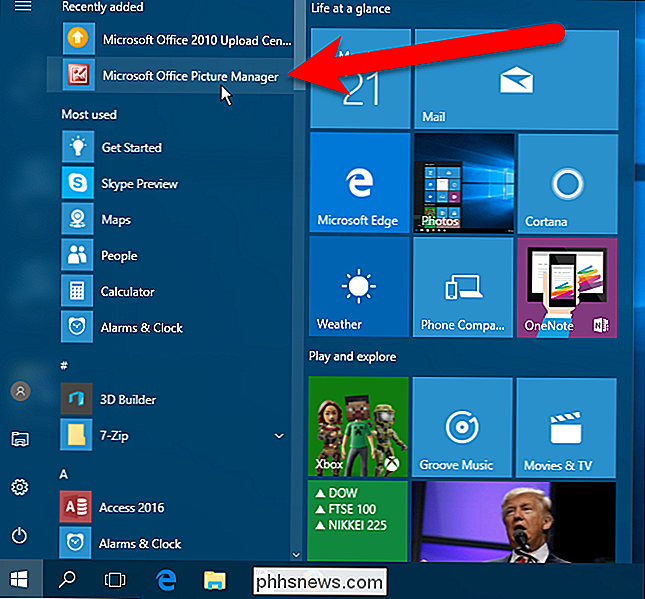
Správce obrázků je k dispozici také v nabídce Start ve skupině Microsoft Office, kde je také k dispozici v systému Windows 7.
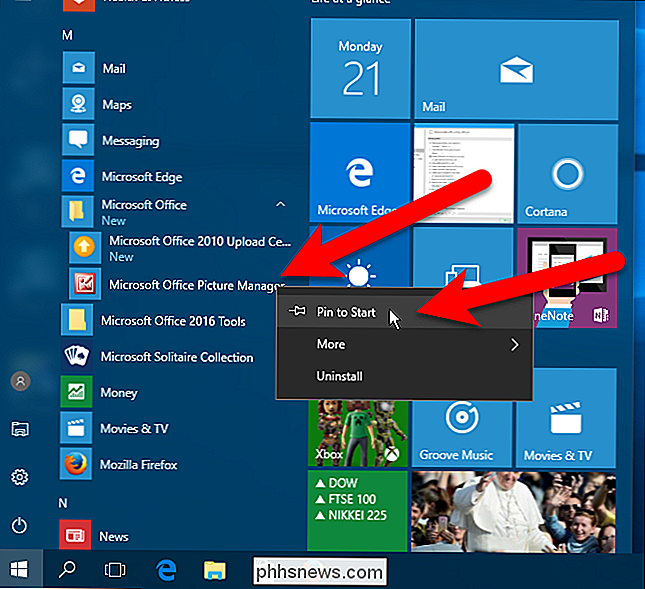
Správce obrázků je součástí projektu SharePoint Designer 2010, nikoliv SharePoint Designer 2013 a bude k dispozici ne být SharePoint Designer 2016. Proto SharePoint Design červ 2010 je poslední verze obsahující Správce obrázků.

Pouze bezpečný způsob, jak aktualizovat ovladače hardwaru v systému Windows
Chcete aktualizovat ovladače hardwaru počítače? Získejte aktualizace ovladače z webu Windows Update nebo z webových stránek výrobce zařízení. Zde je návod. SOUVISEJÍCÍ: Nikdy si stáhněte nástroj pro aktualizaci ovladačů; Jsou to horší než nepotřebné Ovladače hardwaru jsou bity softwaru, které systém Windows používá pro komunikaci s hardwarem vašeho počítače.

Používání webového rozhraní Kodi pro ovládání počítače domácího kina (nebo streamování hudby)
Sedíte na gauči a prohlížíte si web na vašem notebooku. Nějaká hudba by byla hezká, ale opravdu nechcete dát svůj notebook, stahovat dálkový ovladač a procházet vaši hudební sbírku s dálkovým ovladačem. Naštěstí je lepší způsob. Jeden z integrovaných funkcí společnosti Kodi vám umožní prozkoumat celou sbírku médií, a to i vaše doplňky, pomocí prohlížeče na vašem notebooku.



