Přidejte titulní stránku do dokumentu aplikace Word
Jak vám to řekne dobrý spisovatel, prezentace vaší práce je stejně důležitá jako obsah. V důsledku toho, pokud chcete, aby lidé vnímali vaši práci jako profesionální, je třeba, aby vypadala dobře. Pomocí funkce vestavěné titulní stránky aplikace Word můžete přidat jakýkoli dokument, který vypadá profesionálně.
Funkce na titulní stránce v aplikaci Word určitě nebude chybět vítězství. Nicméně pomocí této funkce můžete do svých dokumentů přidávat nějaké vkusy, abyste je vynikli a vypadali spíše, že pocházeli z profesionálů než od amatérů. To je obzvláště důležité pro ty, kteří provozují domácí kancelář a studenty, oba musí často převzít svou práci, aby někdo jiný posoudil.
Přidejte titulní stránku do dokumentu
Otevřete libovolný dokument v aplikaci Word a klikněte na kartu Vložit na pásu karet . Na stránce Stránky pásu karet na levé straně klikněte na tlačítko Označit titulní stránku .

Když kliknete na tlačítko, zjistíte několik věcí. Nejprve má aplikace Word několik šablon krycích stránek, ze kterých si můžete vybrat. Za druhé, toto je nabídka, ve které můžete z dokumentu také odebrat titulní stránku.
To je důležitá funkce, takže nemusíte stránky ručně odstranit sami, pokud se později rozhodnete odstranit nebo změnit návrh aktuální titulní stránky. Konečně můžete také uložit výběr do galerie titulní stránky . To je užitečné, pokud jste vytvořili vlastní titulní stránku a chcete ji uložit jako šablonu pro pozdější použití.
Nakonec můžete jít na Office.com a najít víc stran, pokud vestavěné nejsou dost. Prozatím přidáme titulní stránku k existujícímu dokumentu.
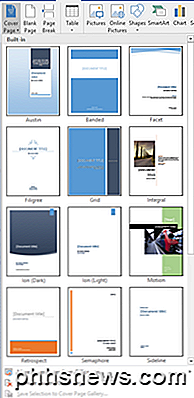
Předpokládejme, že jste vytvořili dokument pro zobrazení některých klientů a chcete udělat profesionální dojem. Jistě, některé z titulních stránek jsou vhodnější než jiné. Jedna titulní strana vhodná pro takový dokument je ta, která je označena jako vedlejší .
Tato titulní stránka je jednoduchá a věnuje okamžitou pozornost obsahu dokumentu. To je také dobrá volba, pokud budete tisknout dokument na černobílou (černobílou) tiskárnu. Jakmile vyberete titulní stránku Vedlejší, dokument by měl vypadat jako ten, který je znázorněn níže.
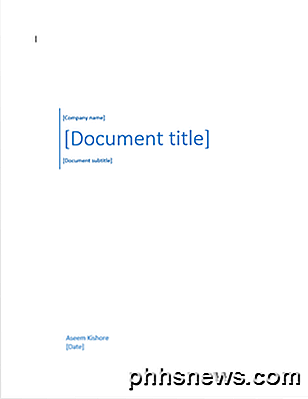
Jakmile vyberete šablonu Sideline, je čas na úpravu titulní stránky, která označuje obsah dokumentu. Konkrétně můžete upravit název společnosti, název dokumentu, podtitulky dokumentu, pole autor a datum. Po dokončení by titulní strana měla vypadat podobně jako na obrázku níže.

Můžete se obávat, že přidáte stránku na začátek dokumentu aplikace Word. Stejně jako každá jiná stránka, kterou můžete přidat, budou čísla stránek, titulky, poznámky pod čarou, záhlaví, zápatí a další dynamický obsah přizpůsobeny nové stránce.
Jakmile dokončíte úpravu titulní stránky, můžete se vrátit zpět na titulní stránku a vybrat novou šablonu. Všechny informace, které jste zadali, zůstanou neporušené, takže můžete šablony měnit za běhu a neztratit žádné informace.
Pokud se později rozhodnete, že šablona Mřížka je vhodnější pro váš dokument, jednoduše klikněte na tlačítko Krycí strana na pásu karet a vyberte šablonu Grid . Vaše jméno, název dokumentu, podtitulka dokumentu, autor a datum budou převedeny do nové šablony, pokud existují v nové šabloně.
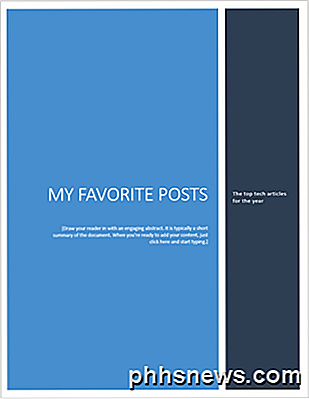
Pomocí funkce zabudované v titulní stránce aplikace Word můžete svým obchodním, studentským nebo odborným dokladem poskytnout profesionální vzhled. Jen opatrně zvolte titulní stránku, která odpovídá této příležitosti. Konzervativní titulní stránka je vždy bezpečná sázka pro podnikání, ale barevná a veselá titulní stránka může pomoci zvýraznit náladu obsahu vašeho dokumentu. Užívat si!

Jak vložit vkládané a vlastní pokročilé vlastnosti do dokumentu aplikace Word
V poslední době jsme vám ukázali, jak nastavit pokročilé nebo vestavěné vlastnosti a vytvořit vlastní vlastnosti v aplikaci Word dokument. Tyto vlastnosti lze do svých dokumentů vložit pomocí polí. To je užitečné, pokud používáte běžná slova, fráze nebo hodnoty, které často používáte ve svých dokumentech.

Jak upravit Minecraft World In-Game a On-the-Fly s WorldEdit
Zatímco primární lásku Minecraft staví, jsou některé úkoly, které jsou docela zdlouhavé a prakticky žádají o kopírovat a vložit. WorldEdit je , které tlačítko (a mnohem více). Přečtěte si, jak vám ukážeme, jak přeplňovat svou budovu pomocí in-game editoru, který vám dává editační nástroje, které mění váš Minecraft svět na plátno.



