Jak zkontrolovat, zda je na vašem počítači povoleno zabezpečené spuštění

Moderní počítače dodávané se systémy Windows 8 nebo 10 mají ve výchozím nastavení funkci nazvanou Secure Boot. Zabraňuje zabezpečení vašeho systému, ale budete možná muset vypnout službu Secure Boot a spustit určité verze systému Linux a starších verzí systému Windows. Zde je návod, jak zjistit, zda je ve vašem počítači zapnuto zabezpečené spuštění.
Spíše než restartovat a pokoušet se na obrazovce nastavení firmwaru nebo BIOSu systému UEFI, najdete tyto informace v samotném systému Windows
Zkontrolujte systémový informační nástroj
SOUVISEJÍCÍ: Jak bezpečná spouštění funguje v systémech Windows 8 a 10 a Co znamená pro Linux
Tyto informace naleznete v panelu Informace o systému. Chcete-li ji otevřít, otevřete nabídku Start a zadejte "Systémové informace". Spusťte systémovou zkratku
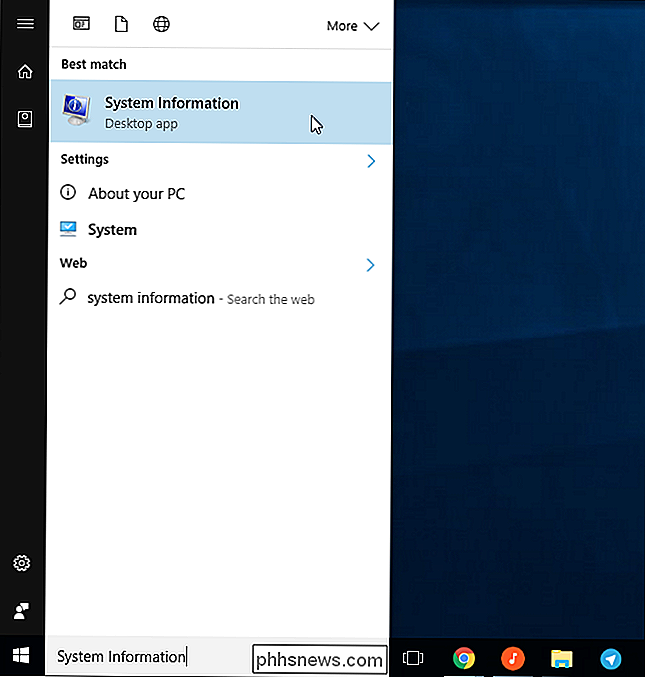
V levém podokně vyberte položku "Souhrn systému" a v pravém podokně vyhledejte položku "Secure Boot State".
Zobrazí se hodnota "On", pokud je zapnutá funkce Secure Boot , "Vypnuto", pokud je vypnuto a "Nepodporováno", pokud není podporováno na vašem hardwaru.
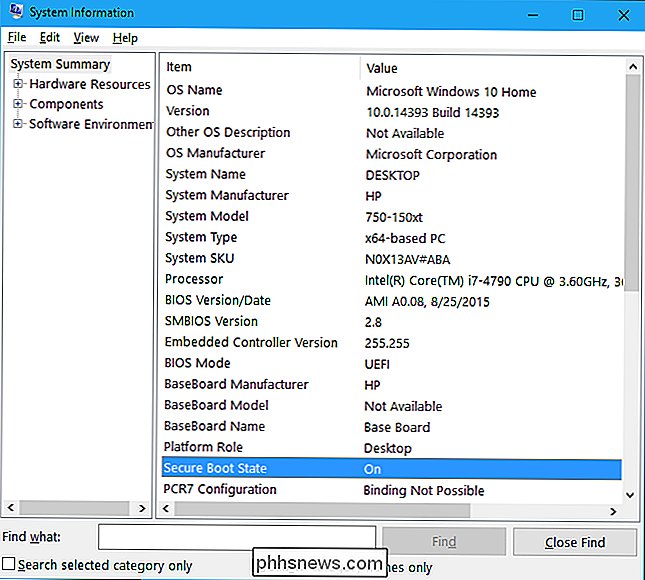
S PowerShell Cmdlet
SOUVISEJÍCÍ: Jak spustit příkazy PowerShell ve vzdálených počítačích
také dotazovat tyto informace z PowerShell. Proč byste to udělal? Pomocí nástroje PowerShell Remoting můžete použít rutiny PowerShell, abyste zkontrolovali, zda je povoleno zabezpečené spuštění vzdáleného počítače.
To vyžaduje, abyste spustili PowerShell jako správce. Vyhledejte "PowerShell" v nabídce Start, klepněte pravým tlačítkem myši na zástupce "Windows PowerShell" a zvolte "Spustit jako správce".

Spusťte následující cmdlet v okně PowerShell:
Confirm-SecureBootUEFI
Pokud je povoleno funkce Secure Boot, je to "False", pokud je zakázáno funkce Secure Boot.
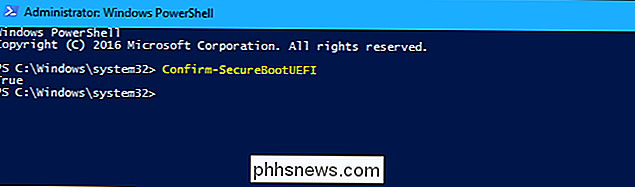
Pokud hardware vašeho počítače nepodporuje funkci Secure Boot, zobrazí se chybová zpráva "Cmdlet není podporována na této platformě"
Pokud se místo toho zobrazí zpráva "Přístup byl odepřen", musíte ukončit PowerShell a znovu spustit oprávnění správce.
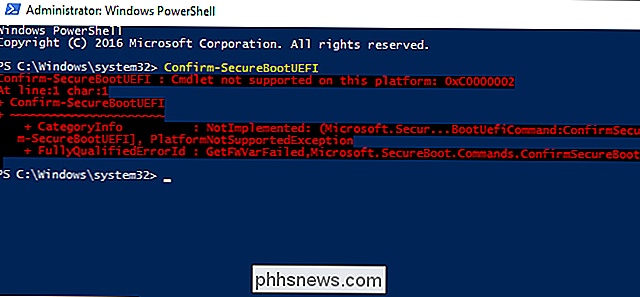
V počítači, který podporuje službu Secure Boot, můžete zapnout nebo vypnout funkci Secure Boot obrazovka nastavení firmwaru UEFI počítače nebo obrazovka potvrzení BIOS. Budete obvykle potřebovat restartovat počítač a stisknout klávesu během zaváděcího procesu pro přístup k této obrazovce.
Pokud počítač nemá nainstalovaný systém Windows, můžete zkontrolovat stav Secure Boot tím, že se pokoušíte o toto zobrazení na obrazovce pro zaváděcí volbu "Zabezpečení" a uvidíte, jak je nastavena. Pokud je nastaveno na "Zapnuto", "Zapnuto", "Standardní", "Výchozí" nebo něco podobného, je zapnutá funkce Secure Boot.

Připojení ovladačů Nintendo Joy-Con nebo Pro do vašeho PC
Regulátory Joy-Con a Pro pro přepínač Nintendo pracují stejně jako moderní řadiče Xbox One a PlayStation 4. Podporují technologii Bluetooth, takže je můžete spárovat s počítačem bez speciálního hardwaru. Zde je jeden úlovek: Dva Joy-Cons jsou v počítači viděny jako samostatné ovladače. Můžete je použít jako samostatné ovladače, ale v současné době je nelze kombinovat a používat je jako plnohodnotný ovladač.

Jak přidat pevný číselný řádek do Gboardové klávesnice systému Android
Někdy jste naštvaní, že nemáte na klávesnici Android celou řadu čísel? To dělá psaní věcí, jako jsou hesla - která by měla mít vždy alespoň jedno číslo - mnohem více nepříjemné. Naštěstí Google zaslechl výkřik a učinil to v nejnovější klávesnici Gboard. SOUVISEJÍCÍ: Jak povolit (nebo zakázat) vyhledávání Google v Gboard klávesnici Android Kromě výše uvedeného scénáře hesla existují z řady dalších důvodů, proč byste chtěli, aby se řada čísel vždy zobrazovala ve vašem telefonu.



