Jak vymazat seznam posledních dokumentů při ukončení systému Windows

Nikdy nevíte, kdy se seznam skoků "Nedávné dokumenty" vrátí k tomu, aby vás kousl. Možná sdílíte svůj uživatelský účet s jinými lidmi nebo možná jste opravdu opatrní. Vaše důvody jsou vaše vlastní. Jsme tady, abychom vám ukázali, jak se ujistit, že se vymaže při každém vypnutí.
S rychlou úpravou registru nebo skupinových zásad můžete systém Windows automaticky vymazat seznam posledních dokumentů při každém ukončení systému Windows. Tento seznam obsahuje nedávné soubory zobrazené v aplikaci Průzkumník souborů a seznamy skoků aplikací, ať jsou tyto aplikace v nabídce Start nebo jsou připevněny k hlavnímu panelu.Předtím jsme mluvili o tom, jak vypnout poslední položky Windows a dokonce i vymazání jednoho seznamu skoků, pokud je to vše, co musíte udělat. Takže, jaký je rozdíl? Hack, který pokrýváme v tomto článku, vám umožňuje pokračovat v používání seznamu posledních položek až do ukončení systému Windows restartováním nebo vypnutím počítače nebo odhlášením z vašeho účtu.
Domácí uživatelé: Vymazat poslední dokumenty Seznam podle Úpravy registru
Pokud máte domovskou verzi systému Windows, budete muset tyto změny provést úpravou registru systému Windows. Můžete to také udělat, pokud máte systém Windows Pro nebo Enterprise, ale pracujete v Registry pohodlněji než Editor zásad skupiny. (Pokud používáte Pro nebo Enterprise, doporučujeme použít jednodušší Editor zásad skupiny, jak je popsáno v další části.)
Standardní upozornění: Editor registru je silný nástroj a jeho zneužití může způsobit nestabilitu vašeho systému nebo dokonce nefunkčnost . To je docela jednoduchý hack a pokud budete držet pokynů, neměli byste mít žádné problémy. Pokud jste s tím dosud nikdy nepracovali, zvažte, jak začít používat Editor registru. A před provedením změn určitě zálohujte registr (a váš počítač!)
Chcete-li začít, otevřete Editor registru stisknutím Start a zadáním příkazu "regedit." Stisknutím klávesy Enter otevřete Editor registru a udělejte mu oprávnění provádět změny
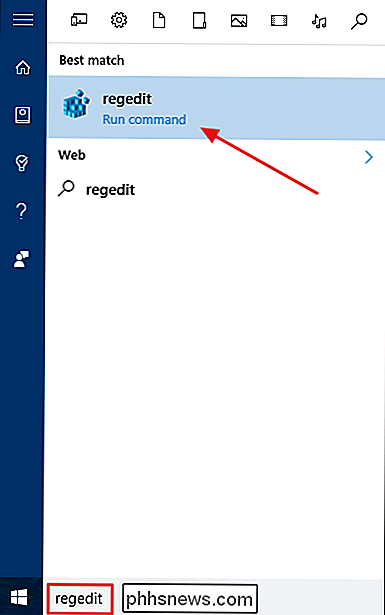
V editoru registru použijte levý postranní panel pro navigaci na následující klíč:
HKEY_CURRENT_USER SOFTWARE Microsoft Windows CurrentVersion Policies Explorer
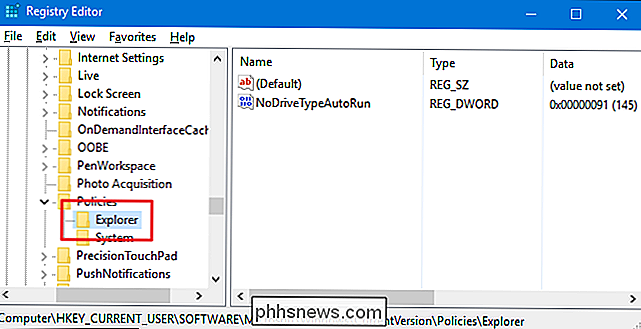
novou hodnotu v klíčiExplorer. Klepněte pravým tlačítkem myši na klávesuExplorera zvolte možnost Nový> Hodnota DWORD (32 bitů). Název nové hodnoty "ClearRecentDocsOnExit".
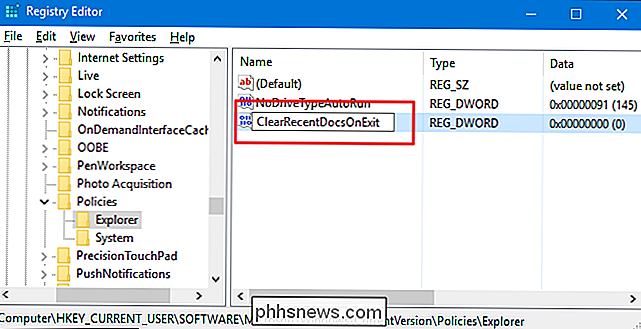
Poklepáním na novou hodnotuClearRecentDocsOnExitotevřete okno vlastností. Změňte hodnotu z 0 na hodnotu 1 v poli "Hodnota dat" a klepněte na tlačítko "OK".
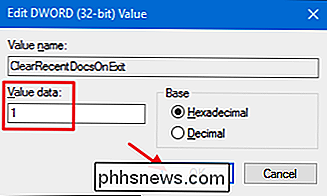
Nyní můžete zavřít Editor registru. Při příštím odhlášení z uživatelského účtu nebo vypnutí nebo restartování počítače se vaše nedávné dokumenty vymažou. Chcete-li změnu změnit, stačí postupovat stejně a nastavte hodnotuClearRecentDocsOnExitzpět na hodnotu 0.
Stáhněte si náš Registry s jedním kliknutím
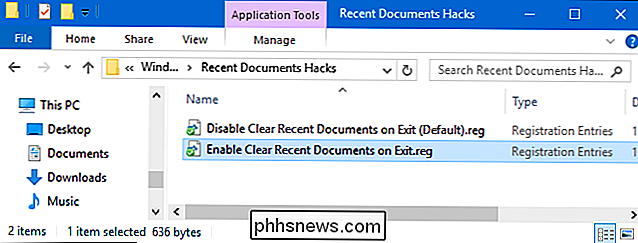
Pokud se nechcete potápět do registru , vytvořili jsme dva hackery registru, které můžete stáhnout. Jeden hack umožňuje vymazání nedávných dokumentů při ukončení Window a druhý hack jej zakáže a obnoví výchozí nastavení. Oba jsou zahrnuty v následujícím souboru ZIP. Poklepejte na ten, který chcete použít, klepněte na příkazy a restartujte počítač.
Nedávné dokumenty Hacks
SOUVISEJÍCÍ: Jak vytvořit vlastní Registry systému Windows Hacks
pouze klávesaPrůzkumník, která byla odstraněna na hodnotuClearRecentDocsOnExit, kterou jsme popsali výše, a pak jsme exportovali do souboru .REG. Spuštěním příkazu "Povolit vymazání posledních dokumentů při ukončení" se vytvoří hodnotaClearRecentDocsOnExita tato hodnota se také nastaví na hodnotu 1. Spuštění funkce "Zakázat vymazání nedávných dokumentů při ukončení (výchozí)" hack vymaže hodnotu a obnoví výchozí hodnotu nastavení při zachování seznamu posledních dokumentů při ukončení systému Windows. A pokud se vám líbí hádka s registrem, stojí za to, abyste se naučili, jak vytvořit vlastní Registry hacks.
Pro a podnikové uživatele: Vymažte seznam nedávných dokumentů pomocí Editoru místní skupiny zásad
SOUVISEJÍCÍ: Použití Editoru zásad skupiny k vyškolení vašeho počítače
Používáte-li Windows 10 Pro nebo Enterprise, nejjednodušší způsob, jak zrušte seznam posledních dokumentů při ukončení systému Windows pomocí Editoru místní skupiny zásad. Je to docela výkonný nástroj, takže pokud jste to ještě nikdy nepoužili, stojí za to nějaký čas, abyste se dozvěděli, co může udělat. Také, pokud jste v podnikové síti, udělejte každému laskavost a nejprve se ujistěte u administrátora. Pokud je váš pracovní počítač součástí domény, je také pravděpodobné, že je součástí zásad skupiny domény, které nahradí zásady místních skupin.
V systému Windows 10 Pro nebo Enterprise klepněte na tlačítko Start, zadejte příkaz gpedit.msc a stiskněte klávesu Enter.
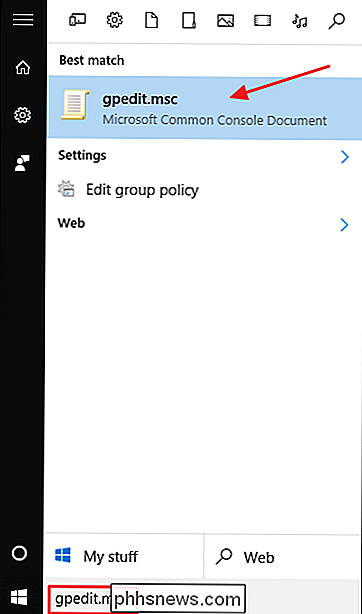
V Editoru místní skupiny zásad v levém podokně vyhledejte Konfigurace uživatelů> Šablony pro správu> Nabídka Start a hlavní panel. Vpravo najděte nastavení "Vymazat historii nedávno otevřených dokumentů při ukončení" a poklepejte na něj.
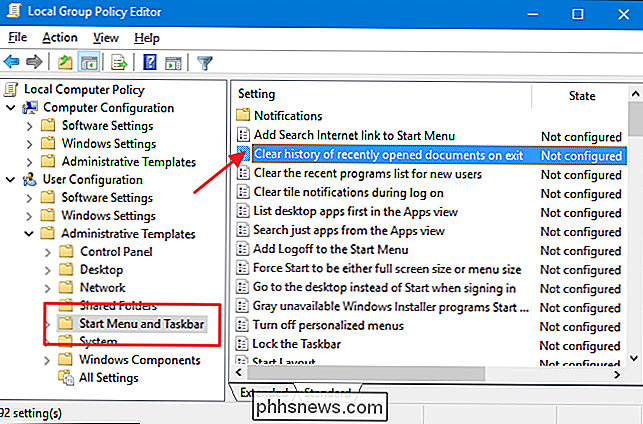
V okně vlastností, které se otevře, vyberte možnost Povoleno a potom klepněte na tlačítko OK. Editor místních zásad skupiny. Při příštím ukončení systému Windows by měl být váš seznam aktuálních dokumentů vyčištěn. Pokud kdykoli chcete změnu zvrátit, postupujte stejným způsobem a nastavte nastavení "Vymazat historii nedávno otevřených dokumentů při ukončení" na možnost Zakázáno nebo Nekonfigurováno.
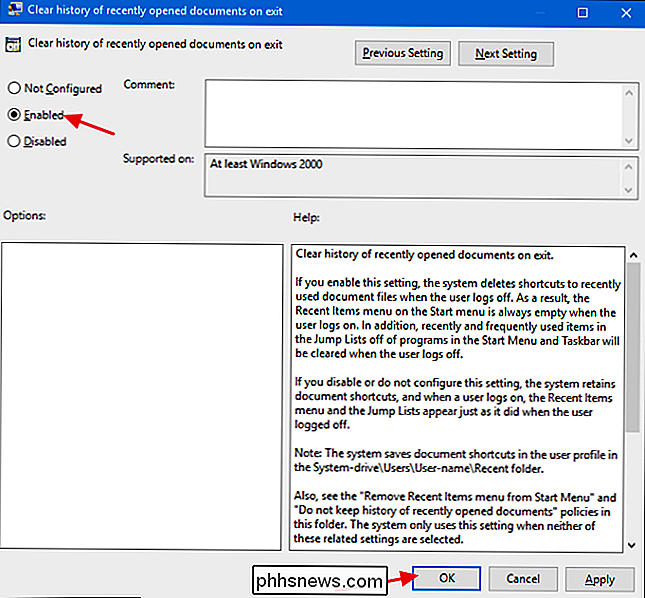

Jak nastavit a začít pracovat se Synology NAS
Synology nabízí velmi uživatelsky přívětivé zařízení NAS (Network Attached Storage), ale to neznamená jeho odblokování a spuštění je přesně jedním kliknutím. Ujistěte se, že funguje a funguje tak, abychom se mohli přesunout na všechny zábavné projekty, což by usnadnilo kompaktní NAS se serverovými funkcemi.

Zdarma ke stažení pro prvních 1000 čtenářů: Mobilní video konvertor a správce souborů
Trh elektronických spotřebitelů dosahuje maximálního růstu na konci každého roku. Mobilní telefony a tablety se stanou nejžhavějšími vánočními dárky pro rodinu a přátele, ale jak získáte média na nový telefon? Nejlepší způsob, jak to udělat, je mobilní konvertor videa a správce souborů iPhone. Jsme rádi, že sdílíme velké peníze Vánoční dárky , které nabízí Digiarty Software, (9,95 dolarů) a nejprodávanější správce iPhone - WinX MediaTrans (hodnota 59,95 dolarů) do propagačního fondu 100% OFF Prvních 1000 návštěvníků můžete získat šanci získat oba aplikace zcela ZDARMA!



