Jak vymazat Průzkumník souborů "Historie posledních souborů" v systému Windows 10

Pravděpodobně jste si všimli, že File Explorer udržuje seznam souborů a složek, které jste nedávno otevřeli, v dolní části okna Průzkumník souborů. Je to jistě užitečné, ale jsou chvíle, kdy budete chtít tuto historii souboru vymazat. Zde je návod, jak to udělat.
Pokud se vám opravdu nelíbí, že Windows uchovává tuto historii vůbec, můžete vypnout poslední položky a častá místa úplně. Pokud se vám líbí mít svou historii kolem, je to pěkné vědomí, že můžete občas vyčistit a začít od začátku. Chcete-li to provést, použijete dialogové okno Možnosti složky, které také umožňuje ovládat spoustu dalších zajímavých funkcí.
V aplikaci Průzkumník souborů klepněte na nabídku "Soubor" a poté zvolte možnost "Změnit složku a možnosti hledání"
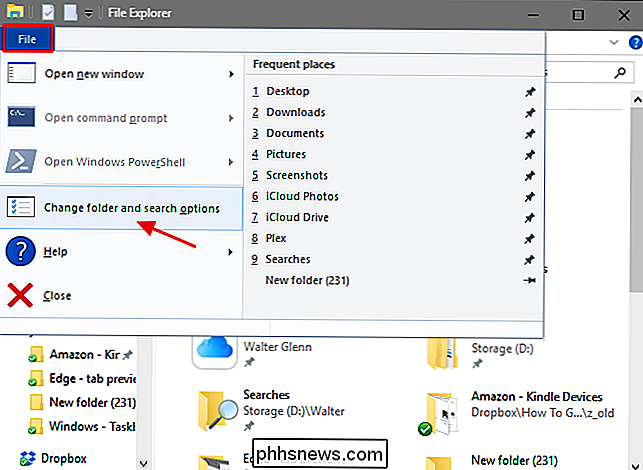
Na kartě Obecné v dialogovém okně Možnosti složky klikněte na tlačítko "Vymazat" a okamžitě vymažete historii Prohlížeče souborů. Neposkytuje se dialog pro potvrzení nebo něco; historie je okamžitě vymazána. Až budete hotovi, klepněte na tlačítko OK pro návrat do Průzkumníka souborů.
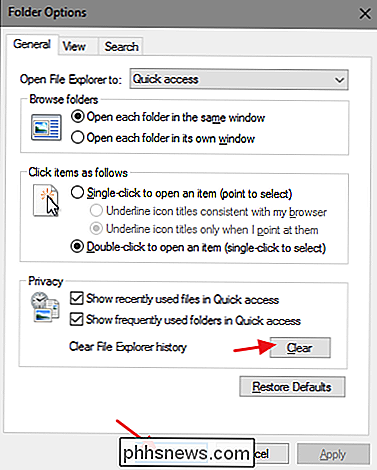
To je vše, co je k tomu. V Průzkumníku souborů nyní vidíte, že nejsou uvedeny žádné nové položky.
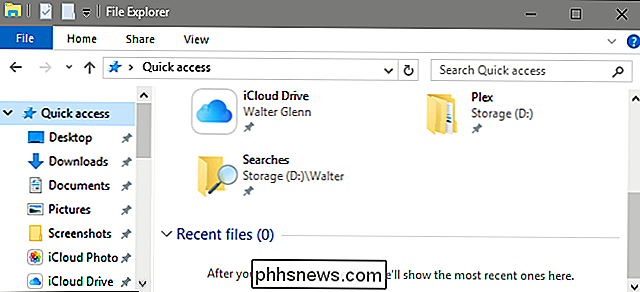
Bylo by lepší, kdyby Průzkumník souborů nám dal na panel nástrojů tlačítko pro vyčištění historie? Ano, ale alespoň tu je možnost, pokud víte, kde hledat. A trvá to jen pár sekund.

Jak změnit složku Safari Download
Ve výchozím nastavení, když stahujete něco pomocí Safari, bude uložen do hlavní složky Mac ve složce Downloads. Pokud byste raději uložili soubory někde jinde, můžete změnit výchozí složku pro ukládání. Zde je návod. Otevřete Safari a klikněte na nabídku "Safari" a klikněte na "Preferences". Na kartě General v okně preferencí klepněte na rozbalovací nabídku "File download location" potom klikněte na tlačítko "Ostatní".

Jak nastavit Apple sledovat pár minut Rychle
Je pravděpodobné, že jste vedli velmi zaneprázdněný život a věci jsou velmi časově náročné. Pokud jste jedním z těch lidí, kteří mají rád nastavit hodiny vpřed, abyste mohli běžet před plánovaným termínem, pak vás Apple Watch dovolí. Nastavení času vpřed je jedním z těch starých triků hodně lidí používají se k tomu, aby si mysleli, že fungují před plánovaným termínem.



