Jak ovládat vaše Kodi Media Center s Amazon Echo

Dálkové ovládání je tak 1950. Pokud máte centrum médií Kodi a Amazon Echo, můžete přehrávat všechny své oblíbené filmy a přehlídky s dobře umístěným hlasovým příkazem ... pokud jste ochotni provést trochu nastavení.
Amazonská ozvěna je podle našeho názoru jednou z nejlepších částí chytrého domu. Ovládání světla, žaluzie a televize s telefonem je v pohodě, ale ovládání pomocí hlasu je opravdu budoucností. Byl jsem skeptický, ale rychle jsem se ohromil - a hladil jsem víc.
Byť schopen zapnout televizi je v pohodě, ale to, co jsem opravdu chtěla, bylo, abych mohl ovládat mé média. Chtěla jsem být schopna říci "Přehrát další epizodu přátel" a nechat ji vyhledávat v mé knihovně, vidět, co jsem viděl naposledy, a začít hrát následující epizodu. A po trochu hledání jsem zjistil, že jeden podnikatelský programátor jménem Joe Ipson to už udělal.
To vyžaduje trochu nastavení a nejdřív to vypadá velmi zastrašující. Budete muset vytvořit webový server, stisknout nějaký kód od GitHubu a dělat trochu práce z příkazového řádku, ale nemusíte být programátorem, který by si to udělal. Ipson udělal téměř všechny těžké zvedání a stačí kopírovat jeho kód, upravovat několik částí a nahrát jej na správné místo. Pokud se budete řídit tímto návodem k písmenu, měli byste být v pořádku.
POZNÁMKA: Pro tento tutoriál používáme služby Amazon Web Services, protože je to nejspolehlivější. Jste-li novým uživatelem AWS, říká Ipson, že byste měli být schopni tuto dovednost spustit zdarma po dobu přibližně jednoho roku, po které vám bude účtováno méně než 20 € za měsíc. Pokud chcete něco skutečně zdarma, můžete jej nastavit pomocí Heroku, nahrazením kroků 2, 3 a 4 této příručky pomocí instrukcí Heroku v dokumentaci společnosti Ipson. Je to však o něco méně spolehlivé a některé požadavky se mohou prodloužit, když je používáte. Doporučujeme AWS, pokud chcete mít co nejlepší zážitek - stojí za to, že je to špatné 20 ¢ za měsíc.
Krok 1: Připravte si svůj webový server Kodi
Aby to fungovalo, Kodi bude muset mít server přístupný z webu. Naštěstí je to vestavěno do Kodi, ačkoli budete muset předat některé porty na směrovači a provést některé další úkoly dříve, než bude fungovat hladce.
Otevřete Kodi v centru médií a přejděte na Systém> Služby> Web Server. Povolte webový server, pokud již není povolen, a zadejte jej uživatelské jméno a heslo. Ujistěte se, že používáte heslo, které nepoužíváte pro žádnou jinou službu.
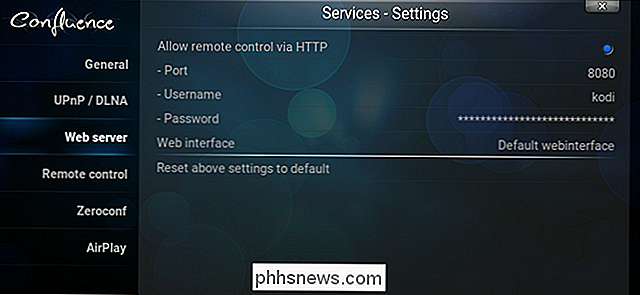
Budete také potřebovat veřejnou adresu IP pro váš domov. Nicméně, jelikož se to může změnit, velmi doporučujeme zaregistrovat dynamické doménové jméno pomocí služby jako Dynu. Postupujte podle našeho průvodce před pokračováním, pokud ještě nemáte.
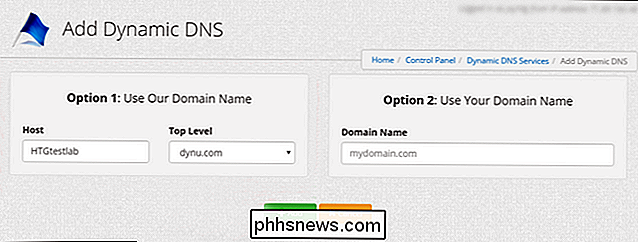
Konečně budete muset nastavit přesměrování portů pro váš Kodi box. To se bude lišit od směrovače k směrovači, ale pro více informací si můžete prohlédnout náš průvodce. Přesměrujte libovolný externí port na místní adresu IP vašeho Kodiho pole (v mém případě 192.168.1.12) a na místní port (standardně 8080).
POZNÁMKA: zatímco místní port Kodi je ve výchozím nastavení 8080, můžete jej změnit na co chcete - nebo ji můžete předat jinému externímu portu, abyste se ujistili, že nejsou žádné komplikace (jelikož ostatní aplikace mohou požádat o port 8080). Používám 8080 v tomto tutoriálu, ale pokud použijete něco jiného, stačí nahradit všechny instance portu 8080 portem externí , který zde zvolíte.
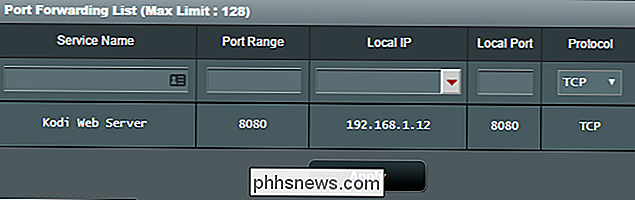
Pokud vše půjde dobře, měli byste být schopni otevřete webový prohlížeč Kodi otevřením webového prohlížeče a zadáním:
my.dynamic-domain.com:8080
kdemy.dynamic-domain.comje adresa URL vaší dynamické domény, a8080je port, který jste nastavili v Kodi. Pokud to nefunguje, ujistěte se, že Kodi, vaše dynamická doména a přesměrování portů byly nastaveny správně.
Druhý krok: Nastavení účtu služby Amazon Web Services
Poté budete muset nastavit účet v Amazon Web Services (AWS). Přejděte na tuto stránku a klikněte na tlačítko "Vytvořit účet AWS". Přihlaste se s pověřeními Amazonu po výzvě. Pokud již účet AWS nemáte, požádejte o zadání kontaktních údajů a vytvořte jej. Ujistěte se, že je v horní části zaškrtnuto "Osobní účet"
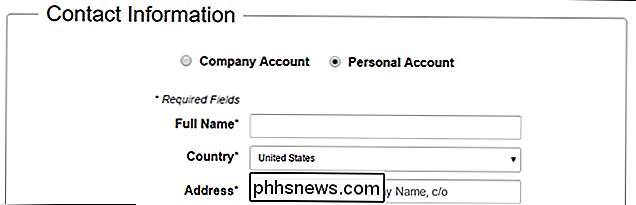
Projděte ostatní kroky v průvodci. Budete také muset zadat informace o vaší kreditní kartě, ale nemějte strach - jak jsme řekli, neměli byste být příliš obviněni, pokud vůbec (zejména za prvních 12 měsíců).
Po ověření vaší identity vaše telefonní číslo a výběr plánu podpory (doporučujeme Basic, který je zdarma), klikněte na tlačítko "Complete Sign Up" v pravém rohu obrazovky. Amazon vás potom přihlásí.
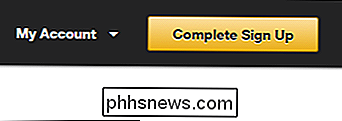
Nyní přejděte na stránku Identity and Access Management (v případě potřeby se přihlaste do AWS) a klikněte na záložku "Users" na levé straně. Klepněte na tlačítko "Přidat uživatele".
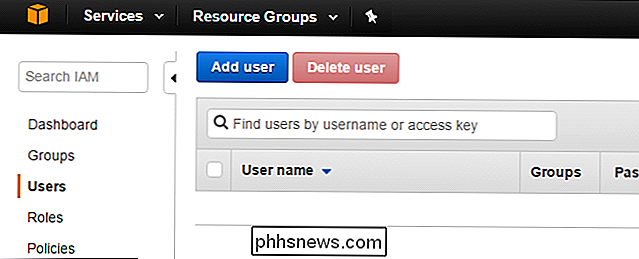
Vytvořte nového uživatele s libovolným uživatelským jménem. Zaškrtněte políčko "Programmatic Access" a klikněte na "Next: Permissions".
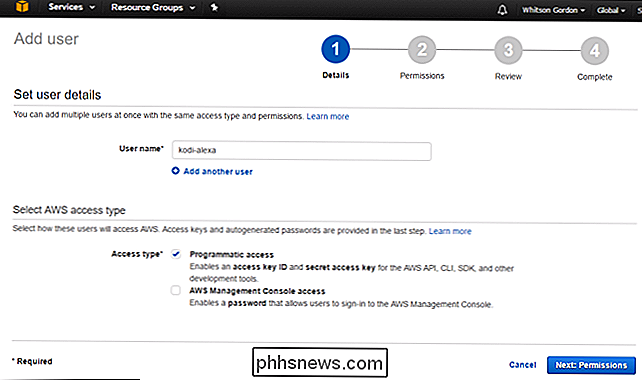
Dále budete vyzváni k nastavení oprávnění. Klepněte na tlačítko "Připojit existující zásady přímo" a pak vyhledejte "AdministratorAccess". Zkontrolujte volbu AdministratorAccess a klikněte na tlačítko "Další: Zkontrolovat".
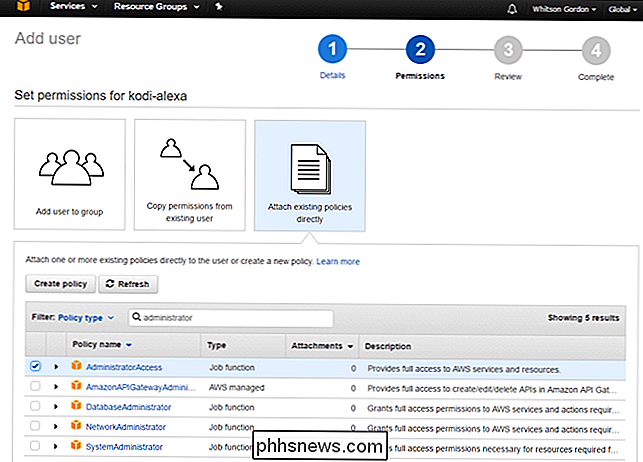
Ujistěte se, že váš uživatel vypadá jako níže uvedený obrázek a klikněte na tlačítko "Vytvořit uživatele".
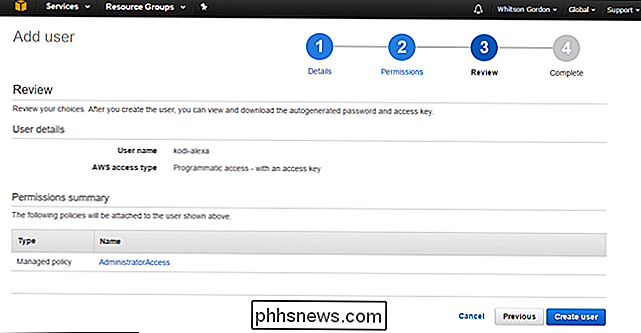
Nenechte zavřít další stránku! Budete muset uchopit klíč Access Key a tajný přístupový klíč zde (budete muset kliknout na "Zobrazit", aby se zobrazil váš tajný klíč). Zkopírujte je do textového souboru pro bezpečné uložení, protože poté, co opustíte tuto stránku, nebudete moci znovu získat tajný klíč.
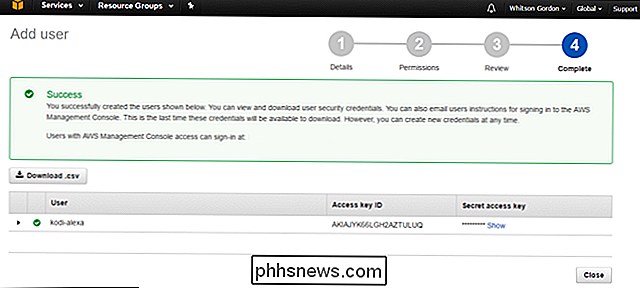
Jakmile jste zapsali ty, můžete toto okno bezpečně zavřít. Tři: Nainstalujte Python 2.7 a nastavte proměnné
Chcete-li posunout kód Ipson do AWS, budete potřebovat v počítači nainstalovat Python 2.7. V tomto tutoriálu budeme používat systém Windows, ale měli byste být schopni to udělat i na macOS a Linux.
Chcete-li nainstalovat Python na Windows, přejděte na Pythonovu stránku ke stažení a stáhněte si Python 2.7. Spusťte instalační program, jako byste použili jakýkoli jiný program Windows. Použijte výchozí volby, protože budeme potřebovat některé z nástrojů, které se dodávají s instalačním programem Pythonu.
Pak klikněte zde pro stažení kódu společnosti Ipson. Rozbalte složku kodi-alexa-master v souboru ZIP někde na vašem pevném disku.
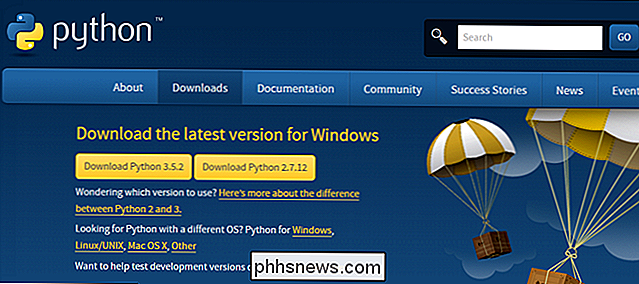
Jakmile je nainstalován, je čas vyskočit do příkazového řádku. Stiskněte klávesy Windows + X na klávesnici a zvolte "Příkazový řádek". (Uživatelé Mac a Linux budou chtít otevřít příslušné terminálové aplikace). Odtud spusťte následující dva příkazy:
C: Python27 Scripts pip.exe awscli
C: Python27 Scripts aws configure
Tím se nainstaluje příkaz AWS line nástroje a spusťte konfigurační nástroj.
Po zobrazení výzvy vložte ID přístupového klíče a tajný přístupový klíč. Pokud jste požádali o název vašeho výchozího regionu, zadejte
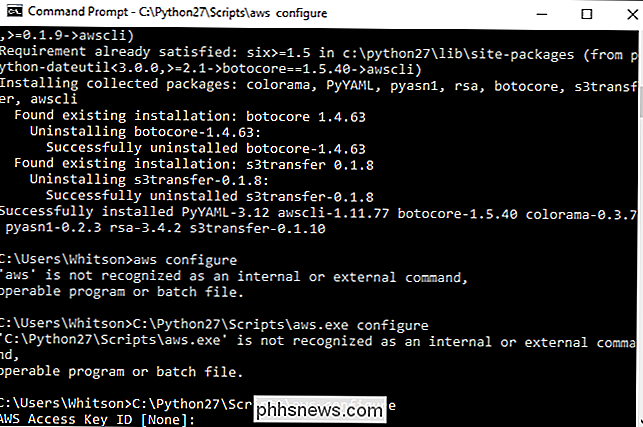
us-east-1(pokud jste v USA) neboeu-west-1. Výchozí výstupní formát můžete ponechat prázdný (stačí stisknout klávesu Enter).Nyní spusťte následující příkaz:
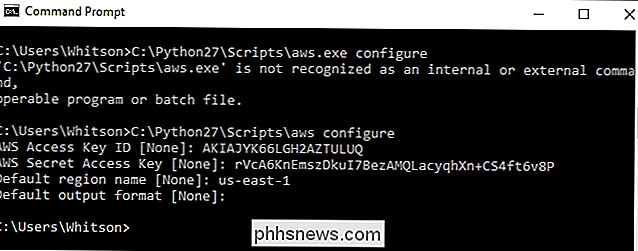
C: Python27 Scripts pip.exe install virtualenv
.
Nyní vložte do své složky kodi-alexa-master následující příkaz:
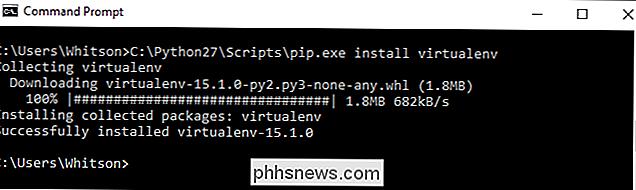
CD C: Users Whitson Documents Code kodi-alexa-master
cesta ke všemu, kam jste uložili složku kodi-alexa-master
Udržujte okno otevřené, budeme se muset vrátit k okamžiku.

Za prvé, aby Ipsonův kód pracoval s vaším Kodi a AWS, musíte v konfiguračním souboru definovat několik proměnných. Stáhněte si tuto šablonu, přejmenujte ji na
kodi.configa uložte ji do složky kodi-alexa-master. Otevřete jej v textovém editoru, jako je např. Notepad ++, a upravte následující čtyři proměnné:adresa = port = username = password =
Proměnná
(my.dynamic-domain.com),portbude port, který jste použili v prvním kroku (pravděpodobně 8080, pokud jste jej nezměnili) auživatelské jménoaheslobudou pověření z prvního kroku.Pokud máte více domén Kodi, můžete použít tento konfigurační soubor a ovládat je samostatně pomocí funkce Alexa. V této příručce neprocházíme, ale pokyny najdete v Ipsonově dokumentaci.Po dokončení uložte soubor a přejděte zpět do okna Příkazový řádek.
Krok 4: Stiskněte kód na AWS
U těchto proměnných je váš kód připraven k nasazení. Zpět do příkazového řádku spusťte tyto dva příkazy:
C: Python27 Scripts virtualenv venv
venv Scripts activate.bat
Tím vytvoříte nové "virtuální prostředí"
Z příkazu venv, který se objeví, spusťte následující příkazy:
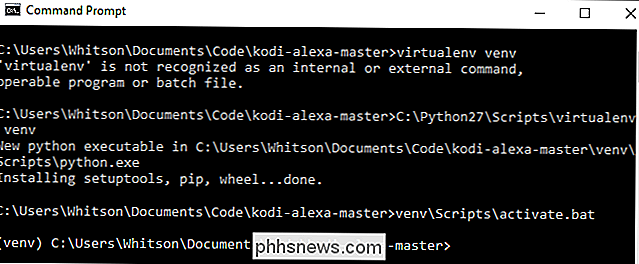
pip install -r requirements.txt
pip instalační balíček
pip install zappa
Tím se nainstaluje nástroj Zappa, zavádíte svůj kód.
Poté budete muset nastavit Zappa. Spustit:
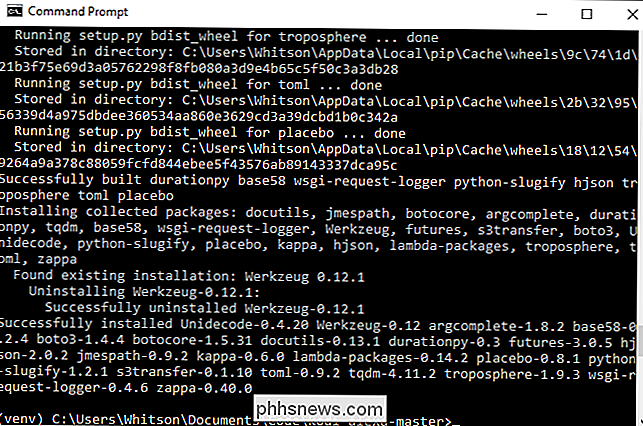
zappa init
Bude vás přes průvodce. Stačí přijmout výchozí nastavení pro všechno.
Nakonec spusťte:
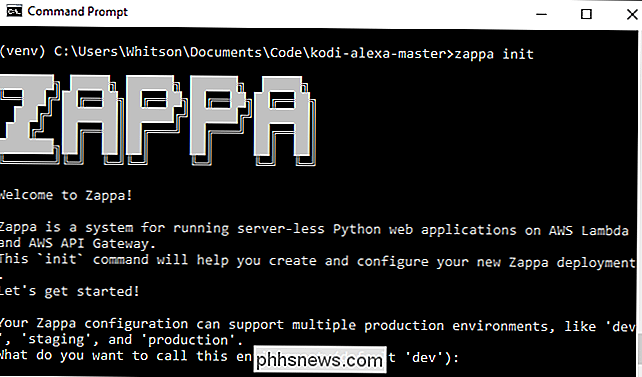
zappa deploy dev
Tím nasadíte kód Lambda. Bude to trvat několik minut, takže to nechte běžet. Nakonec vám dává URL-kopírovat to dolů, protože budete potřebovat v dalším kroku.
Konečně také doporučuji spustit následující příkaz, protože budete potřebovat výsledné soubory v Další krok:
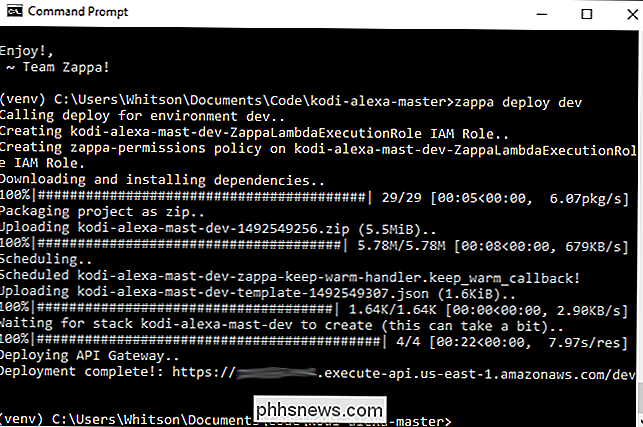
python generate_custom_slots.py
Ujistěte se, že je váš Kodi box zapnutý a spuštěn při spuštění tohoto skriptu, protože bude z vaší knihovny popadávat jména filmů, přehlídek a jiných médií.
Jsi skoro tam! Nyní stačí nastavit Alexa dovednost pro tento kód
Krok 5: Vytvořte Alexa Skill
Chcete-li připojit Ipsonův kód s Echo, musíme vytvořit Alexa "Skill", který používá tento kód . Tato aplikace nebude nikomu distribuována, bude to jenom v "testovacím režimu" navždy, připojen k vašemu vlastnímu účtu Amazon pro použití s Echo.
Chcete-li začít, nastavte si zdarma Amazon Developer účet. Přejděte na tuto stránku, přihlaste se k účtu Amazon a zaregistrujte se pro účet vývojáře. Vyplňte požadovaná pole, souhlaste s podmínkami a řekněte "Ne", když budete dotázáni, jestli chcete zpeněžit své aplikace.
Jakmile se přihlásíte, přejděte na horní panel nástrojů "Alexa". Klikněte na tlačítko "Začínáme" v sekci "Alexa Skills Kit".
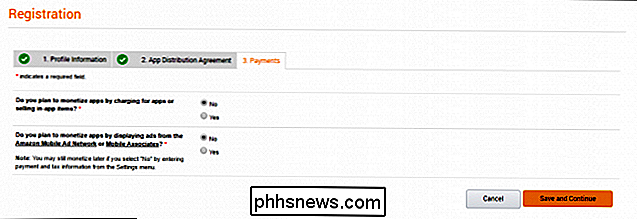
Dále klikněte na tlačítko "Přidat nové dovednosti"
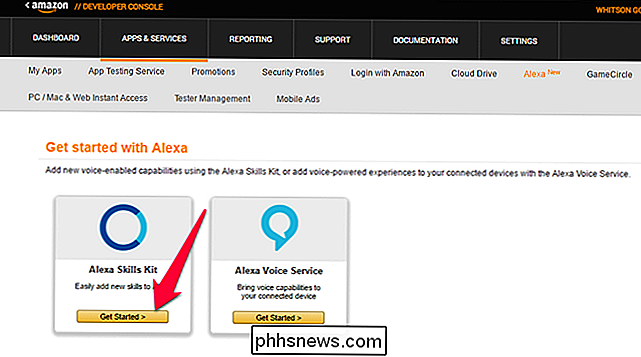
Dejte své dovednosti jméno - nazval jsem můj "Kodi" název. To je to, co řeknete, když chcete vyvolat příkaz. Například mým jménem vyvolání je také "obývací pokoj", což znamená, že budu muset říci: "Zeptejte se obývacího pokoje na ...", aby Alexa pověřil mé média.
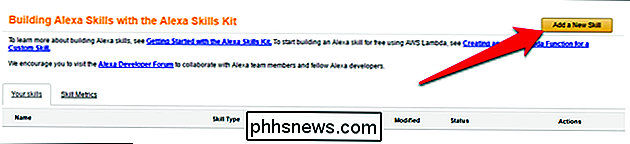
Podle mých zkušeností fungují dlouhé názvy invokací lepší než kratší. Používal jsem "Kodi" na chvíli ("Ask Kodi to ..."), ale Alexa občas měla potíže při hledání filmů. Nemohla jsem vám říct, proč, ale delší invocation jména jako "obývací pokoj" pracují téměř bezchybně pro mě. Takže zkuste vybrat něco s několika slabiky
Klepněte na tlačítko Další při dokončení
Klikněte na tlačítko "Přidat typ slotu" ve středu dalšího okna
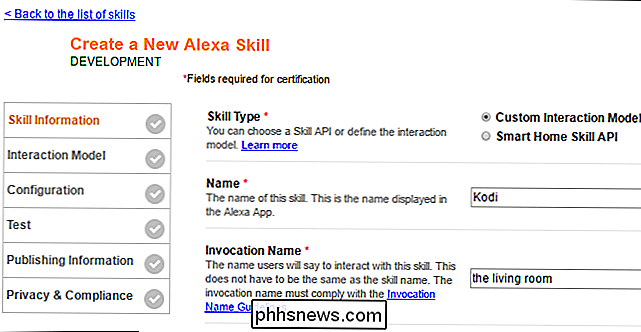
Vytvořte nový slot s názvem

SHOWS. Vrať se do složky kodi-alexa-master, otevřete soubor SHOWS pomocí programu Poznámkový blok ++ a zkopírujte to do pole na stránce Amazon. To pomůže Alexě rozpoznat přehlídky, které mu diktujete.Alternativně můžete jen některé z vašich televizních pořadů uvést do seznamu, jeden na každý řádek. Nemusíte přidávat každou show do vaší knihovny Kodi, ale je dobré mít slušný počet příkladů (zjistil jsem 20 nebo 30 je docela dobrý).
Po dokončení klepněte na tlačítko OK
Opakujte toto postupujte s těmito typy slotů: FILMY, FILMY, HUDEBNÍ TELEFONY, HUDEBNÍ KNIHY, HUDBA, HUDBA, VIDEOPLAYLISTS a ADDONS (Pokud nemáte informace o žádném z těchto, vytvořte typ slotu - vyžaduje to Ipsonův kód - slovo "Vyprázdnit" v poli. Nevyvolá žádné problémy.)

V těchto slotů nepotřebujete každou jednotlivou show, film nebo umělce, takže je nemusíte vždy aktualizovat do knihovny přidáte nový film. Prostě pomáhá mít slušný počet příkladů v každém.
Když jste vytvořili všech devět typů slotů, vraťte se zpět do složky kodi-alexa-master. Otevřete složku speech_assets a otevřete
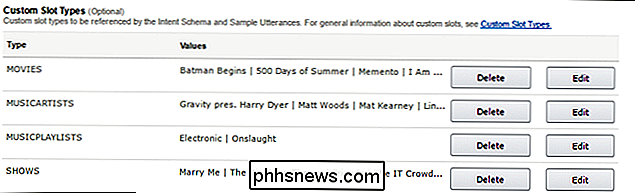
IntentSchema.jsonaSampleUtterances.txtsoubory s aplikací jako je Notepad ++.Vyberte celý text v souboru
IntentSchema.jsona vložte jej do " "Na webu Amazon Developer. Opakujte tento proces se souboremSampleUtterances.txta umístěte text do pole "Ukázky"Po dokončení klikněte na tlačítko Další. Může to chvíli trvat, než vytvoříte interakční model.
Na další stránce zvolte typ koncového bodu "HTTPS" a vložte do adresy URL, kterou jste dostali na konci čtvrtého kroku. Vyberte svou geografickou oblast (Severní Ameriku nebo Evropu) a vyberte "Ne" pro propojení účtu. Klepněte na tlačítko Další.
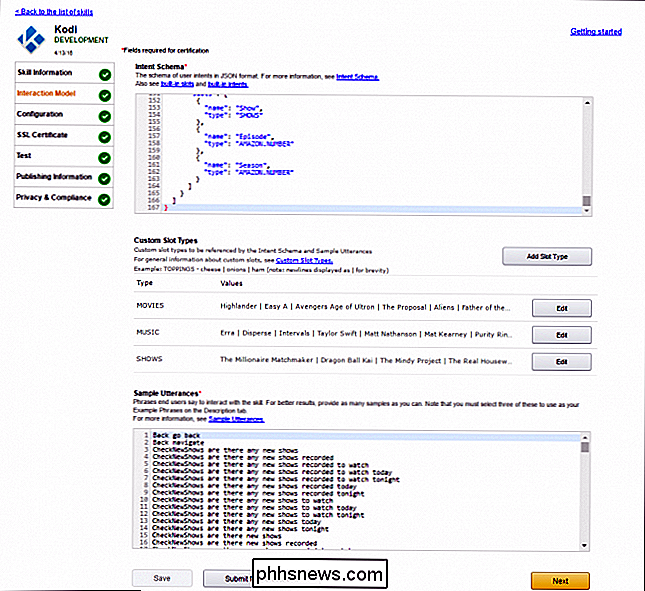
Na další stránce vyberte možnost "Můj vývojový koncový bod je subdoména domény, která má certifikát zástupných znaků od certifikačního úřadu". Klikněte na tlačítko Další.
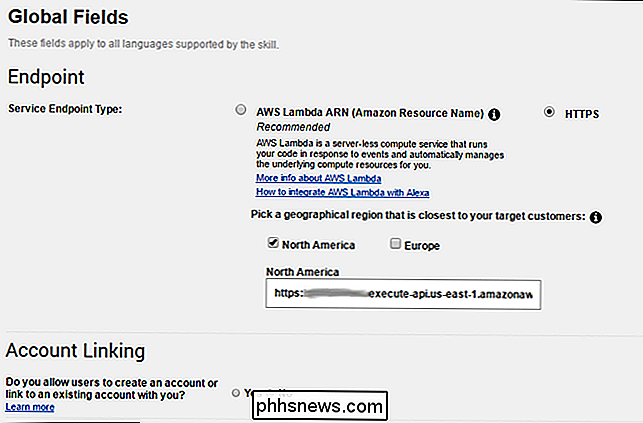
Na stránce testu byste neměli přidávat žádné informace, ačkoli můžete určit některé aspekty kódu, pokud víte, co děláte. V opačném případě klikněte na tlačítko Další.
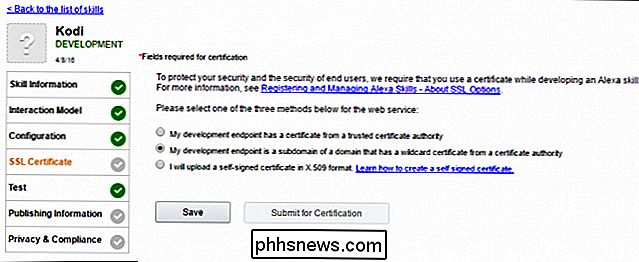
Na stránce Informace o publikování vyplňte požadovaná pole - ale příliš se neobtěžujte o tom, co jste vložili, protože tuto aplikaci nebudete posílat k certifikaci. Jste jediný, kdo tuto aplikaci bude používat. (Zde je ikona 108 × 108 a ikona 512 × 512, kterou můžete použít.) Klepněte na tlačítko Další po dokončení.
Na poslední stránce vyberte "Ne" pro obě otázky týkající se ochrany soukromí a zkontrolujte pole Complicance. Po dokončení klikněte na tlačítko Uložit. NIKDY neklikněte na tlačítko "Odeslat pro certifikaci".
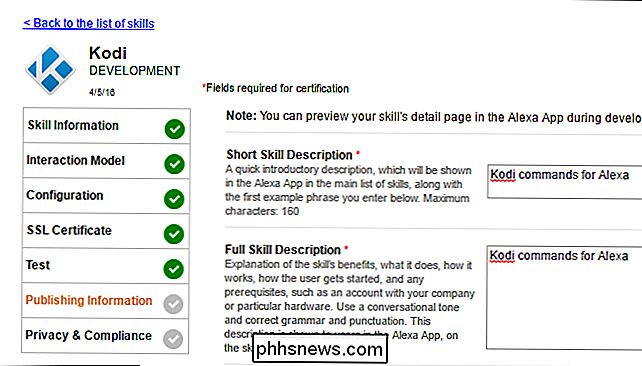
Krok šest: Vyzkoušejte nové příkazy
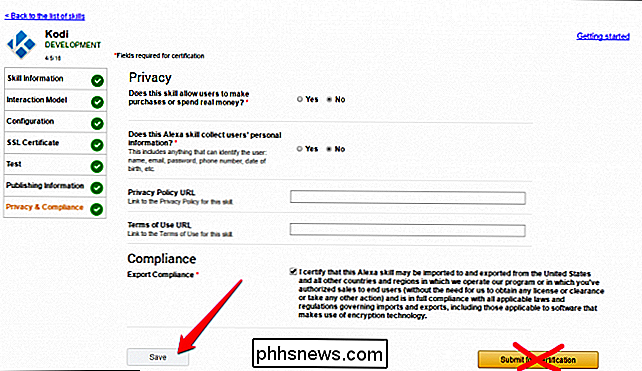
Pokud vše proběhne dobře, měli byste nyní vyzkoušet nové příkazy. Ujistěte se, že vaše kodi box je zapnutý a zkuste říct něco jako:
"Alexa, zeptejte se obývací pokoj hrát první sezónu, epizoda jedna z přátel"
(... samozřejmě nahradit, že s epizodou a ukázat, mít na vašem počítači.) Alexu může chvíli trvat, ale doufejme, že by měla odpovědět a začít hrát na dotyčné přehlídce. Pokud se dostanete k chybě a epizoda se nepřehraje, jděte zpět a ujistěte se, že jste udělali všechno správně.
Alexa můžete požádat, pokud máte nějaké nové epizody, požádejte ji, aby přehrávala další epizodu přehlídky nebo dokonce (Alexa, zeptejte se obývacího pokoje, aby se zastavil, "Alexa, zeptejte se na obývací pokoj, aby se mohl pohybovat dolů", atd.). Podívejte se na soubor
SampleUtterances.txta podívejte se na všechny věci, které Alexa může udělat s touto integrací. Pokud někdy chcete přidat novou frázi, která odpovídá jedné z těchto funkcí, stačí se přihlásit k účtu Amazon Developer a přidat ji do seznamu, který jsme vložili do kroku 4.Není to nejrychlejší nebo nejjednodušší věc nastavit, ale jakmile to funguje, je to snad jedna z nejlepších věcí, které můžete udělat s Amazon Echo, podle mého názoru. Nyní můžu začít sledovat televizi při vaření v kuchyni nebo při mrtvých bateriích dálkového ovladače. To je druh energie, kterou Amazon Echo vytvořil, a přestože to trvá trochu práce, stojí to za to.
Máte potíže? Podívejte se na tento příspěvek ve fórech Kodi, stejně jako na původní stránce GitHub, nebo v níže uvedených komentářích zadejte řádek
Název obrázku z doomu / Bigstock a Amazon

Vymazání souborů cookie po celou dobu způsobuje, že web je více otravný
Webové stránky mohou ukládat do počítače malé soubory s názvem "cookies", aby si pamatovali vaše preference a přihlašovací stav. Soubory cookie mohou být také použity k sledování přes webové stránky, aby lépe cílovaly reklamy. Ale přemýšlejte dvakrát, než je zakážete. Cookies dělají mnohem víc, než jen vás sledovat, a když je vyčistit je snadné - a někdy i prospěšné - dělat to může dělat procházení webu více nepříjemné.

Synchronizace počítačů Mac a Windows
Jedná se o jednu z nových skvělých funkcí aplikace macOS: Synchronizace počítače z jednoho počítače Mac do jiného pomocí nástroje iCloud. Umístěte soubor na pracovní plochu vašeho iMacu a na vás čeká na vašem MacBooku. Je to jako kouzlo. Problém: ne každý používá pouze Macy. Co když chcete synchronizovat soubory na ploše mezi počítačem Mac a počítačem se systémem Windows?



