Jak rychle vytvořit textový soubor pomocí příkazového řádku v systému Linux

Pokud jste klávesnice, můžete pomocí příkazového řádku systému Linux dosáhnout mnoha věcí. Například existuje několik snadno použitelných metod pro vytváření textových souborů, pokud to budete potřebovat.
Vytvoření textového souboru pomocí příkazu Cat
Naše první metoda pro vytváření textových souborů používácatpříkaz. Je to užitečné, pokud chcete do nového souboru okamžitě přidat nějaký text.
Na příkazovém řádku zadejte následující příkaz (nahrazení "sample.txt" jakýmkoli názvem souboru) a stiskněte Enter:
cat> sample.txt
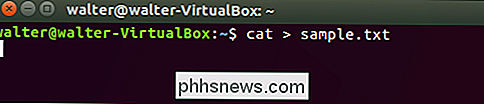
Po stisknutí klávesy Enter se vrátíte do výpisu terminálu. Místo toho je kurzor umístěn na další řádek a můžete začít psát text přímo do vašeho souboru. Zadejte řádek textu a po každém řádku stiskněte klávesu Enter. Po dokončení stiskněte klávesy Ctrl + D pro opuštění souboru a návrat k výzvě.
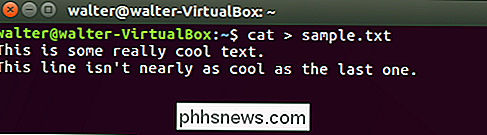
Chcete-li ověřit, zda byl soubor vytvořen, můžete pomocí příkazulszobrazit seznam adresářů souboru:
ls -l sample.txt
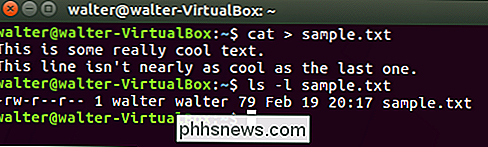
Pro zobrazení obsahu souboru můžete také použít příkaz cat. Na příkazovém řádku zadejte následující příkaz a stiskněte klávesu Enter:
cat sample.txt
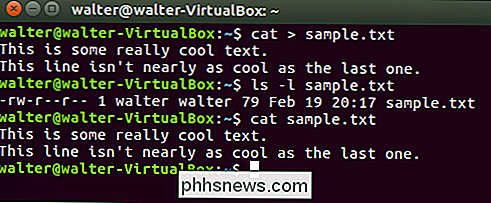
Vytvořte textový soubor pomocí dotykového příkazu
Můžete také vytvořit textový soubor pomocídotykempříkaz. Jeden rozdíl mezi používáním tohoto příkazu a příkazemkočka, který jsme v poslední části pokryli, je, že i když příkazmačkaumožňuje okamžitě zadat text do vašeho souboru pomocí dotykupříkaz není. Dalším velkým rozdílem je, že příkazdotykemumožňuje vytvořit několik nových souborů s jedním příkazem.
Příkazdotykemje užitečný pro rychlé vytváření souborů,
Chcete-li vytvořit nový soubor, zadejte na příkazovém řádku následující příkaz (nahrazení "sample.txt" jakýmkoli názvem souboru, který chcete použít) a poté stiskněte Enter:
klepněte na sample.txt

neposkytuje se vám žádný údaj, že soubor byl vytvořen; právě jste se vrátili k výzvě. Pro ověření existence nového souboru můžete použít příkazls:
ls -l sample.txt
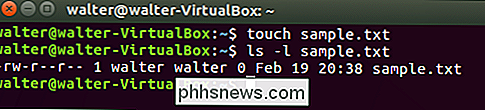
Můžete také vytvořit několik nových souborů najednou pomocí tlačítkapříkaz. Stačí přidat do konce příkazu tolik dalších názvů souborů (oddělených mezerami):
se dotkněte sample1.txt sample2.txt sample3.txt

Opět se nezobrazí žádný údaj o tom, že soubor byl ale vydání jednoduchého příkazulsukazuje, že soubory jsou skutečně:
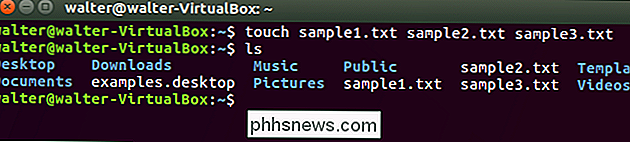
SOUVISEJÍCÍ: Průvodce pro začátečníky k úpravě textových souborů s Vi
A když jste připraveni přidat (>)
Můžete také vytvořit textový soubor pomocí standardního symbolu přesměrování, který je obvykle slouží k přesměrování výstupu příkazu do nového souboru. Pokud ji použijete bez předchozího příkazu, přesměrování symbol vytvoří pouze nový soubor. Stejně jako příkaz
se dotkněte, vytvoření souboru tímto způsobem nenechá okamžitě zadat text do souboru. Na rozdíl od příkazuse dotkněte, ačkoli vytvoření souboru pomocí symbolu přesměrování umožňuje vytvořit pouze jeden soubor najednou. Zahrnujeme to pro úplnost a také proto, že pokud vytváříte pouze jeden soubor, nabízí to nejmenší typování.Chcete-li vytvořit nový soubor, zadejte na příkazovém řádku následující příkaz (nahradit "vzorek. txt "s libovolným názvem souboru, který chcete použít) a poté stiskněte klávesu Enter:
sample.txt
Nebudete informováni o vytvoření souboru, ale můžete použít

lspříkaz pro ověření existence nového souboru:ls -l sample.txt
Tyto tři metody by měly umožnit rychlé vytváření textových souborů na terminálu Linux, ať už je třeba okamžitě zadat text do nich nebo ne.
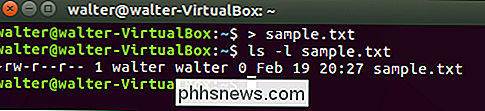

Jak používat více monitorů s paralelním virtuálním počítačem
Pokud váš počítač Mac obsahuje více monitorů a spustíte systém Windows uvnitř systému macOS pomocí Parallels, víte, jak velký virtuální stroj na celou obrazovku druhý displej může být. Je to skoro jako máte dva počítače používající tutéž myš a klávesnici: jeden se systémem Windows, druhý se spuštěným systémem MacOS SOUVISEJÍCÍ: Jak hladce spouštět programy Windows na vašem Mac s Parallels pouze potřebují systém Windows, což znamená, že vaše druhé zobrazení pro vás nic neudělá.

Jak vidět, kdo je viděn a zobrazen Snímka Snapchat Story
Snapchat je vše o průhlednosti. Vždycky můžete vidět přesně, kdo viděl váš příběh, a co je nejdůležitější, jestli někdo zachytil snímek obrazovky, než zmizí. Zde je návod. Přejděte na obrazovku Stories v Snapchat a klepněte na tři malé bodů vedle vašeho příběhu, abyste viděli všechny snímky v něm. Vedle každého snímku uvidíte číslo a fialovou oční kouli.



