Jak převést mezi pevné a dynamické disky v VirtualBox

VirtualBox umožňuje při vytváření nového virtuálního souboru na pevném disku vybrat dynamicky přidělený nebo pevný disk. Dynamicky přidělené disky jsou rychlejší a mohou růst na větší velikosti. Pevné disky velikosti mohou být rychlejší, ale nemohou se po naplnění zvětšit. Pokud si přejete, můžete převádět mezi těmito dvěma formáty a velikostmi disků.
První krok: Vyhledejte příkaz VBoxManage a otevřete příkazový řádek
S VZTAHUJÍCÍM: Kompletní průvodce pro urychlení virtuálních počítačů
VirtualBox umožňuje převést pevný disk na dynamický disk nebo dynamický disk na pevný disk, ale tato možnost není v grafickém rozhraní zobrazena. Místo toho musíte použít příkazVBoxManage.exe
Vyhledejte tento příkaz a pokračujte. V systému Windows jej najdete v adresáři programu VirtualBox, který je ve výchozím nastaveníC: Program Files Oracle VirtualBox. Pokud jste aplikaci VirtualBox nainstalovali do jiného adresáře, podívejte se místo toho.
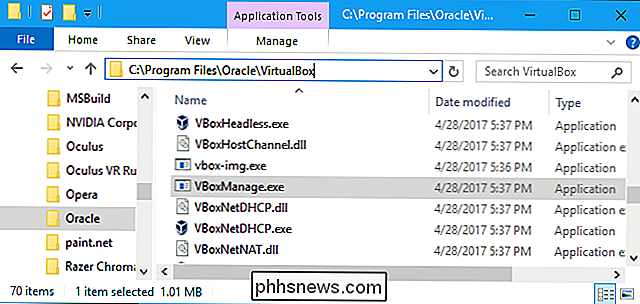
Otevřete okno Příkazový řádek. Chcete-li to provést, otevřete nabídku Start, zadejte příkazcmda stiskněte klávesu Enter.
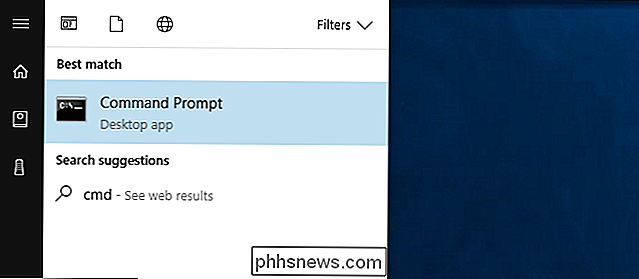
Zadejtecddo příkazového řádku a poté cesta složky, kde je příkaz VBoxManage .
Toto můžete rychle provést zadánímcddo okna Příkazový řádek a přetažením ikony složky z adresního řádku správce souborů do příkazu
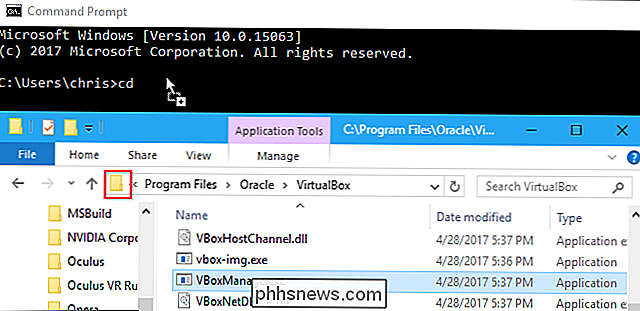
Pokud používáte výchozí cestu, měla by vypadat následovně:
cd "C: Program Files Oracle VirtualBox"
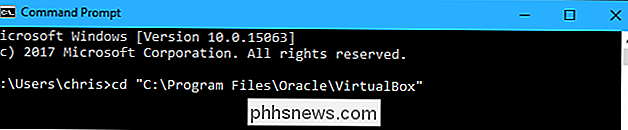
Poznámka: Tyto pokyny předpokládají, že používáte VirtualBox Okna. Používáte-li VirtualBox na MacOS nebo Linux, stačí jednoduše otevřít okno Terminál a spustit příkazvboxmanagenormálně, stejně jako kterýkoli jiný příkaz.
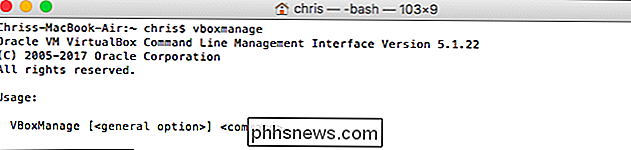
Druhý krok: Vyhledejte cestu k disku Chcete-li převést
Spusťte následující příkaz v okně příkazového řádku a zobrazte seznam všech virtuálních pevných disků v počítači:
Seznam VBoxManage.exe hdds

Podívejte se na seznam a identifikujte cestu k souboru na virtuální disk, který chcete převést. Řekněme, že chceme upravit virtuální disk přidružený k virtuálnímu počítači s názvem "Windows". Jak můžeme vidět na níže uvedeném výstupu, cesta k tomuto virtuálnímu disku v našem systému jeC: Users chris VirtualBox VMs Windows Windows.vdi
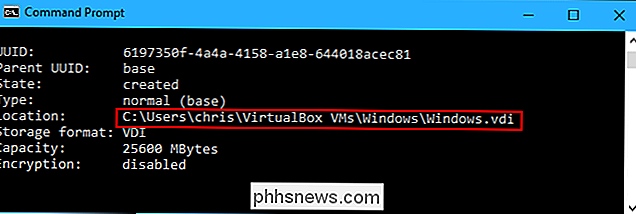
Krok třetí: Disk
Nyní můžete pomocí příkazu VBoxManage převést virtuální disk z pevného na dynamický nebo z dynamického na pevný.
Chcete-li převést virtuální disk z pevného na dynamický, spusťte následující příkaz:
VBoxManage. exe clonemedium disk C: path to source.vdi "C: path to destination.vdi" -variant Standard
Například pokud zdrojový disk je umístěn uC: Users chris VirtualBox VMs Windows Windows.vdia chcete vytvořit nový disk s názvem Windows-dynamic.vdi ve stejné složce, měli byste spustit:
VBoxManage.exe clonemedium disk "C: Uživatelé chris VirtualBox VMs Windows Windows.vdi " C: Users chris VirtualBox VMs Windows Windows-dynamic.vdi "-variant Standard
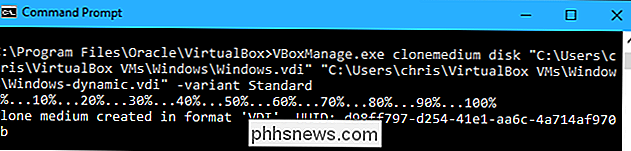
Chcete-li převést virtuální disk z dynamické na pevné, následující příkaz:
VBoxManage.exe clonemedium disk "C: path to source.vdi" "C: p ath to destination.vdi "-variant Opraveno
Pokud je například zdrojový disk umístěn v adresářiC: Users chris VirtualBox VMs Windows Windows.vdinový disk s názvem Windows-fixed.vdi ve stejné složce byste spustili:
VBoxManage.exe clonemedium disk "C: Users chris VirtualBox VMs Windows Windows.vdi" chris VirtualBox VMs Windows Windows-fixed.vdi "-variant Standard
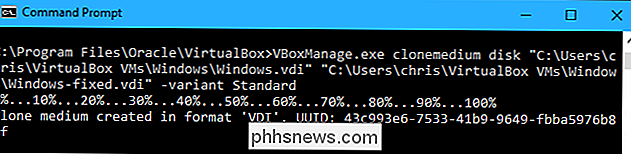
Čtvrtý krok: Odstranění starého virtuálního disku
Výše uvedený příkaz pouze klonuje existující disk. Nakonec skončíte s původním diskovým souborem a novým diskovým souborem.
Nejprve budete muset skutečně odstranit stávající virtuální disk z VirtualBoxu. V VirtualBox klepněte pravým tlačítkem myši na virtuální počítač, který používá virtuální disk a vyberte možnost "Nastavení".
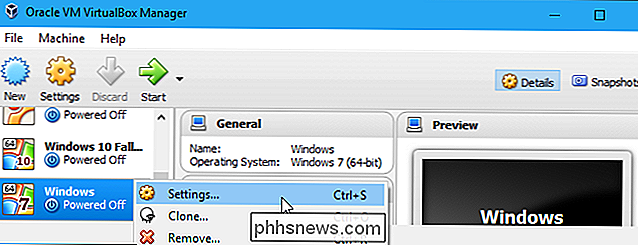
Chcete-li zobrazit připojená úložná zařízení, vyberte volbu "Úložiště". Klepněte pravým tlačítkem myši na původní VDI a vyberte "Odstranit přílohu". Pak klikněte na tlačítko "OK".
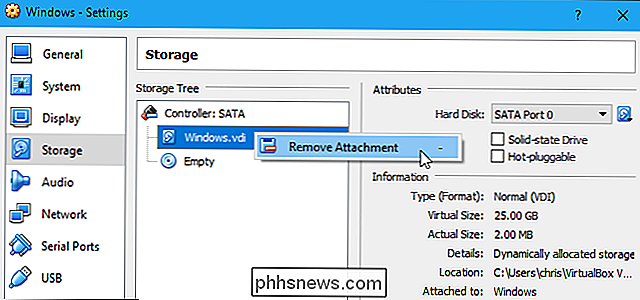
Níže uvedený proces odstraní původní diskový soubor z vašeho disku. Upozornění : Pokud jste dosud neučinili, můžete zálohovat původní soubor disku, jen v případě, že se s tímto procesem pokazí něco. > V příkazovém řádku spusťte následující příkaz pro zobrazení seznamu všech virtuálních disků v počítači:
Seznam VBoxManage.exe hdds
Vyhledejte UUID původního disku, který chcete odstranit. Můžete jej zkopírovat do schránky výběrem levého tlačítka myši a klepnutím pravým tlačítkem myši.
Spusťte následující příkaz, abyste odstranili původní disk z registru VirtualBox a odstraňte jej. Klepnutím pravým tlačítkem myši v okně příkazového řádku můžete vložit UUID.
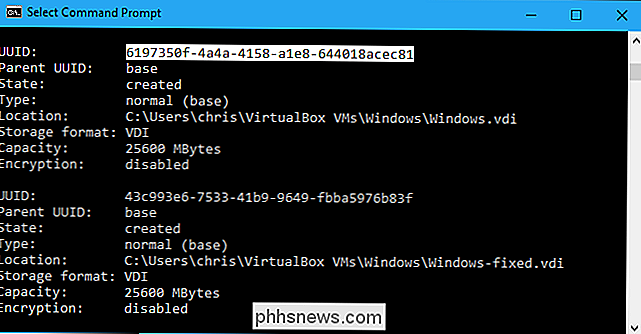
VBoxManage.exe closemedium UUID - odstranit
Krok 5: Přejmenovat nový disk
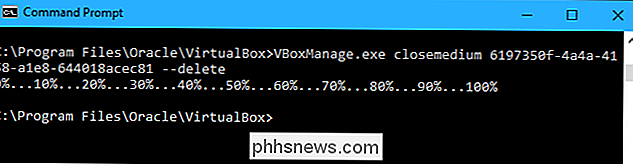
Měli byste nyní přejmenovat nový diskový soubor tak, aby má stejný název jako původní. Jednoduše přejděte do okna Průzkumník souborů nebo Průzkumníka Windows.
Klepněte pravým tlačítkem myši na soubor VDI, vyberte položku "Přejmenovat" a změňte jej na původní název. Například zde jsme přejmenovali soubor Windows-fixed.vdi, který jsme vytvořili pro Windows.vdi.
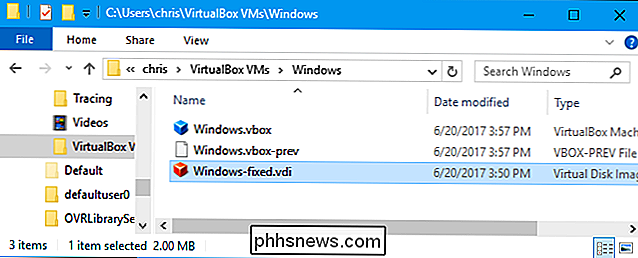
Po přejmenování disku odstraníte starý název disku z VirtualBoxu. Klikněte na položku Soubor> Správce virtuálních médií v VirtualBoxu a vyhledejte původní jméno přejmenovaného disku - na levé straně bude žlutá varovná ikona. Klepněte pravým tlačítkem myši a vyberte možnost "Odebrat". Klikněte znovu na "Odebrat" a potvrďte a zavřete "Zavřít".
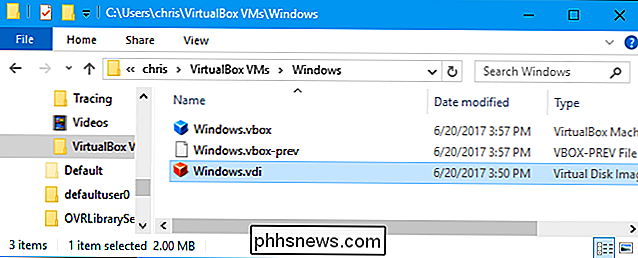
Krok šest: Vložte disk do VirtualBox
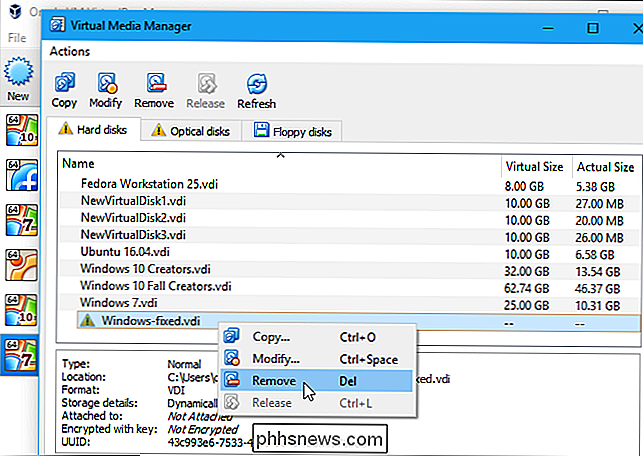
Head zpět do VirtualBoxu, klepněte pravým tlačítkem na virtuální stroj přidružený k virtuálnímu disku a vyberte "Nastavení". V části Úložiště klepněte pravým tlačítkem myši na řadič SATA a vyberte "Přidat pevný disk".
Zvolte možnost "Vybrat existující disk" a vyhledejte soubor, který jste právě přejmenovali.
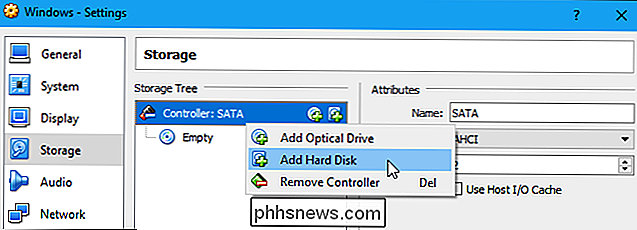
Klepnutím na tlačítko OK zavřete okno nastavení virtuálního počítače. Nyní byste měli být schopni zavést virtuální počítač normálně. Jeho disk bude buď pevný, nebo dynamický disk - bez ohledu na to, na který jste jej převedli.
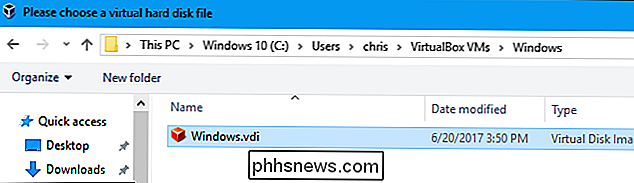

Jak vyřešit problémy s připojením typu Z Wave s rozbočovačem Wink
Celkově funguje rozbočovač Wink velmi dobře ... ale někdy zařízení, která jste k němu připojili, mohou působit trochu ohromně. Zde je několik věcí, které můžete udělat pro odstranění problémů se všemi Z-Wave senzory a zařízeními připojenými k rozbočovači. Obnovit mapu spojení Z-Wave Skvělá věc o Z-Wave je že používá síťová síť pro připojení všech vašich zařízení a senzorů dohromady.

SOUVISEJÍCÍ: Jak streamovat hry s NVIDIA GameStream na libovolný počítač, tablet nebo smartphone Krátká odpověď je, že SHIELD je nyní rodina produkty, které jsou určeny pro hraní videoher a dělá jiné věci (například streamování videa). Začněme na začátku. A když skončíme, zastavíme se. SHIELD Portable SHIELD Portable nebyl ve výrobě a byl původním zařízením SHIELD.


