Jak převést aplikaci Windows Desktop na univerzální aplikaci Windows

S aktualizací 10 výročí Windows umožňuje vývojářům převést tradiční desktopové aplikace Windows na platformu Universal Windows Platform (UWP) aplikací. Ale někdo to může udělat s jakoukoli aplikací - ne jen s vývojáři.
S převodníkem Windows 10 stačí mu dát soubor .msi nebo .exe a vyletí balíček .appx. Tuto aplikaci pak můžete vyřadit z vlastního počítače nebo, pokud jste vývojářem aplikace, můžete odeslat výslednou aplikaci UWP do obchodu Windows Store. Tato funkce přichází pro každého s aktualizací Anniversary Anniversary systému Windows 10 a přináší do služby Windows Store mnoho starších aplikací.
Proč byste to chtěli udělat
SOUVISEJÍCÍ: Co je nového v aktualizaci Windows 10
Tato funkce je výsledkem projektu Centennial společnosti Microsoft, který je navržen tak, aby přinesl tyto "starší" desktopové aplikace Win32 a .NET Windows do systému Windows Store a nové platformy Windows.
Možná se divíte, proč by někdo chtěl převést aplikaci pro stolní počítače na novou aplikaci UWP. Za prvé, v obchodě Windows jsou povoleny pouze aplikace UWP. To umožňuje vývojářům získat mnohem více očí na jejich aplikace, nemluvě o instalaci s jedním kliknutím, snadné nákupy a automatických aktualizacích.
Nová aplikační platforma společnosti Microsoft je také sandboxová, takže je výhodou pro zabezpečení konverze starých aplikací na UWP aplikace. Převaděč nástroj bude analyzovat chování vaší pracovní plochy a vytvářet karanténu právě pro ni, což jí uděluje pouze oprávnění, která potřebuje k správnému fungování. Pokud je aplikace ohrožena, nebude schopna vyjít z této omezené karantény a nepořádek se zbytkem systému. Aplikace se nainstalují a odinstalují čistě, aniž by zanechali nevyžádanou poštu v systému souborů a v registru.
Výsledné aplikace jsou i přes pískoviště stále výkonné. Tyto aplikace mohou využívat funkce UWP, ale měly by být stejně výkonné jako tradiční desktopové aplikace. Jak uvádí dokumentace společnosti Microsoft: "Jako aplikace typu UWP může vaše aplikace dělat věci, které by mohla dělat jako klasickou aplikaci pro stolní počítače. "
Omezení
SOUVISEJÍCÍ: Jak se stát Windows Insider a testovat nové funkce Windows 10
Zde jsou některá důležitá omezení. Za prvé, můžete to udělat pouze na Windows 10 Anniversary Update. Pro tuto chvíli bude pracovat s náhledem na Windows 10 Insider build 14316 a vyšší, takže se budete muset připojit k programu Windows Insider a použít náhled Insider pro sestavení systému Windows 10.
Tato funkce také vyžaduje buď funkci Profesionální, nebo Enterprise edice systému Windows 10. Domácí uživatelé systému Windows 10 nebudou moci používat aplikaci Desktop App Converter. Od verze 14316 pracovalo pouze na systému Windows 10 Enterprise, ale přichází podpora pro Windows 10 Professional. Tento nástroj lze v současné době používat pouze v 64bitových verzích systému Windows a výsledný balíček AppX lze nainstalovat pouze v 64bitových verzích systému Windows. To se změní v budoucích sestavách Insider systému Windows 10.
Výsledné aplikace jsou určeny pro Windows 10 PC. Nebudou fungovat na smartphonech Windows 10 Mobile, Xbox One, HoloLens, Surface Hub a dalších platformách Windows 10, které spouštějí aplikace UWP. Pokud jste vývojářem, nabízí společnost Microsoft cestu k získání aplikace pro stolní počítače do aplikace UWP napříč platformou: "Pokud se rozhodnete přesunout všechny funkce své aplikace mimo oddíl plné důvěryhodnosti aplikace a do aplikace oddíl kontejneru aplikací, bude se vaše aplikace moci spustit na libovolném zařízení systému Windows 10. "
Některé typy chování aplikací však nejsou podporovány. Aplikace nemůže vyžadovat, aby byla spuštěna jako správce nebo aby používala jiné typy přístupu na nižší úrovni systému. Společnost Microsoft poskytuje seznam chování, které nejsou povoleny.
Jak nastavit nástroj pro stolní aplikace
Za předpokladu, že používáte dostatečně novou sestavu náhledu Windows 10 Insider, můžete stáhnout a nainstalovat aplikaci Desktop Převodník z webu společnosti Microsoft pro vývojáře. Stahujte soubory DesktopAppConverter.zip a BaseImage-14316.wim. Extrahujte stažený soubor DesktopAppConverter.zip do složky v počítači a umístěte soubor BaseImage do stejného adresáře. (Pokud je k dispozici nová sestava systému Windows 10, měli byste vidět nový soubor BaseImage.Budete muset použít soubor BaseImage se stejným číslem verze jako instalovaná sestava systému Windows 10.)
Budete také muset stáhnout a nainstalovat sadu SDK systému Windows 10.
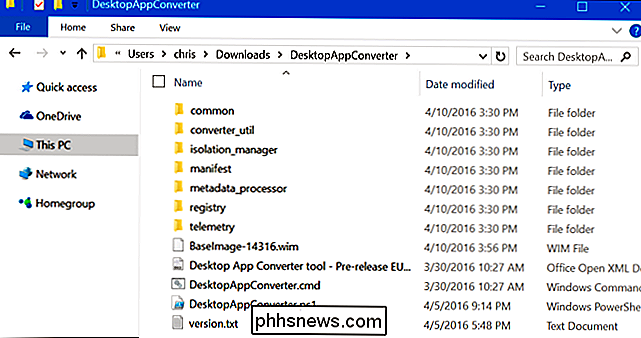
Dále otevřete okno PowerShell jako správce. Chcete-li tak učinit, otevřete nabídku Start, vyhledejte "PowerShell", klepněte pravým tlačítkem myši na jeho zástupce a vyberte možnost "Spustit jako správce".
Změňte zásady výkonu serveru PowerShell spuštěním následujícího příkazu.Set-ExecutionPolicy bypassSpusťte následující příkaz a nahraďte
C: Users NAME Downloads DesktopAppConvertor
cestouydo adresáře v počítači:
cd -Path C: Users NAME Downloads DesktopAppConvertor
Nastavení aplikace Desktop App Converter spusťte následující příkaz:
DesktopAppConverter.ps1 -Setup -BaseImage . BaseImage-14316.wim
Pokud budete po spuštění některého z těchto příkazů vyzváni k restartování, restartujte počítač a znovu spusťte příkaz.
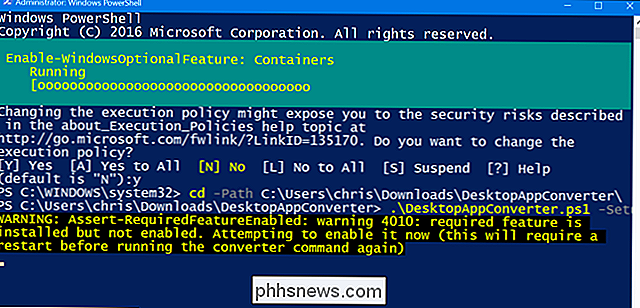
Jak převést aplikaci Desktop
Nyní můžete spustit SkriptDesktopAppConverter.ps1z okna Správce PowerShell, který umožňuje převést aplikaci pro stolní počítače do aplikace UWP v jediném příkazu. K tomu budete potřebovat instalační program aplikace. Jako příklad použijeme VLC zde.
Chcete-li zobrazit podrobný seznam možností, můžete kdykoli spustit následující příkaz:
get-help. DesktopAppConverter.ps1 -detailní
Zde je můžete použít a upravit pro svou aplikaci:
. DesktopAppConverter.ps1 -ExpandedBaseImage C: ProgramData Microsoft Windows Images BaseImage-14316 - Instalátor C: Installer MyApp.exe -InstallerArguments " -Destination C: Output MyApp -PackageName "MyApp" -Publisher "CN =" -Verze 0.0.0.1 -MakeAppx -Verbose
Budete muset upravit příkaz pro přidání vlastního názvu vydavatele , název balíčku a přejděte na soubor instalačního souboru a cílový adresář, který upřednostňujete. Volba-InstallerArguments "/ S"přejde přepínačem/ Sna instalační program, což značí, že mnoho instalačních programů instaluje bez použití vstupů uživatele. Aplikace musí být instalovatelné bez zadání uživatele nebo je nelze převést.
Instalační program aplikace by měl být ve vlastním adresáři bez dalších souborů, protože soubory ve stejném adresáři jako instalační program budou zkopírovány do výsledného souboru. balíček appx
Například používáme VLC zde, takže zde je příkaz, který bychom použili:
. DesktopAppConverter.ps1 -ExpandedBaseImage C: ProgramData Microsoft Windows Images BaseImage-14316 - Instalační program C: Users chris Downloads vlc vlc-2.2.2-win32.exe -InstallerArguments "/ S" -Zastavení C: Output VLC -PackageName "VLC" -Publisher "CN = VideoLAN" .2.2 -MakeAppx -Verbose
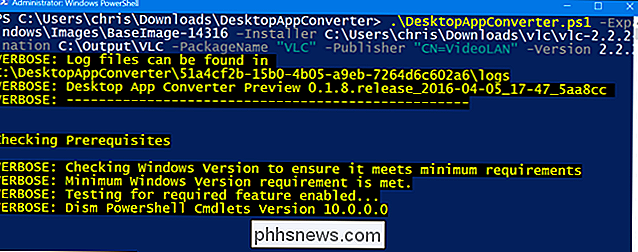
Nástroj vám dává balíček .appx, což je verze UWP aplikace
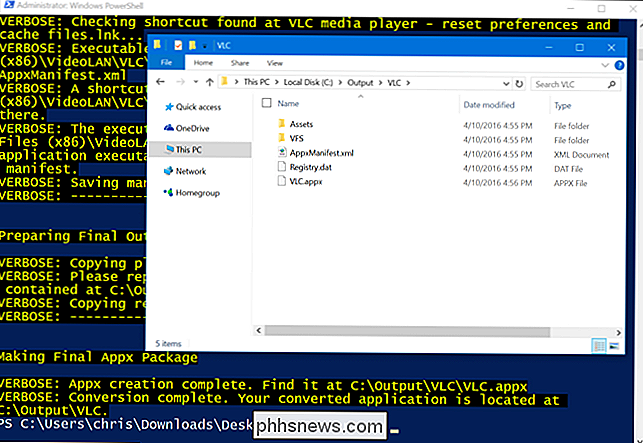
Jak nainstalovat aplikaci bez jejího podepisování
Obvykle je vyžadováno podepsání aplikací s platný podpis před jejich instalací. Společnost Microsoft doporučuje vytvoření certifikátu s vlastním podpisem a podepisování aplikace s vaším počítačem. Můžete to udělat pomocí níže uvedených pokynů, pokud chcete.
Pokud však chcete aplikaci nainstalovat pouze na svůj počítač, můžete to udělat rychleji, aniž byste museli vyměňovat podpisy. Systém Windows 10 umožňuje instalovat aplikace bez jejich podpisu, pokud instalujete aplikaci "unpackaged" z adresáře.
Chcete-li to provést, otevřete okno PowerShell jako správce a spusťte následující příkaz:
Add-AppxPackage - Cesta C: Path to AppxManifest.xml -Register
Soubor AppxManifest.xml najdete vedle souboru Application.appx ve výstupním adresáři, který jste zadali.
Nyní můžete spustit aplikaci z vašeho Nabídka Start. Bude to "aplikace pro systém Windows" namísto "aplikace pro stolní počítače", ale jinak vypadá a pracuje jako běžná aplikace pro stolní počítače.
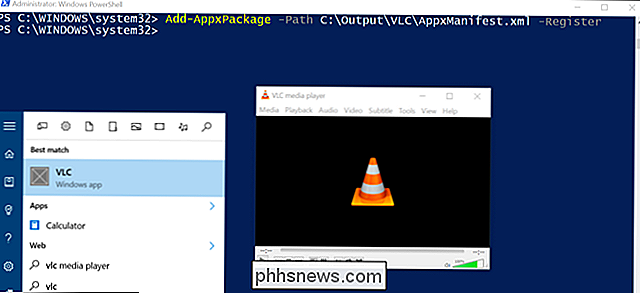
Jak se přihlásit a nainstalovat aplikace
Nemusíte je následovat pokyny, pokud jste aplikaci nainstalovali již. To je těžší způsob.
Normálně můžete nainstalovat pouze balík .appx, pokud má platný podpis. Společnost Microsoft doporučuje použít aplikaci signtool.exe součástí sady Windows 10 SDK k vytvoření certifikátu s vlastním podpisem, který vám umožní nainstalovat a otestovat aplikaci na vašem počítači.
Stačí otevřít okno Příkazový řádek jako správce a spustit následující příkazy pro vytvoření certifikátu s vlastním podpisem a podepsat balíček .appx s ním:
cd "C: Program Files (x86) Windows Kits 10 bin x64 "
MakeCert.exe -r -h 0 -n" CN = Vydavatel "-eku 1.3.6.1.5.5.7.3.3 -pe -sv my.pvk my.cer
pvk2pfx.exe -pvk my .pvk -spc my.cer -pfx my.pfx
Signál signtool.exe -f my.pfx -fd SHA256 -v C: Path to application.appx
Všimněte si, že zadaný vydavatel - to je"CN = vydavatel"- musí odpovídat vydavateli, který jste zadali dříve při vytváření souboru AppX. Takže pokračováním v našem příkladu VLC z výše uvedeného bychom museli použít"CN = VideoLAN".
Budete požádáni o zadání hesla. Nyní můžete nechat heslo prázdné.
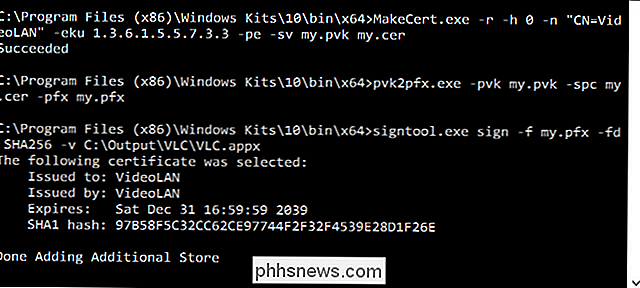
Nyní můžete nainstalovat balíček .appx v okně PowerShell (Administrator) pomocí příkazu Add-AppxPackage:
Add-AppxPackage C: Path to application.appx
Tuto funkci může použít někdo, ale pouze vývojáři - a možná i někteří systémoví administrátoři - budou chtít jít touto cestou. Naštěstí je tento proces extrémně snadný pro vývojáře, za předpokladu, že jejich aplikace nevyžadují žádnou funkčnost, která není podporována karanténou UWP.

Jak přesunout nebo přenášet e-mailové účty od jednoho poskytovatele k jinému
Hledáte způsob, jak přesunout svůj e-mailový účet z Gmailu na Outlook nebo Yahoo na Gmail ? Mimo velkých poskytovatelů e-mailů, pokud jste stále přilepená na e-mailovou adresu školy nebo e-mail od vašeho místního poskytovatele, jako je Cox nebo BellSouth, přechod na Gmail, Yahoo nebo Outlook.com je dobrý nápa

Pokud byste si koupili zvonek s videem
Video doorbell není nic víc než běžný zvonek s vestavěnou videokamerou. Ale je cena za to stojí za to? Zde je několik věcí, které je třeba mít na paměti, pokud jste na trhu pro zvonek videa, jako Ring nebo SkyBell HD. Mohou působit jako digitální kukátko Zatímco byste mohli jen přejít k předním dveřím a podívejte se na kukátko, aby zjistila, kdo zavolal zvonek dveří, a zvonek s videem může fungovat jako oslavovaný, Wi-Fi peephole.



