Jak kopírovat více věcí do schránky Macu

Znáte tu věc, kde kopírujete něco důležitého, zapomenete ho vložit kdekoliv a pak zkopírovat něco jiného? To je naštvaná, protože důležitá věc, kterou jste poprvé zkopírovali, je pryč.
Pokud, samozřejmě, nemáte správce schránky. Mluvili jsme o správcích schránky ve Windows a dokonce i o tom, jak synchronizovat schránku mezi iOS a macOS, ale nějak jsme se dostali na všechny nástroje pro správu schránky pro macOS.
Existuje spousta možností pro správce schránky pro Mac, ale nástroj ClipMenu je náš nástroj. Je to zdarma, funkční a flexibilní. Instalace trvá jen několik minut: stáhněte soubor DMG, připojte jej a poté přetáhněte aplikaci do složky Applications.
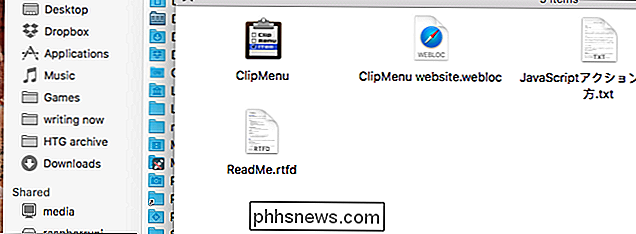
Stejně tak jste připraveni, i když vám doporučuji nastavit tuto aplikaci, aby se spustila, když váš Mac bootů, takže je nemusíte spouštět ručně později.
Zobrazit a použít svou historii schránky
Při spuštění ClipMenu najdete novou ikonu v nabídce. Kliknutím na něj uvidíte svou nedávnou historii schránky.

Při prvním spuštění programu neuvidíte mnoho věcí, ale při kopírování víc se zobrazí vaše sbírka. Klepněte zde na cokoliv a automaticky se vloží.
Samozřejmě, posunutí myši na panel nabídek může způsobit váš pracovní postup. Pokud dáváte přednost klávesové zkratce, klikněte na tlačítko "Předvolby" a pak přejděte do části "Zkratky".
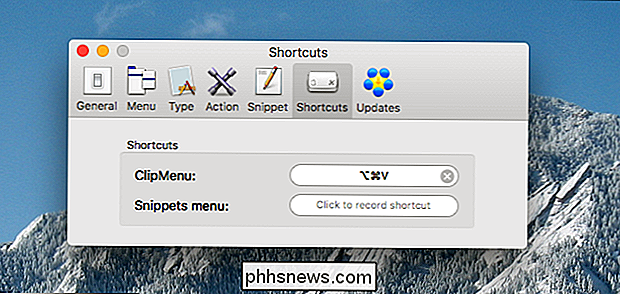
Zde můžete nastavit libovolnou klávesovou zkratku; Osobně používám Command + Option + V, ale můžete použít něco jiného, pokud se vám líbí. Když použijete libovolný program, můžete otevřít menu plné výstřižků.
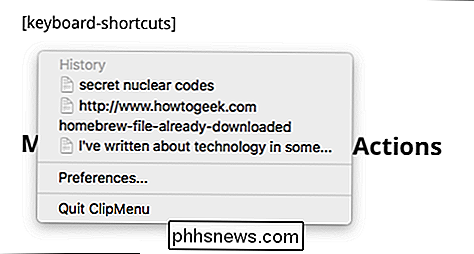
Použijte klávesy se šipkami pro rychlé procházení vaší sbírky nebo stiskněte číselná tlačítka pro výběr ještě rychleji (stiskněte "1" pro první možnost "2" pro druhou a tak dále.)
A tam ho máte! Nyní máte průběžný archiv těch věcí, které jste zkopírovali. Ale to není vše, co tato aplikace může udělat, takže pojďme přejít na několik klíčových rysů.
Okamžitě upravte text před tím, než ho vložíte
První věc, kterou bych chtěl upozornit, je "Akce", která vám umožní dělat věci jako PASTE TEXT IN ALL CAPS, nebo (pravděpodobněji) vložit text, který je již ve všech hlavičkách malými písmeny. Můžete také vložit text, který byl formátován, jako prostý text, který vám hodně hodí.
Chcete-li zjistit, jak to funguje, přejděte na kartu Akce do okna Předvolby. Odtud můžete nastavit myš a gestu klávesnice pro spuštění nabídky Akce. Můžete také vybrat, co se v nabídce Akce nezobrazuje.
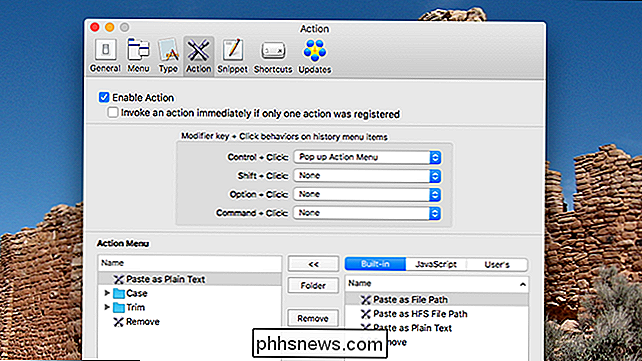
Chcete-li spouštět nabídku možností, stačí spustit program ClipMenu a poté kliknout na něco pomocí vybraného gesta (ve výchozím nastavení podržíte ovládací prvek a kliknete.) Menu zobrazí se všechny možnosti, které jste vybrali:
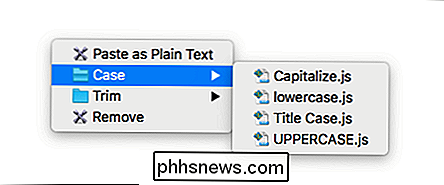
Můžete také nastavit konkrétní gesta pro konkrétní akce. Například byste mohli provést spouštění příkazu Command + kliknutím na někoho jako prostého textu, pokud chcete.
Kompilace často vložených věcí do úryvků
Mám spoustu velmi důležitých Emoji, které potřebuji pravidelně používat. Ukládají je do nabídky Úryvky, které najdete v Preferencích.
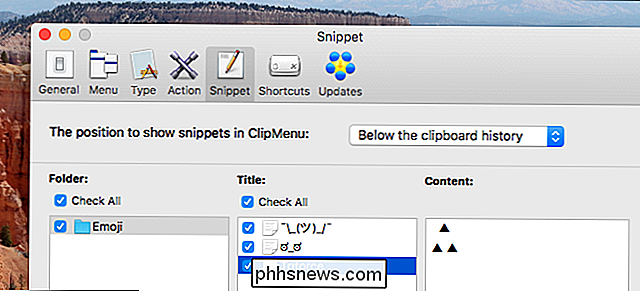
Samozřejmě můžete dát kusy textu, které se vám samy opakují, místo jen emoji. Z formulářových e-mailů je třeba pravidelně posílat na přehled sestavy, kterou pravidelně píšete, a to vše má různé využití. Můžete přidat tolik složek plných bity textu, jak se vám líbí. Úryvky najdete pod položkami schránky
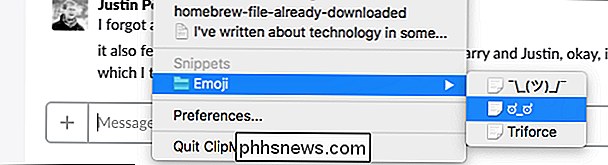
Pokud chcete rychlejší přístup, můžete nastavit klávesovou zkratku pro úryvky v celém systému v nabídce zkratek v Předvolbách
Používám tak dlouho ClipMenu že to cítí jako součást makra v tomto okamžiku. Neumím si představit, že můj počítač bez něj. Jsem si jistý, že jakmile si zvyknete na to, jak funguje všechno, budete cítit stejným způsobem.

Jak upgradovat na větší pevný disk bez přeinstalace systému Windows
Pokud zjistíte, že váš starý pevný disk praskne ve spojích a chcete upgradovat na větší, je to opravdu snadné a to bez ztráty dat. Je to díky procesu klonování disku . Klonování pevného disku znamená, že vezmete starý existující disk a vytvoříte přesnou bitovou kopii pro novou. Když zapojíte nový počítač, počítač se z něj bez problémů přeskočí a bez nutnosti přeinstalovat systém Windows od začátku.

Jak obejít a obnovit heslo na každém operačním systému
Hesla mohou být resetována nebo vynechána v každém operačním systému, takže i když jste zapomněli, může to být cesta. To také znamená, že zločinečníci se pravděpodobně dostanou do vašeho systému, pokud mají přístup k němu - a je to mnohem jednodušší, než si myslíte. SOUVISEJÍCÍ: Proč heslo Windows není dost pro ochranu vašich dat Podrobné informace o tom, jak obejít heslo v systémech Windows, MacOS a Linux níže, ale nejprve: pokud se chcete chránit před ostatními pomocí tohoto triku, musíte povolit šifrování.



