Kopírování nebo přesunutí listu do jiného sešitu v aplikaci Excel

Mohou existovat časy, kdy je třeba zkopírovat nebo přesunout list do jiného sešitu v aplikaci Excel nebo vytvořit kopii pracovního listu stejný sešit. Možná chcete provést změny, ale zachovat původní list.
Nejprve vám ukážeme, jak zkopírovat list z jednoho sešitu do druhého, ať už se jedná o existující sešit nebo nový. Klepněte pravým tlačítkem myši na kartu pracovního listu, který chcete zkopírovat, a v místní nabídce vyberte položku Přesunout nebo kopírovat.
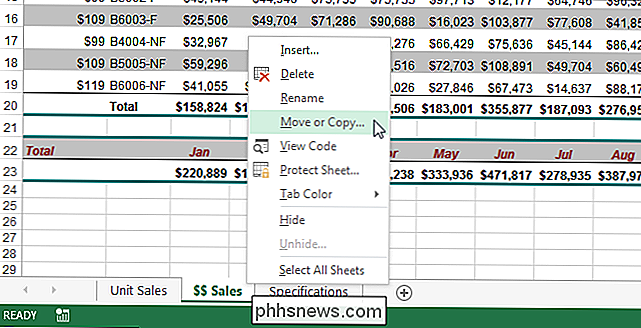
V dialogovém okně Přesunout nebo kopírovat vyberte sešit, do kterého chcete zkopírovat list Rozbalit seznam "Chcete-li rezervovat".
Poznámka: Chcete-li kopírovat vybraný list do existujícího sešitu, musí být tento sešit otevřen. Pokud sešit, do kterého chcete kopírovat list, není otevřený, nebude k dispozici v rozevíracím seznamu "Chcete-li rezervovat".
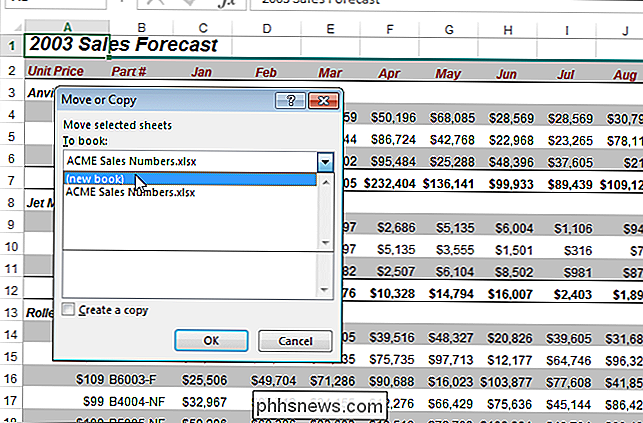
Zkopírujeme vybraný pracovní list do nového sešitu, takže vyberte "(Nová kniha)" z rozevíracího seznamu "Chcete-li rezervovat". Zaškrtněte políčko "Vytvořit kopii". Protože vytváříme nový sešit, v seznamu "Před listím" neexistují žádné listy, před kterými můžeme vložit zkopírovaný list. Bude to jediný list v novém sešitu
POZNÁMKA: Pokud chcete posunout list do jiného sešitu, nezvolte zaškrtávací políčko "Vytvořit kopii".
Klepněte na tlačítko "OK". Vytvoří se nový sešit a do něj se zkopíruje pracovní list. Pokud jste zvolili přesunutí listu, nebude již v původním sešitu.
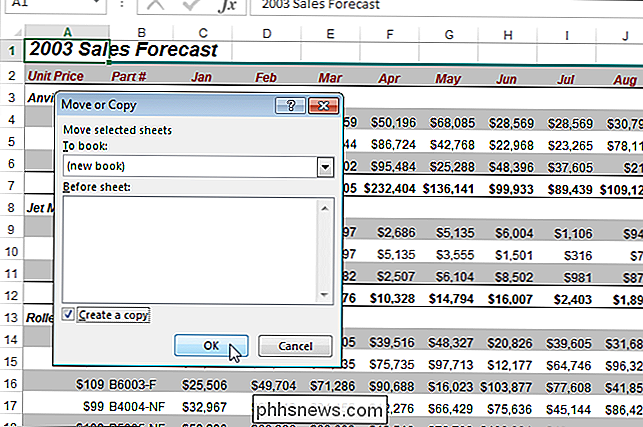
Můžete také vytvořit kopii pracovního listu ve stejném sešitu. Možná budete chtít, pokud chcete provádět změny v listu, ale nechcete změnit originál. Otevřete dialogové okno Přesunout nebo Kopírovat stejným způsobem, jak jsme popsali dříve v tomto článku. Ve výchozím nastavení je aktuální sešit vybrán v rozevíracím seznamu "Chcete-li rezervovat", takže to neměňte. V seznamu "Před listím" vyberte list, před kterým chcete vložit kopírovaný list. Vložíme kopii pracovního listu na konci aktuálních pracovních listů. Zaškrtněte políčko "Vytvořit kopii" a klepněte na tlačítko OK.
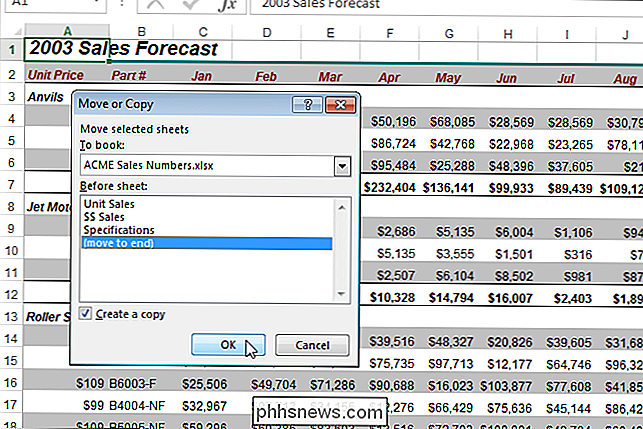
Pracovní list je vložen napravo od aktuálních karet pracovního listu.
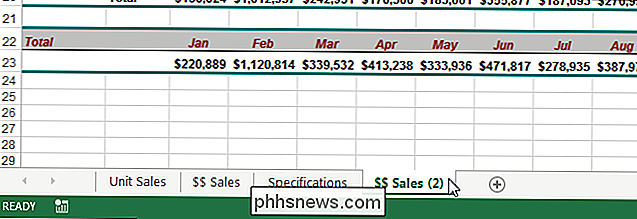
Tato funkce je užitečná, jak uspořádat pracovní listy a sešity. Možná budete muset něco udělat, například poskytnout určitý pracovní list ze sešitu někomu, aniž byste mu poslali celý sešit

Jak povolit a zakázat oznámení o e-mailu v systému Windows 10
Systém Windows 10 obsahuje vylepšené oznámení aplikací, které se mohou zobrazit v nabídce Start, v centru akcí a dokonce i v rozbalovací nabídce nad liště oznámení . Aplikace Mail používá upozorňovací systém Windows, aby vás upozorňoval na nové e-maily. Nejprve je nutné zajistit, aby byla v systému Windows povolena oznámení o aplikaci.

Jak zabránit tomu, aby se váš počítač z náhodného probouzení
Uvedení počítače do režimu spánku je skvělý způsob, jak šetřit energii, a zároveň se ujistěte, že můžete rychle pokračovat v práci. Co však můžete udělat, pokud se váš počítač sám probouzí? Zde je návod, jak zjistit, co se to probudí a jak tomu zabránit. Když přenesete počítač do režimu spánku, vstoupí do úsporného stavu, kde vypne napájení většiny komponent počítačů, udržuje si dostatek energie aby se paměť obnovila.



