Jak vytvořit zaváděcí instalační program USB pro MacOS High Sierra

Aplikace Mac App Store je výchozí způsob inovace nebo instalace systému MacOS, ale nefunguje pro všechny. Možná máte více Maců a omezenou šířku pásma a nechcete stahovat celý operační systém pro každý systém. Nebo možná hledáte instalaci operačního systému od začátku.
Ať je váš důvod, instalace MacOS z USB disku není těžké. Potřebujete jen pár věcí:
- 8 GB USB disk. Tento proces přepsá celý disk, takže zálohujte vše, co je na něm uloženo. Je-li vaše jednotka větší než 8 GB a chcete použít i jinou jednotku, můžete použít nástroj Disk Utility k rozdělení jednotky: stačí vytvořit prázdný oddíl pro instalaci s kapacitou 8 GB
- Přístup k alespoň jeden pracovní Mac s přístupem k Mac App Store. Pokud to bude nutné, může to být přívětivý stroj.
To je všechno! Jakmile budete mít tyto věci, můžeme začít.
Nejprve si stáhněte MacOS z Mac App Store
Chcete-li začít, potřebujete instalační program pro libovolnou verzi macOS, kterou chcete na disku. Přejděte do obchodu Mac App Store. Pokud hledáte nejnovější verzi macOS, vyhledejte tento operační systém a klikněte na tlačítko "Stáhnout" nebo "Nainstalovat".
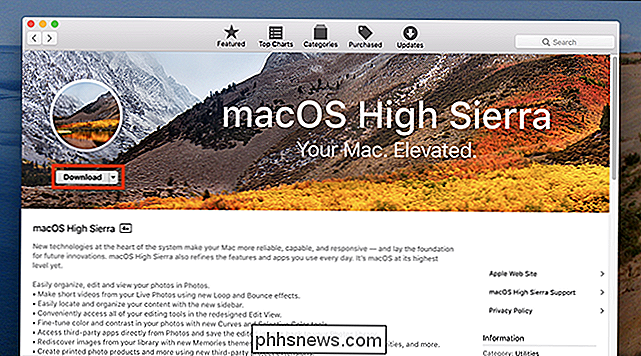
Stahování bude chvíli trvat, takže se ujistěte, že váš Mac je připojen a má důsledné připojení k internetu. Instalační program se načíst po dokončení procesu; jednoduše zavřete okno a pak přejděte do složky Aplikace a potvrďte, že instalátor existuje.
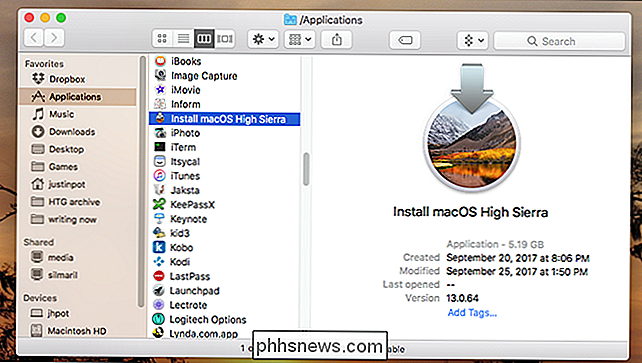
Pokud nechcete mít nejnovější verzi macOS, vyhledávání v App Store vám nepomůže. Místo toho budete muset vyjít na kartu "Nákupy" v instalačním programu a posunout dolů, dokud nenaleznete požadovanou verzi macOS na vašem palecovém disku.
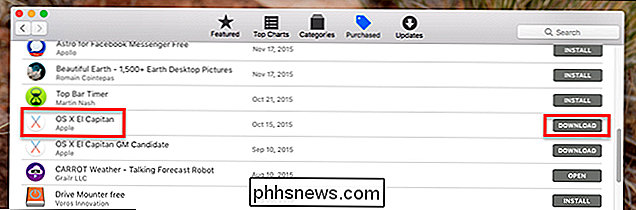
Zde najdete pouze verze, které jste si stáhli dříve. Klikněte na tlačítko "Stáhnout" nalevo od verze, kterou chcete nainstalovat, a Mac jej stáhne. Instalátor se znovu spustí po dokončení stahování. zavřete okno, když k tomu dojde. Nyní jsme připraveni vytvořit náš disk. Existují dva způsoby, jak to udělat: jeden se softwarem třetí strany a druhý s terminálem.
Jednoduchá cesta: S DiskMaker X
Nejjednodušší způsob, jak vytvořit bootovací USB disk, je stáhnout DiskMaker X a použít k vytvoření vaší jednotky. Obecně platí, že nejnovější verze podporuje pouze nejnovější verzi softwaru macOS; pokud chcete nainstalovat něco starší než MacOS High Sierra, zkontrolujte seznam starších verzí a stáhněte si jeden, který je kompatibilní s vaším zvoleným operačním systémem.
Instalace je jednoduchá: stačí připojit DMG a přetáhnout program do složky Applications.
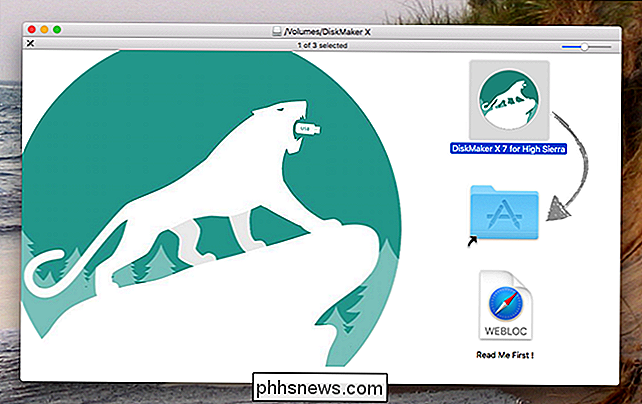
Spusťte program a zjistěte instalační program, který jste si stáhli výše. Pokud jste instalátor vložili někde mimo složku Aplikace, můžete soubor DiskMaker X přímo do souboru.
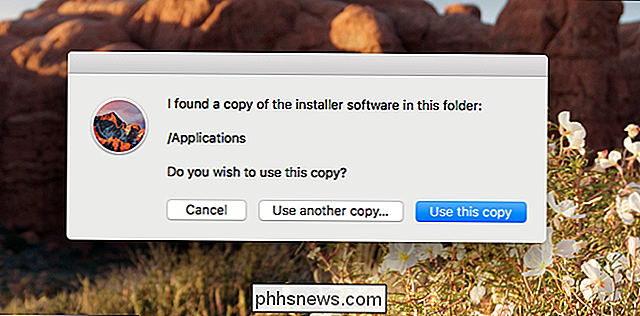
Poté budete vyzváni, který disk byste chtěli použít. Zvolte jednotku nebo oddíl s vědomím, že bude zcela přepsán.
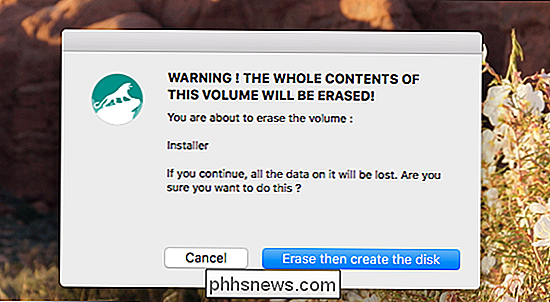
Jakmile autorizujete akci, DiskMakerX se většinou spustí na pozadí. Když je proces hotov, uslyšíte hlasitý lví řev (vážně, to mě vyděsilo) a uvidíte dokončenou jednotku.
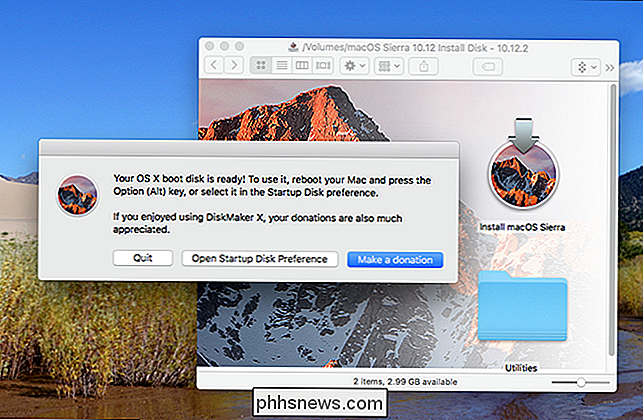
Diskmaker X nabízí také řadu pomůcek, které se mohou hodit. Terminálová metoda, která je popsána níže, nezahrnuje tyto
(mírně) těžší cesta: s terminálem
Pokud se raději nebudete spoléhat na nástroj třetí strany k vytvoření disku, Apple nabízí vestavěný -v terminálu řízenou metodou zde popsanou. Abychom shrnuli: existuje skript, nazvanýcreateinstallmedia, který je součástí každého instalačního programu macOS a my ho spustíme.
Nejdřív vložte palcovou jednotku a pojmenujte ji - pomocí "Instalátor" pro účely tohoto zápisu, ale poznamenejte si jakýkoli název disku.
Nyní najdeme instalační skript. Otevřete terminál, který naleznete v části Aplikace> Nástroje a spusťte následující příkaz. Všimněte si, že přesný příkaz se bude lišit v závislosti na verzi softwaru MacOS, kterou se pokoušíte nainstalovat. tento je specifický pro Sierru.
sudo / Aplikace / Instalace macOS High Sierra.app/Contents/Resources/createinstallmedia - volume / svazky / instalační program - appplicationpath / Applications Install MacOS High Sierra.app
, zde je rozdělení:
- Spuštění příkazu jako root. To znamená, že příkaz musí začínat s
sudo / Applications / Install macOS High Sierra.app/Contents/Resources/createinstallmediaje umístění skriptu. Je zřejmé, že změňte "High Sierra.app" na libovolnou verzi, kterou instalujete.- Chcete-li aplikaci poskytnout cestu k svazku, který bude přepsán. V našem případě je to
/ Svazky / Instalační služba - Uvedení aplikace do cesty k instalačnímu balíčku. Pro macOS Sierra je to
/ Applications / Install macOS High Sierra.app
Budete požádáni, abyste potvrdili, že jste připraveni na odstranění disku:
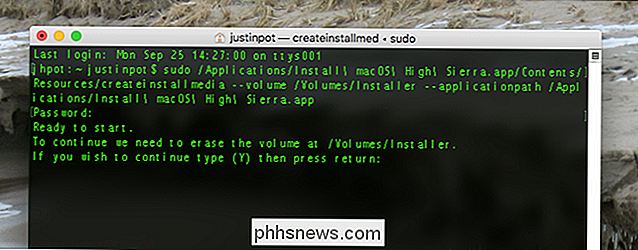
pak Enter a proces začne. Nejdříve bude disk odstraněn a celý instalační program bude zkopírován na váš disk.
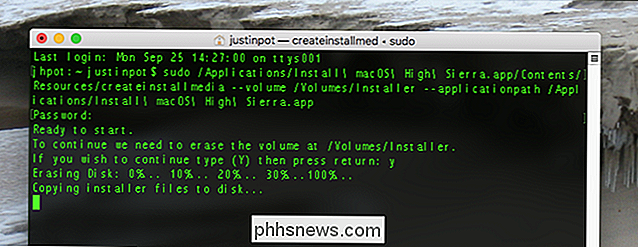
Proces bude chvíli trvat, ale po jeho dokončení budete mít zaváděcí jednotku s instalačním programem.
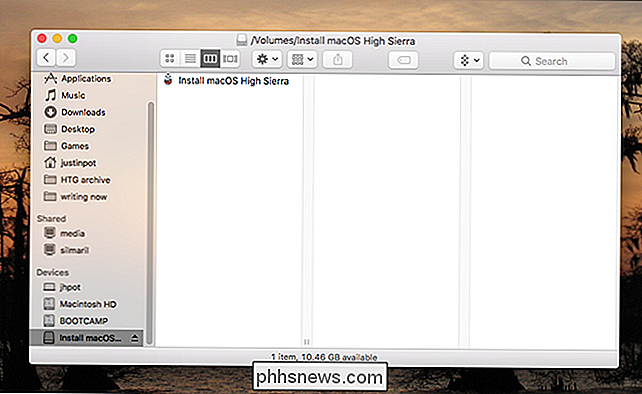
Všimněte si, že nástroje který je nabízen nástrojem DiskMaker X.
Výše uvedený příkaz je speciálně pro High Sierra (a disk s názvem "Installer.") Předchozí verze softwaru macOS budou mít mírně odlišné názvy. Zde je kompletní příkaz pro několik posledních verzí:
- Sierra:
sudo / Applications / Install macOS Sierra.app/Contents/Resources/createinstallmedia-volume / svazky / Installer - applicationpath / Applications / MacOS Sierra.app - El Capitan:
sudo / Aplikace / Instalace OS X El Capitan.app/Contents/Resources/createinstallmedia-volume/volumes/installer-applicationpath/ Applications / OS X El Capitan.app - Yosemite:
sudo / Aplikace / Instalace OS X Yosemite.app/Contents/Resources/createinstallmedia - volume / svazky / Installer - applicationpath / Applications / Install OS X Yosemite.app - Mavericks: :
sudo / Aplikace / Instalace OS X Mavericks.app/Contents/Resources/createinstallmedia --volumes / Aplikace / Instalace OS X Mavericks.app
Doufejme, že máte nápad: musíte spouštět skript ze samotného instalačního programu, ukázat na disk a pak přejděte na instalační program. m Vaše instalační jednotka
Nyní, když jste vytvořili externí instalační program, musíte jej zavést na cílovém počítači Mac. Zavřete počítač Mac a připojte instalační disk. Zapněte počítač Mac podržením klávesy Option. Budete požádáni, ze kterého jednotky se zavede:
Vyberte jednotku, kterou jste napsali instalačnímu programu. Instalační program pro systém MacOS se spustí z něj, v kterém okamžiku můžete provést upgrade makra nebo nainstalovat novou verzi.
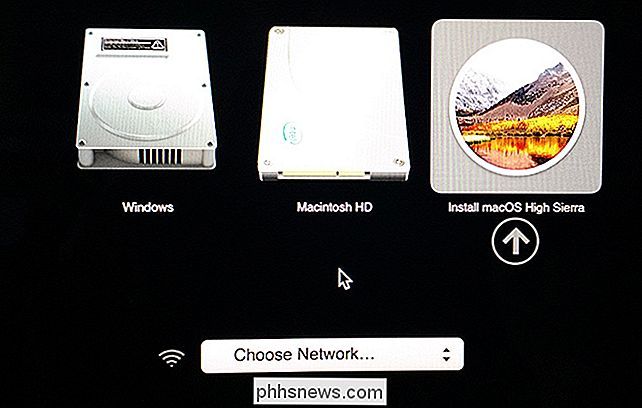

Jak maximalizovat životnost baterií na vašem iPadu, iPhone nebo iPod Touch
Takže jste se dostali do lesklého nového zařízení Apple, ale jste tak závislý na tom, brzy - co potřebujete, je pár tipů, jak udržet baterii v chodu tak dlouho, jak je to možné, a máme je tady. Mnoho z těchto tipů bude zdravý rozum a nebude překvapením ale nyní budete mít článek, který můžete poslat svým méně přátelským přátelům a příbuzným, když se vás zeptá, jak zlepšit jejich životnost.

Jak si vzít dobré portréty a sebejistoty
Vezmu spoustu autoportrétů. Moje matka říká, že jsem velmi hezká a že svět potřebuje více obrázků ze mě a protože jsem normálně ten, kdo drží fotoaparát, nikdo jiný to nebude dělat. Zde jsou některé tipy pro lepší portréty sebe. Zásady jsou stejné, ať už strávím několik hodin pečlivě inspirovat self-portrét, jako je ten níže, nebo odhodit pár selfies s mým iPhone.



