Jak vytvářet koláž, animaci nebo film s aplikací Google Photos v Androidu

Google Photos je obrovské zlepšení oproti staré aplikaci Galerie v Androidu, ale je mnohem víc než jen vaše věci jsou organizovány a synchronizovány. Můžete snadno manipulovat s fotografiemi do velmi cool, sdílených koláží, animací a dokonce i do filmů.
Pokud máte moderní telefon s Androidem, pravděpodobně máte nainstalovanou aplikaci Fotky Google. Pokud tomu tak není, můžete ji získat z Obchodu Play - a pravděpodobně budete chtít. Je to víc než jen jednoduchý manažer fotografií: je to záložní systém, editor světla a výkonný nástroj, který umožňuje uživatelům přeměnit jednoduché fotografie na něco mnohem smysluplnějšího.
Většina jeho moci spočívá v funkci pomocníka, kterou můžete přístup klepnutím na odkaz "Asistent" v dolní části hlavního okna Fotografie. Od této chvíle můžete udělat různé věci, ale zaměříme se na nejlepší možnosti: Album, Koláž, Animace a Film. Než se na ně podíváme, chci se však zmínit o tom, že tyto fotky vám za určitých okolností často vytvoří tyto věci, jako například při několika podobných fotografiích. Když k tomu dojde, vygeneruje vám oznámení, které vás oznamuje. odtud můžete animaci smazat nebo ji uložit. Je to čisté.
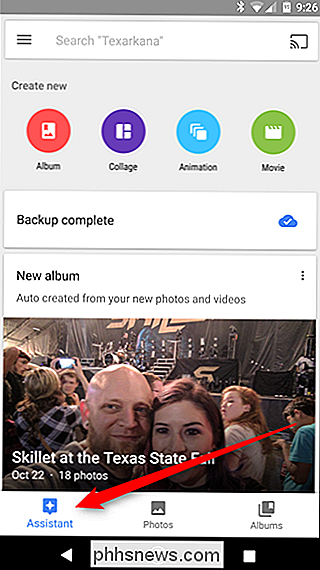
Ale pokud chcete něco udělat pro sebe, místo čekání na to, aby to pro vás Google udělal, je to neuvěřitelně snadné: stačí vybrat jednu z nejlepších možností na stránce asistenta. Pro tento příklad sestavíme koláž, ale proces je v podstatě shodný.
Nejprve zvolte svou volbu (opět v tomto případě jdeme s "Kolážem"). Otevře se okno galerie, které vám umožní vybrat více fotek. Pro koláž můžete vybrat dva až devíti obrázků - pro většinu ostatních můžete vybrat až 50 fotek, protože to má větší smysl pro animaci nebo video. Pojďme se čtyřmi, protože to opravdu vypadá jako dobré číslo pro koláž.
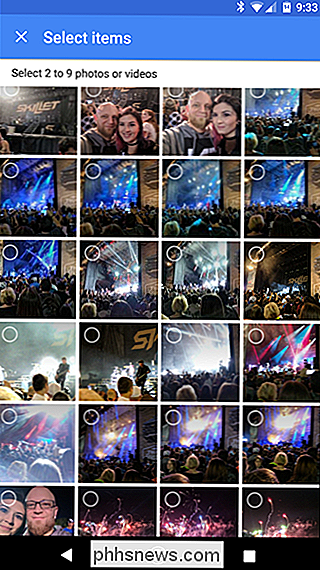
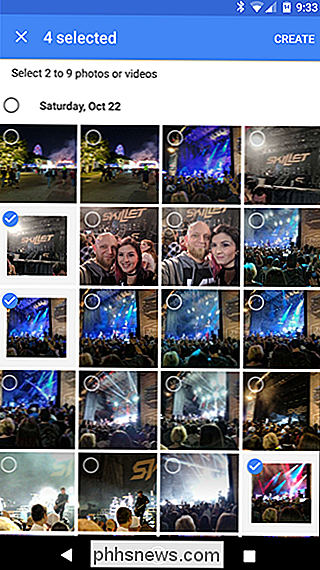
Jakmile vyberete fotky, pokračujte a klepněte na tlačítko "Vytvořit" vpravo nahoře. Objeví se krátký pruh pro pokroky a vaše nové vytvoření. Je to všechno velmi, velmi jednoduché, což je opravdu největší výhoda a slabost Assistant: tam je velmi málo možností přizpůsobení děje tady. Například v naší koláži jsme neměli možnost zvolit rozvržení nebo formát - prostě jen přitiskli obrázky do standardního rozvržení 4 × 4. Někdy je to v pořádku, ale jiné se mohou zdát chybějící. Samozřejmě, pokud chcete dělat více, existuje spousta nástrojů pro práci - Photos 'Asistent je skvělý protože je to tak jednoduché.

Po vytvoření koláže, animace nebo videa, bude automaticky uložen do vaší galerie a zálohován (za předpokladu, že vaše nastavení to dovolí samozřejmě).


Jak vytvořit nové vlastní PC bez dotyku šroubováku
Máme rádi budování vlastních počítačů, ale trvá to dost času. Pokud se vám líbí stavět, ale zjistíte, že nemáte čas, vlastní PC vám stále umožňuje ovládat vaše komponenty a současně nechat vlastní sestavu někomu jinému. Při zvažování nového počítače si můžete koupit , stavět nebo si jen koupit notebook.

Jak přidat tlačítka akce do prezentace aplikace PowerPoint
Nalezeno na podivném místě v aplikaci, můžete do snímku aplikace PowerPoint přidat tlačítka pro akční akce, díky nimž je vaše prezentace interaktivní a jednodušší pro diváka. Pomocí těchto tlačítek můžete prezentaci jednodušeji procházet a prezentace ve vaší prezentaci se chovají jako webové stránky.Před přidáním akčních tlačítek



