Přizpůsobení barevného schématu příkazového řádku s programem Microsoft ColorTool

Společnost Microsoft vytvořila novou konzolu pro barevné schéma Windows 10 Fall Creators Update, ale stávající systémy Windows ji automaticky nezískají. Nový, oficiální nástroj vám umožňuje nainstalovat tuto novou barevnou schématu a další pro snadné přizpůsobení oken příkazového řádku.
Příkazový řádek můžete přizpůsobit pomocí okna Vlastnosti, avšak níže uvedený nástroj rychle nainstaluje hezké barvy
Získejte Windows® Console ColorTool
SOUVISEJÍCÍ:
Jak přizpůsobit příkazový řádek systému Windows Toto je nástroj s otevřeným zdrojovým kódem hostovaný na Úložiště společnosti GitHub společnosti Microsoft. Můžete jej stáhnout z webové stránky projektu.
Jakmile je stáhnete, extrahujte obsah souboru ZIP do adresáře v počítači. Soubor colortool.exe i schémata by měly být ve stejném adresáři.
Tento nástroj funguje ve všech verzích systému Windows 10 - nejen v aktualizaci Fall Creators. Pracuje také na systému Windows 7, ale před spuštěním bude nutné nainstalovat balíček Microsoft .NET Framework 4.
<
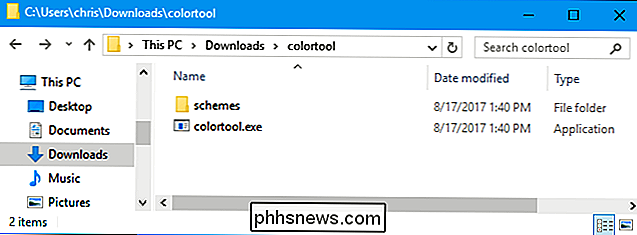
Jak změnit barevné schéma okna
Nejprve budete chtít změnit adresář obsahující příkaz
colortool, který jste právě stáhli. Spusťte příkazcd, po kterém následuje cesta k adresáři. Pokud cesta obsahuje mezery, musíte ji uložit do uvozovek.cd C: Users Name Directory
SOUVISEJÍCÍ:
Jak upravit systém PATH pro snadný přístup k příkazovému řádku v systému Windows (Pro snadnější použití můžete umístit složku souborů colortool.exe a schémat do adresáře ve vašem PATH. Potom byste mohli spustit příkaz colortool z výzvy bez změny adresáře .)
Chcete-li změnit barevné schéma aktuálního okna, spusťte následující příkaz:
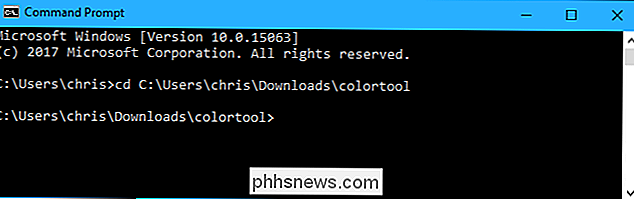
colortool name_of_scheme
Nahraďte "name_of_scheme" se jménem souboru schématu nalezeném ve složce schémat. Například nové výchozí barevné schéma je pojmenované "campbell" a stará schéma je pojmenována "cmd-dědictví". Chcete-li nainstalovat novou barevnou schématu, spustili byste:
colortool campbell
Po spuštění příkazu budete muset pravým tlačítkem myši kliknout na záhlaví příkazového řádku a zvolit "Vlastnosti".
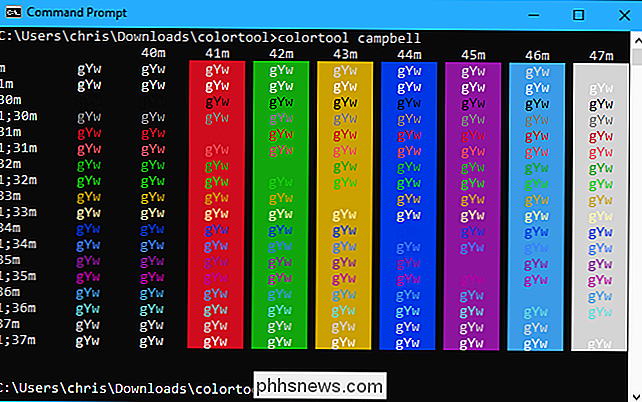
Když se otevře okno Vlastnosti, okamžitě klikněte na tlačítko "OK" pro uložení změny barvy. V okně Vlastnosti skutečně nemusíte měnit žádné nastavení.
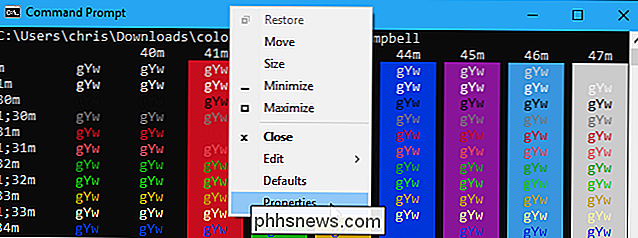
Ano, je to trochu podivné - ale to je způsob, jakým příkazový řádek funguje, takže příkaz colortool nemůže bez vašeho okamžitě změnit barevné schéma otevření okna Vlastnosti a uložení změn
Součástí Solarized_dark a solarized_light také vypadá docela hezky, zatímco deuteranopia barevná schéma je určena k tomu, aby červené a zelené vypadaly jasněji k uživatelům s deuteranopií (červeno-zelená barevná slepota). Pokuste se s nimi experimentovat!
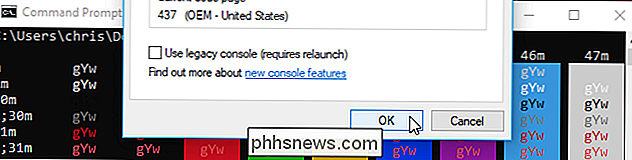
Změna výchozího barevného schématu
Výše uvedený příkaz změní barevné schéma pouze pro aktuální okno. Budete potřebovat jinou možnost příkazu pro změnu výchozího barevného schématu, se kterým se otevře příkazový řádek.
Chcete-li změnit výchozí barevný schéma příkazového řádku, spusťte následující příkaz:
colortool -d name_of_scheme
výchozí barevné schéma a barevné schéma aktuálního okna spusťte následující příkaz:
colortool -b name_of_scheme
Také budete muset otevřít okno Vlastnosti a po spuštění těchto příkazů kliknout na tlačítko "OK". Získejte více barevných schémat
Nejste omezeni pouze na několik barevných schémat, které se dodávají s tímto nástrojem. Můžete si stáhnout libovolnou barevnou schématu ve formátu .itermcolors, umístit ji do adresáře schémat a poté ji povolit zadáním příkazu colortool následovaným jeho jménem.
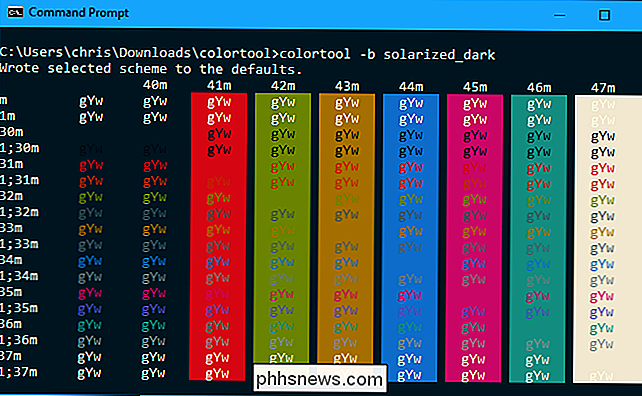
Mike Griese, zaměstnanec společnosti Microsoft a developer colortool doporučuje používat repozitář iTerm2 Color Schemes najít a stáhnout nové barevné schémata. Přejděte dolů na hlavní stránku úložiště a uvidíte dlouhý seznam názvů barevných schémat a screenshotů.
Jakmile najdete jeden, který se vám líbí, klikněte na adresář "schémata" na stránce GitHub úložiště a vyhledejte soubor .itermcolors s tímto jménem. Klepněte na soubor, který chcete zobrazit.
Klepnutím na tlačítko "Raw" na stránce zobrazíte soubor raw .colmors
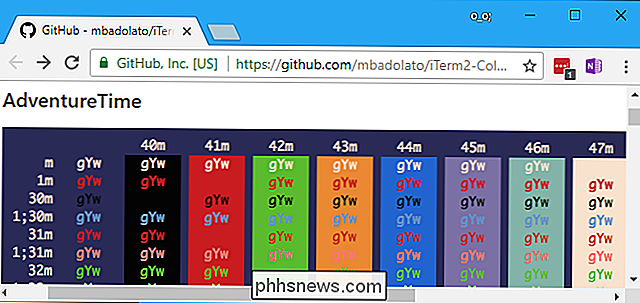
Klepnutím pravým tlačítkem myši na stránku a uložením souboru .itermcolors zvolte "Save As". > Uložte jej do adresáře schémat a ujistěte se, že má příponu souboru .itermcolors. Váš webový prohlížeč může ve výchozím nastavení poskytnout příponu souboru .txt.
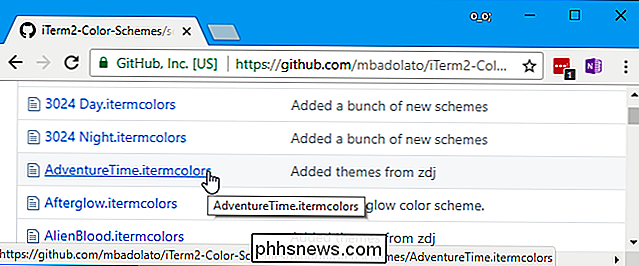
Můžete jej tedy povolit pro aktuální okno, nastavit jako výchozí nebo provést obě změny spuštěním příslušného příkazu colortool:
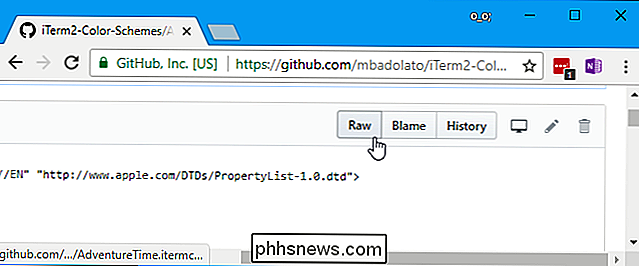
colortool name_of_scheme colortool -d name_of_scheme colortool -b name_of_scheme
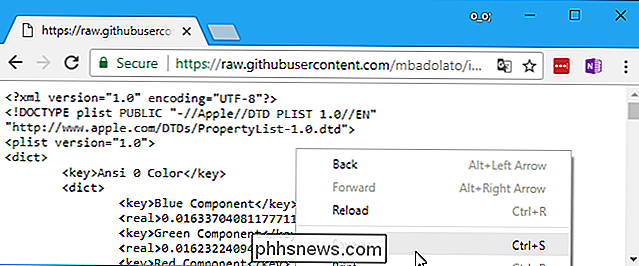
Jako vždy budete muset otevřít okno Vlastnosti a kliknout na tlačítko "OK", aby se vaše změna projevila.
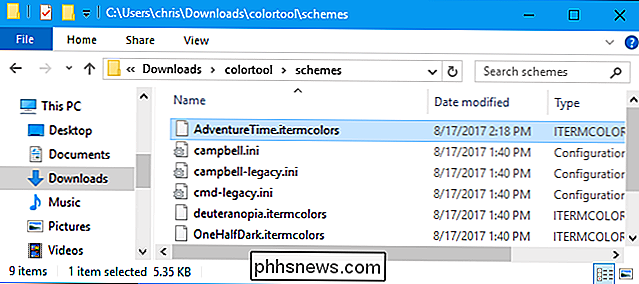
Po uvolnění aktualizace Fall Creators budou instalovány nové instalace systému Windows 10 barevné schéma "campbell" ve výchozím nastavení. Stávající instalace systému Windows budou nadále používat starší barevné schéma, aby minimalizovaly změny překvapení, takže nástroj je jediný způsob, jak získat novou výjimku z přeinstalaci systému Windows.

Samsung Galaxy S9 a S9 + oznámili: Zde je vše, co potřebujete vědět
Samsung právě oznámil, co bude nepochybně nejoblíbenějším smartphonem Android pro rok: Galaxy S9. Stejně jako jeho předchůdce je k dispozici ve dvou variantách s modely S9 a S9 +. Nejdříve bychom měli odpustit, že si myslíme, že jsou to stejné telefony jako vlajkové lodě Samsung poslední generace - protože vypadají velmi podobně jako loňský S8.

Průvodce pro začátečníky k hráčům Battlegrounds na úrovni nepočtených hráčů (aka PUBG)
Takže chcete vyzkoušet nový pocit z Battle Royale, který zametá národ, ale nevíte, jak začít. To je pochopitelné: Hráč Unknown Battlegrounds je plná hra založená na starém modu ARMA a je stále v raném přístupu. V hře chybí spousta funkcí, mezi něž patří především jakýkoli návod nebo průvodce pro hráče, kteří právě začínají.



