Jak nastavit nebo označit oddíl jako aktivní v systému Windows
Máte v počítači několik diskových oddílů s různými operačními systémy? Pokud ano, můžete změnit aktivní oddíl v systému Windows tak, aby při spuštění počítače načítal příslušný operační systém. Tento systém se nazývá systém s dvojím zaváděcím systémem nebo s více systémy spouštění.
Změna aktivního oddílu je poměrně pokročilým úkolem, takže pokud plánujete dělat to, pravděpodobně nepotřebujete vysvětlení výše! Změňte aktivní oddíl pouze tehdy, pokud je v daném oddílu umístěn operační systém, jinak budete mít nepracující počítač.
Také je třeba si uvědomit, že označování oddílu je aktivní:
- Logická jednotka nebo rozšířený oddíl nelze označit jako aktivní, pouze primární oddíly lze změnit na aktivní.
- Na jeden fyzický pevný disk můžete mít pouze jeden aktivní oddíl. Snažit se dělat jinak způsobí všechny druhy problémů.
- Pokud máte v počítači několik fyzických pevných disků, můžete na každém disku označit oddíl jako aktivní, ale pouze aktivní oddíl na prvním pevném disku zjištěném systémem BIOS spustí počítač. Můžete se dostat do systému BIOS a změnit pořadí pro detekci pevných disků.
Kromě výše uvedených poznámek je třeba mít k dispozici další věci, aby systém mohl být zaváděn. Právě nastavení oddílu na aktivní nezajistí správné spuštění systému.
- Aktivní oddíl musí mít zaváděcí sektor, který byl vytvořen operačním systémem
- Aktivní oddíl by měl obsahovat zaváděcí bootovací a zaváděcí soubory operačního systému a musí znát umístění operačního systému na fyzickém pevném disku
- Vlastní operační systém musí být umístěn na správném místě na pevném disku
Když se počítač spustí, bude nejprve hledat aktivní oddíl na primárních oddílech. Zaváděcí sektor, který se nachází na začátku aktivního oddílu, spustí zavaděč, který zná polohu zaváděcích souborů operačního systému. V tomto okamžiku se operační systém spustí a spustí.
Nastavte aktivní oddíl pomocí Správa disků
Otevřete Správa počítače pomocí ovládacího panelu, klepnutím na položku Systém a údržba a klepnutím na položku Nástroje pro správu .

Můžete také kliknout na položku Klasické zobrazení a poté zvolit Nástroje pro správu . Nyní klikněte na Správa disků v části Úložiště .
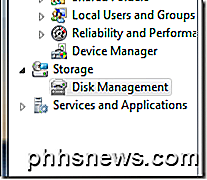
Další možností je přejít na pracovní plochu, klikněte pravým tlačítkem myši na Počítač nebo Tento počítač a zvolte možnost Spravovat . Správa disků naleznete v levém menu, jak je uvedeno výše. Klepněte pravým tlačítkem myši na primární oddíl, který chcete označit jako aktivní, a vyberte Značit oddíl jako aktivní .
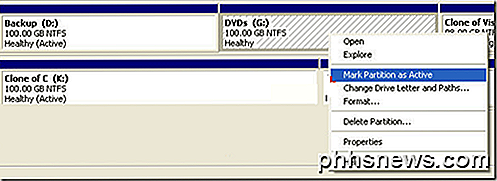
Nastavit aktivní oddíl pomocí příkazového řádku
Pokud jste něco v systému Windows a špatný oddíl označil jako aktivní, nebudete moci počítač spouštět. V případě, že nemůžete označit oddíl jako aktivní pomocí systému Windows, musíte nám příkazový řádek.
V závislosti na verzi systému Windows může být dostat se do příkazového řádku trochu složité. Přečtěte si můj příspěvek o restartování systému Windows v nouzovém režimu, abyste se dostali k možnostem oprav systému Windows XP, Vista, 7, 8 a 10. Pokud používáte systém Windows 8, přečtěte si můj příspěvek při zavádění do možností obnovení systému. Jakmile se tam dostanete, musíte se podívat na Poradce při potížích, potom Pokročilé volby a potom na příkazový řádek .
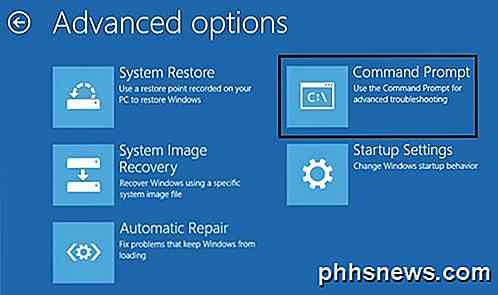
Nejdříve přejděte do příkazového řádku pomocí bootovacího disku a na výzvu zadejte příkaz diskpartpart .
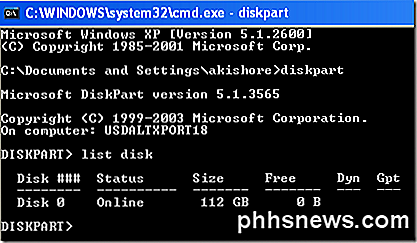
Na výzvě DiskPart zadejte seznam disku. Zobrazí se seznam disků, které jsou aktuálně připojeny k počítači. Nyní zadejte vybraný disk n, kde n je číslo disku. V mém příkladu bych zadal vybrat disk 0 .
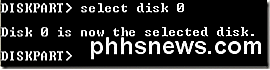
Nyní, když jsme vybrali správný disk, zadejte seznam oddílu a získáte seznam všech oddílů na tomto disku. Chcete-li vybrat oddíl, který chceme nastavit jako aktivní, zadejte vybranou oblast n, kde n je číslo oddílů.
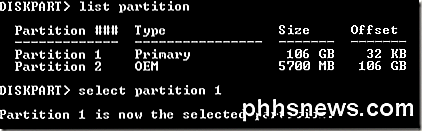
Nyní, když jsme vybrali disk a oddíl, můžeme jej označit za aktivní pouze zadáním slova aktivní a stisknutím klávesy Enter. A je to! Nyní je oddíl nastaven.
Většina lidí je zvyklá na to, že FDISK označuje oddíl jako aktivní, ale nyní je starší a zastaralý příkaz. Měli byste používat disk DISKPART pro správu disků a diskových oddílů v moderním počítači se systémem Windows.
Nastavte aktivní oddíl přes MSCONFIG
Kromě výše uvedených dvou metod můžete pomocí MSCONFIG nastavit aktivní oddíl. Všimněte si, že tato metoda funguje pouze pro primární oddíly na stejném pevném disku jako MSCONFIG nezjistí oddíly na jiných pevných discích. Také druhý oddíl může mít nainstalovaný systém Windows pouze proto, aby byl aktivní jako aktivní.
Pokud nejste obeznámeni s nástrojem MSCONFIG, přečtěte si můj předchozí průvodce při použití programu MSCONFIG. Otevřete MSCONFIG a klikněte na kartu Boot .
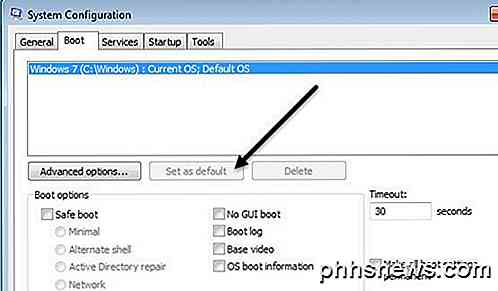
Uvedené operační systémy uvidíte a aktivní bude mít aktuální operační systém; Výchozí operační systém po názvu operačního systému. Klepněte na jiný operační systém a potom klepněte na tlačítko Nastavit jako výchozí .
Existují další metody, jak nastavit aktivní diskový oddíl, jako je použití živého disku Linux, ale tyto jsou mnohem složitější a obvykle nejsou nutné. I když vestavěné možnosti obnovení systému neumožňují dostat se do příkazového řádku, vždy můžete použít sekundární počítač k vytvoření zaváděcí jednotky pro obnovu systému USB. Pokud máte nějaké potíže, neváhejte a vložte komentář. Užívat si!

Jak zastavit iPhone z nahrávání vašich častých umístění
Může to být trochu zneklidňující, když váš iPhone zřejmě zná svou rutinu, jako má ESP. Tato informace se často zobrazuje jako upozornění, například když se dostanete do vašeho vozu a váš telefon vám poskytuje dopravní podmínky na cestě k cíli. SOUVISEJÍCÍ: Historie polohy Google stále zaznamenává každý váš pohyb Otázka je to, jak váš iPhone ví, kam jedete?

Jak převést fyzický počítač Windows nebo Linux na virtuální počítač
Chcete zachovat starou instalaci systému Windows nebo Linux bez nutnosti držet hardware? Převedete tento fyzický oddíl systému Windows na virtuální pevný disk a umožníte ho spouštět ve virtuálním počítači, jako jsou VMware, Hyper-V, Parallels nebo VirtualBox. Windows se propojuje s hardwarem vašeho počítače.



