Jak vytvářet, používat a konfigurovat skládané složky Dock v operačním systému OS X

Naskládané složky jsou obzvláště užitečná funkce OS X, která vám umožní okamžitý přístup k důležitým souborům a aplikacím. Jsou to podobné v některých směrech se systémem Windows "Skokové seznamy", ale pouze OS X je mnohem univerzálnější a konfigurovatelnější.
Stacks, jak jsou oficiálně známé, jsou funkce, které se poprvé objevily v OS X verze 10.5 Leopard). Stohy jsou skutečně složkami, které můžete zafixovat na pravou stranu doku. Tam pak sedí, dokud nekliknete na ně, v kterém okamžiku se objeví ve ventilátoru, mřížce nebo uspořádání seznamu.
Nejčastější uživatelé jsou pravděpodobně obeznámeni s touto funkcí jako s fanoušky, ale je tu víc můžete s nimi.

Zde je naše složka System Utilities "načtena" na doku. Pokaždé, když klikneme na ně, aplikace v rámci fanoušků.
Nezáleží na tom, co máte ve složce, jednoduše klikněte na Stack a otevře se a můžete vybrat soubor (obrázek, dokument, PDF, atd.) nebo aplikace.
Stohy se snadno vytvářejí. Řekněme, že máme složku plnou vtipných memů, které chcete okamžitě zpřístupnit z doku. Chcete-li vytvořit Stack této složky, jednoduše ji přetáhněte na pravou stranu a položte ji.
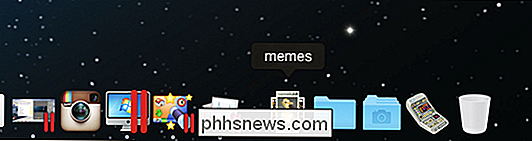
Když na ni klikneme, automaticky se otevře styl, který nejlépe vyhovuje jeho velikosti a obsahu, což je v tomto případě mřížka
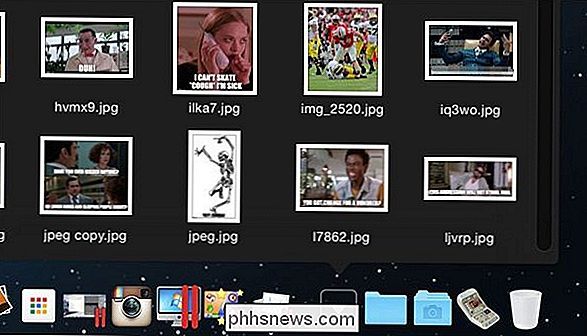
Nejsme však omezeni na toto jedno uspořádání. Klikněte pravým tlačítkem myši na Stack (nebo podržte klávesu "Control" a levým tlačítkem myši) a podívejte se na sekci "Zobrazit obsah jako". Ve výchozím nastavení je nastaveno na "Automatické", ale můžete ručně vybrat tři další uspořádání, včetně výše uvedených "Fan" a "Grid".
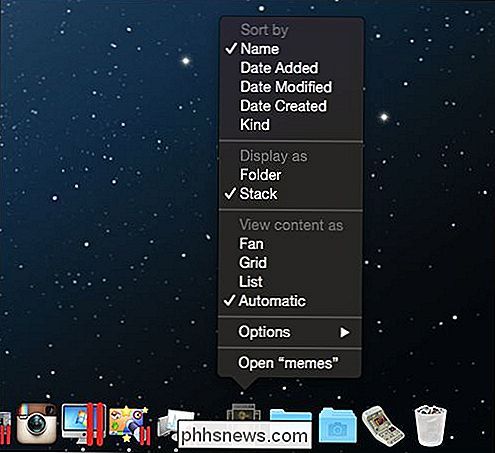
Máte také možnost vidět soubory v seznamu, což je užitečnější pro věci, jako jsou aplikace a dokumenty než obrázky.
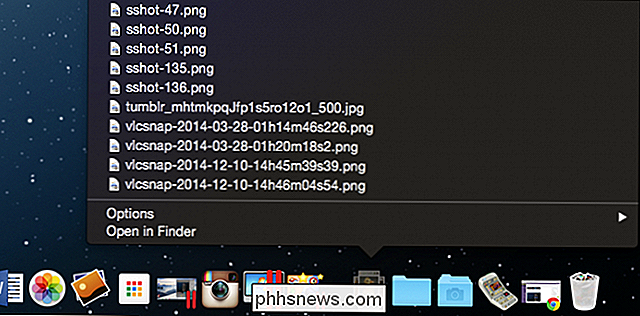
Když kliknete na Stack a je to složka plná aplikací, jako je například naše složka "Utilities", otevře se vybraná aplikace (stejně jako u všech dokumentů , obrázek nebo jiný typ souboru) a Stack se automaticky zavře.
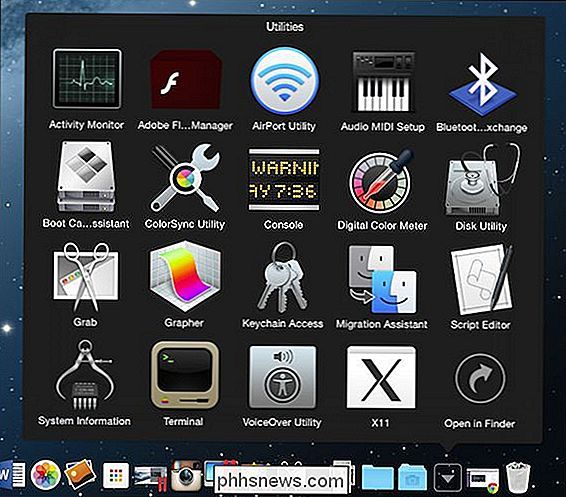
Chcete-li otevřít Stack ve svém umístění Finder, všimněte si, že když kliknete na něj, je možnost "Open in Finder". Případně jej můžete okamžitě otevřít v aplikaci Finder podržením klávesy "Command" a klepnutím na Stack.
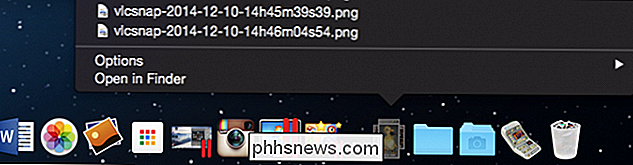
Pokud máte zvláštní ohled na to, jak se položky zobrazují na doku, můžete také zvolit změnu ikony Stack na
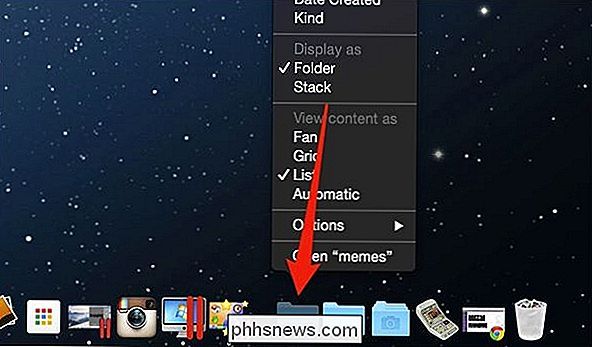
V tomto okamžiku jste ponecháni s nudnou ikonou složky, ale můžete ji přizpůsobit změnou její ikony ve službě Finder, jako jsme učinili v naší složce Utilities. Ikona Stack a složka nebyly uspokojivé, takže jsme našli něco, co jsme považovali za vhodnější.
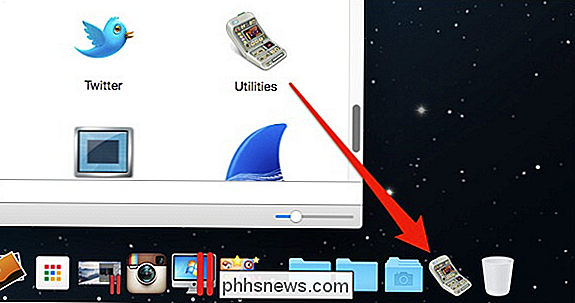
Konečně stručně poznamenat, že můžete změnit způsob, jakým váš Stack třídí jeho obsah.
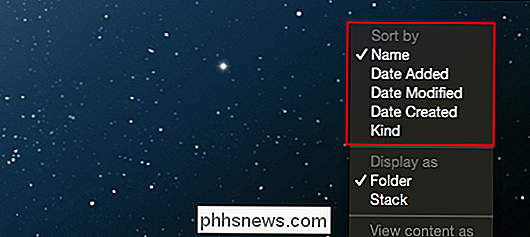
Pokud někdy chcete odstranit Stack z dokud se nezobrazí "Odstranit" a pak to nechte.
SOUVISEJÍCÍ: Jak změnit složku a ikony aplikace v OS X
Jak vidíte, Stohy jsou docela dobrý způsob, jak přistupovat ke složce, aniž byste ji museli otevřít. Je potřeba zobrazit dokument, který používáte často? Máte zajímavý obrázek, který chcete vložit do zprávy? Stačí kliknout na Stack (Stack) a aplikaci nebo soubor a nyní je otevřen bez zavření okna Finder
Pokud máte nějaké připomínky nebo otázky, které byste chtěli přispět k tomuto článku, prosím, ponechejte zpětnou vazbu v našem diskusním fóru.

Proč šetřiče obrazovky již nejsou potřebné
ŠEtřiče obrazovky jsou řešením z předchozí technologie. I přes své jméno šetřiče obrazovky už "nešetří" nic - vše, co dělají, je plýtvání elektřinou. Šetřiče obrazovky nejsou potřeba na moderních plochých LCD displejích. Když počítač automaticky vypne displej, je to nový "spořič obrazovky" - šetří energii, snižuje náklady na elektřinu a prodlužuje životnost baterie.

Smazat nebo vymazat seznam nedávných položek v systémech Windows 7, 8 a 10
V posledních dnech jsem napsal článek o tom, jak vymazat seznam nedávných položek v systému Windows. Pokud jste do nabídky Start přidali možnost Nedávné položky, vy nebo někdo jiný by mohl vidět všechny soubory, které jste nedávno otevřeli!Pokud jste obtěžování soukromí, který nechce, aby někdo viděl, jaké dokumenty jste otevírali, vyčistit tento seznam je zásadní! Počínaje Windows 7 však byla za


