Jak diagnostikovat chybu "USB Device Not Recognized" v systému Windows

Systém Windows je navržen tak, aby byl téměř univerzální v podpoře příslušenství PC, zejména doplňků založených na USB, jako jsou externí pevné disky , flash disky, herní ovladače, webové kamery, mikrofony a další periferie. Většina věcí funguje mimo krabici díky předem načteným ovladačům, ale příležitostně vám gadget přinese obávané chyby "USB zařízení není rozpoznáno".
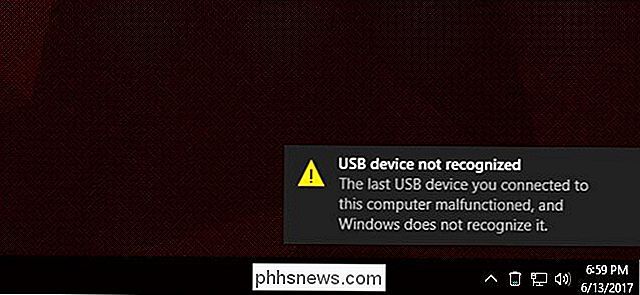
Existuje mnoho různých způsobů, jak se tento problém může projevit , a bohužel Windows stále není moc dobré, když skutečně říká uživatelům, jak je vyřešit. Zde jsou nejčastější problémy a alespoň v některých případech - jak je opravit.
Možná chybí ovladače zařízení
Počínaje operačním systémem Windows Vista načte operační systém tisíce generických a specifických ovladačů čas instalace a pravidelně přidává nové ovladače pro zjištěný hardware prostřednictvím služby Windows Update. Takže pokud je gadget, který se připojujete k počítači, dostatečně jednoduchý nebo pochází od významného výrobce, jako je Logitech, měl by fungovat okamžitě nebo po rychlém, poloautomatickém stahování.
Pokud tomu tak není, může to znamenat, že vaše zařízení není pokryto obecnými vestavěnými ovladači společnosti Microsoft nebo větší databází ovladačů na serverech Windows Update. To znamená, že budete potřebovat stáhnout potřebné ovladače z webových stránek výrobce.
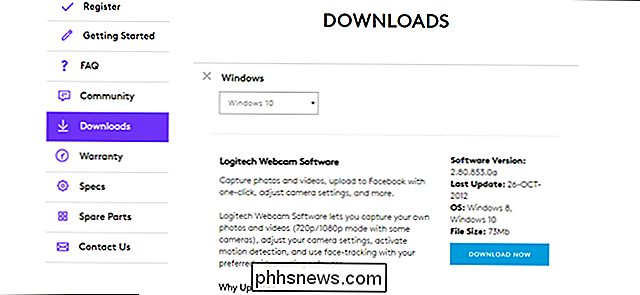
Většina ovladačů by se měla instalovat stejně jako každý jiný program Windows. Pokud to ale nefunguje, přečtěte si to.
Váš počítač může být používán nesprávnými nebo zastaralými ovladači
Jako praktická detekce automatického ovladače systému Windows není to dokonalé. Někdy se s tímto zařízením shoduje s nesprávným ovladačem nebo hardware výrobce zařízení byl aktualizován na místo, kde původní ovladač již není použitelný. Pokud nainstalované ovladače nebo programy stažené z webu výrobce nefungují, budete muset zařízení a ovladač ručně vybrat pomocí Správce zařízení.
Otevřete nabídku Start a zadejte příkaz "Správce zařízení". Vyberte první výsledek. Správce zařízení by se měl zobrazit a zobrazovat každou komponentu a příslušenství v počítači v seznamu vnořených.
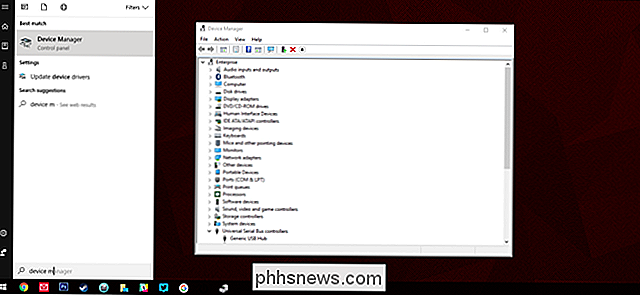
Zařízení se může objevit pod jeho specifickým pododdílem (klávesnice pod "Klávesnice", webové kamery pod "Zobrazovací zařízení" a atd.), ale je pravděpodobné, že budou označeny jako "Neznámé zařízení", buď samostatně, nebo pod "Řadiče sběrnice sériové sběrnice". Klepněte pravým tlačítkem myši na zařízení a poté vyberte možnost "Aktualizovat ovladač".
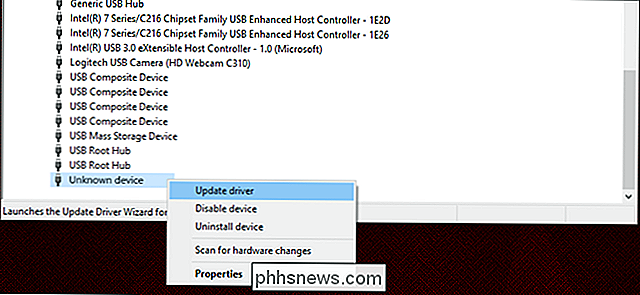
Klepněte na položku Procházet počítačem pro software ovladače.
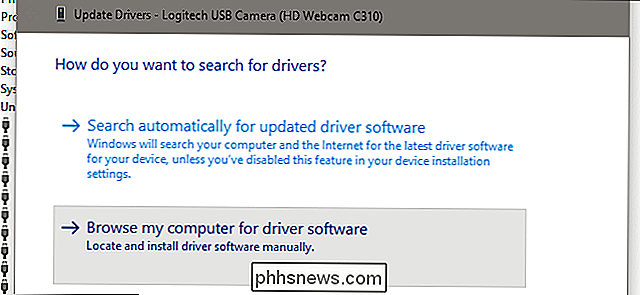
Na další obrazovce klikněte na možnost "Umožňuje vybrat ze seznamu dostupných ovladačů v počítači".
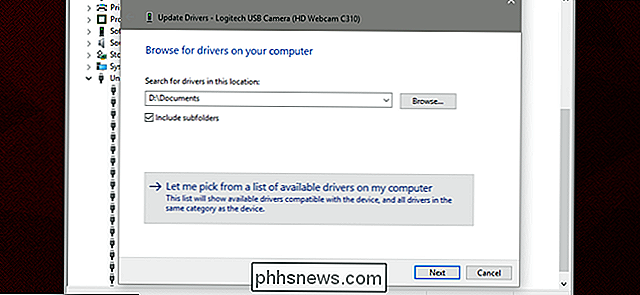
Na této obrazovce budete mít štěstí, pokud můžete vidět ovladač, který jste ručně nainstalovali z přiloženého disku nebo webu. Pokud ne, zrušte zaškrtnutí políčka "Zobrazit kompatibilní hardware" a podívejte se na seznam všech ovladačů, které jsou v počítači aktuálně nainstalovány. Klepněte na příslušného výrobce v levém podokně a potom na správný ovladač vpravo.
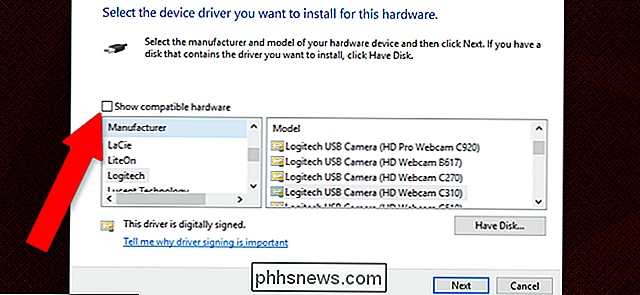
Klepnutím na tlačítko "Next" ručně nainstalujte ovladač. Zdá se, že vaše zařízení by mělo být odhaleno a pracovat nyní, ačkoli budete muset restartovat počítač, aby se mohl spouštět.
Řadič USB může mít problémy
Řadič USB je součástí základní desky vašeho počítače (nebo někdy součást případu PC, který se k němu připojuje), který obsahuje port USB a elektroniku, která jej připojuje k samotnému počítači. Tyto součásti také vyžadují software ovladače, ačkoli jsou téměř vždy detekovány a instalovány automaticky systémem Windows.

Je méně pravděpodobné, že je možné, že váš ovladač USB může mít chybu ovladače. Pokuste se sledovat ovladač řadiče od výrobce (Dell / HP / Lenovo atd. Pro většinu strojů nebo výrobce základní desky jako je GIGABYTE / MSI / ASUS, pokud jste sestavili vlastní počítač) a nainstalujte jej. Pokud stále nefunguje, postupujte podle kroků v části výše a vyberte ji ručně.
Vaše USB zařízení může mít fyzickou závadu
Poslední a nejvíce nešťastná možnost je, že s vaším zařízením existuje fyzická chyba nebo závada. Můžete zkusit obvyklé věci - použijte jiný kabel USB, pokud můžete, přepněte na jiný port USB, odstraňte všechny rozbočovače nebo rozšíření, které byste mohli používat - avšak pokud je v řadiči USB nebo v samotném zařízení něco špatně, Vaše možnosti jsou omezené. V tom okamžiku budete muset buď nahradit řadič (což obvykle znamená výměnu základní desky, a často i celého zařízení) nebo gadgetu. Vyzkoušejte modul gadget v ostatních počítačích, abyste tuto možnost vyloučili.
Pokud víte, co děláte, je možné vadný port USB vyměnit a opětovně spárovat, ať už na samotném počítači nebo v zařízení. Ale i to je opravdu jen možnost pro stolní počítače; notebooky vyžadují v podstatě úplnou demontáž pro přístup k hardwaru USB na základní desce, což má tendenci zrušit záruku.
Image credit: Amazon

Jak vyladit ClearType v systému Windows pro lepší čitelnost na obrazovce
ClearType je technologie vyhlazování fontů zabudovaná do systému Windows, která usnadňuje čitelnost textu na LCD monitorech. Pokud váš text vypadá trochu rozmazaně, vyladění nastavení ClearType může určitě pomoci. Existuje několik otázek, které mohou způsobit nepatrné rozmazání. Pro začátečníky byste měli vždy používat přirozené rozlišení vašeho monitoru.

Vaše síť Wi-Fi je zranitelná: Jak chránit proti KRACKu
Vědci v oblasti bezpečnosti dnes zveřejnili článek, který podrobně popisuje vážnou zranitelnost v protokolu WPA2, který udržuje většinu moderních sítí Wi-FI - včetně toho ve vaší domácnosti. Zde je návod, jak se chránit před útočníky Co je KRACK, a mám se obávat? KRACK je zkratka pro k ey r > tta ck .



