Jak najít seznam všech aplikací, které jste nainstalovali ze služby Google Play

Pokud jste měli smartphone po nějakou přiměřenou dobu, pravděpodobně jste nainstalovali a odinstalovali další aplikace než si pamatujete. Zde je návod, jak v průběhu času přistupovat ke všem aplikacím, které jste nainstalovali v telefonu Android.
Tato funkce je zabudována do Obchodu Google Play, takže můžete skutečně nahlédnout do celého seznamu z libovolného zařízení přihlášené do účtu Google. Dokonce i aplikace, které jste instalovali na svém prvním telefonu se systémem Android, by se zde měly zobrazovat (za předpokladu, že jsou samozřejmě stále k dispozici ke stažení). Také, protože je součástí Obchodu Google Play, proces bude stejný v podstatě pro všechna zařízení.
Chcete-li začít, pokračujte a zapněte obchod Google Play a otevřete nabídku. Chcete-li to provést, přejděte buď z levé strany obrazovky, nebo klepněte na tři řádky vlevo nahoře.
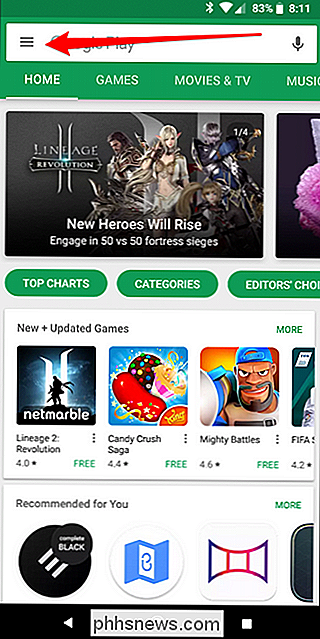
Odtud klepněte na Moje aplikace a hry.
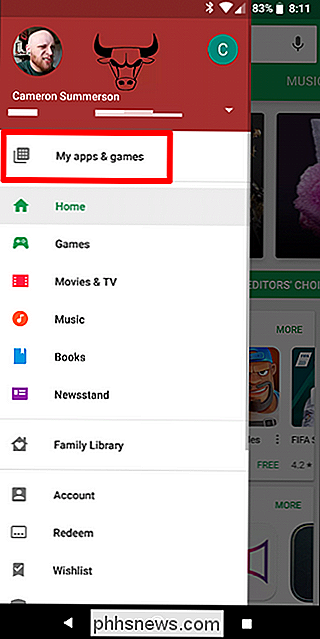
Existují tři v této nabídce (nebo čtyři v závislosti na tom, zda jste zapsáni do libovolných aplikací beta). Třetí volba by měla číst "Knihovna". Klepněte na tlačítko.
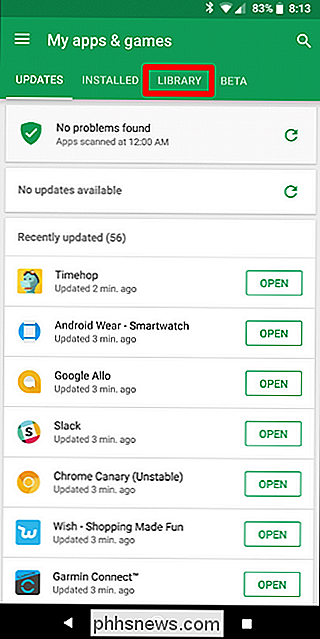
Tento seznam ve výchozím nastavení zobrazuje každou aplikaci, kterou jste v minulosti nainstalovali, ale je to ne aktuálně nainstalovaný v zařízení, které používáte . To dává smysl, protože na kartě Knihovna je umístěna karta Instalovaná nalevo od karty Knihovna, která vám ukáže vše, co je v zařízení aktuálně nainstalováno.
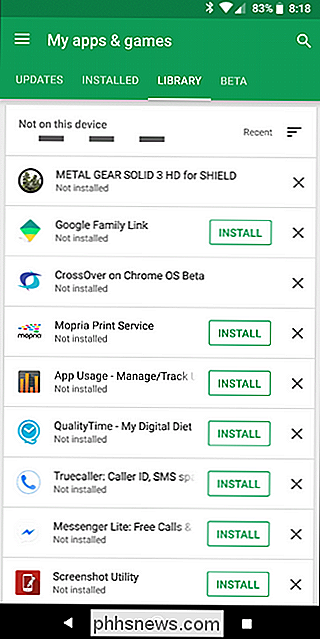
Zde je několik možností, na které je třeba věnovat pozornost: nejprve si můžete vybrat uspořádat seznam v seznamu Nejčastější, který vám ukáže věci, které byly nedávno přidány k vašemu účtu nebo abecedně. Můžete si vybrat.
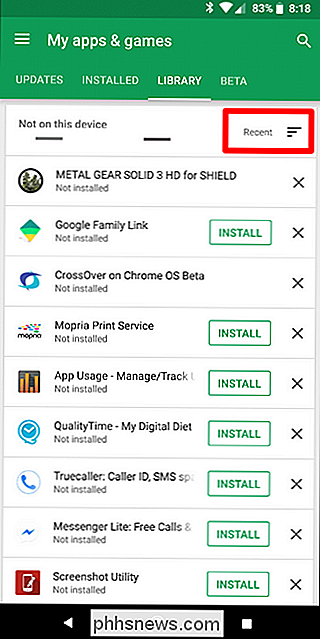
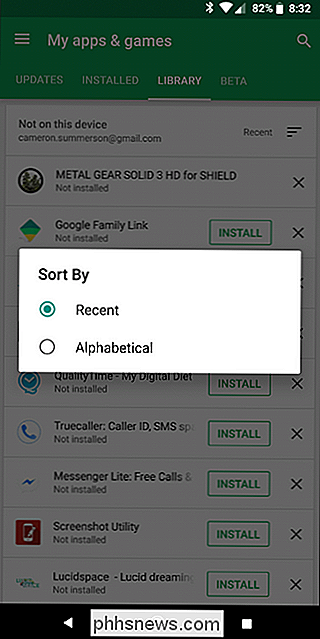
Můžete také vybrat, zda chcete z tohoto seznamu odstranit libovolnou aplikaci ... z jakéhokoli důvodu. Za zmínku také stojí, že pokud je placená aplikace, nebudete ji muset znovu zakoupit, pokud se někdy rozhodnete ji znovu nainstalovat. Je to stále spojeno s vaším účtem Google.
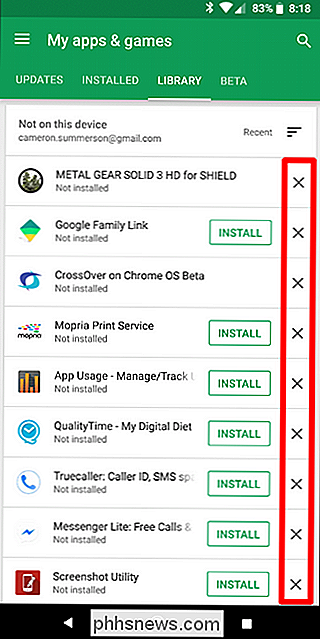
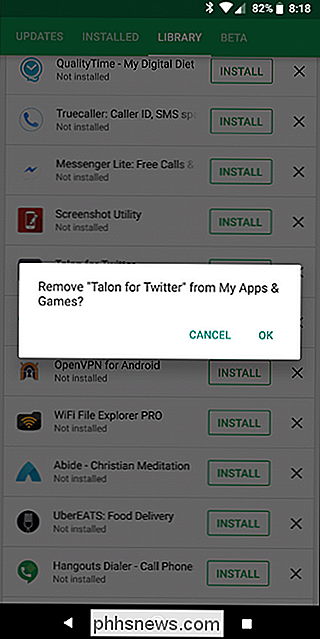

Nevěřte tomu, co jste četli: Sociální média Screenshoty se snadno falšují
Chci ti ukázat Tweet můj spolupracovník Justin Pot poslal ven Druh divného, T to? Jenže to vlastně neposlal. Prohlédněte si jeho časovou osu Twitter a nikdy ji nenajdete. Udělal jsem to za 30 sekund s Tweeterino. Nemusíte ani používat specifický nástroj. Asi minutu ve Photoshopu mohu změnit Justin na prezidenta Spojených států amerických.

Jaký je rozdíl mezi modemem a směrovačem?
Pokud jste byli na internetu na chvíli, nepochybně jste slyšeli pojmy "modem" a "směrovač" kolem, ale možná nemuseli mít čas na to, aby pochopili, co jsou. Jsme tady, abychom vám pomohli. Stručně řečeno, váš směrovač vytváří síť mezi počítači ve vašem domě, zatímco váš modem propojuje tuto síť - a tím počítače na něm - s internetem.



