Jak opravit prasknutí nebo popping zvuku na počítači se systémem Windows

Problémy s prasknutím, poppingem a jinými zvuky mohou nastat z různých důvodů. Problém můžete vyřešit úpravou nastavení zvukového zařízení, aktualizací ovladače zvuku nebo připojením jiného hardwarového zařízení, které zasahuje. Zde je několik věcí, které si můžete vyzkoušet.
Než začnete přecházet s nastavením, stojí za to zkontrolovat vlastní hardware. Pokud je propojení kabelu uvolněné, mohlo by to způsobit problémy se zvukem. Ujistěte se, že všechny audio kabely jsou bezpečně připojeny. Pokud problém přetrvává, je zde několik možných řešení.
Změna formátu zvuku
Změna kvality zvuku na výstupním zařízení může vyřešit některé problémy. Chcete-li zkontrolovat kvalitu zvuku, klepněte pravým tlačítkem myši na ikonu reproduktoru v oznamovací oblasti vedle vašich hodin a vyberte položku "Přehrávací zařízení".

Poklepejte na výchozí zařízení pro přehrávání, které má na jeho ikonku zelenou značku
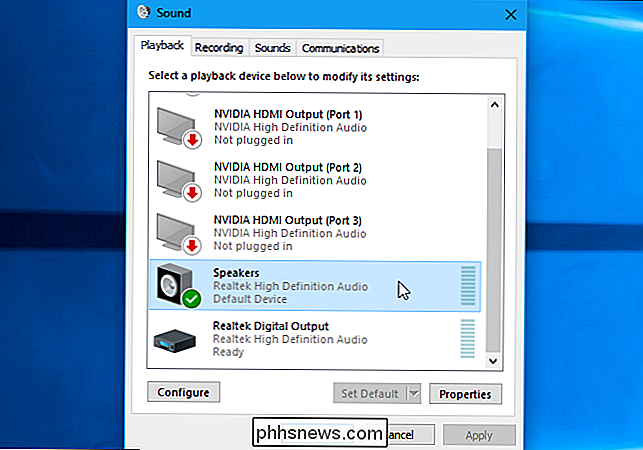
Klikněte na záložku "Pokročilé" a pomocí pole Výchozí formát vyberte úroveň kvality zvuku. Zkuste nastavit kvalitu zvuku na hodnotu "16 bit, 44100 Hz (kvalita CD)". Potom klikněte na tlačítko "OK" a zjistěte, zda prasknutí nebo jiné zvukové problémy budou pokračovat. Tato změna může vyřešit některé zvukové problémy
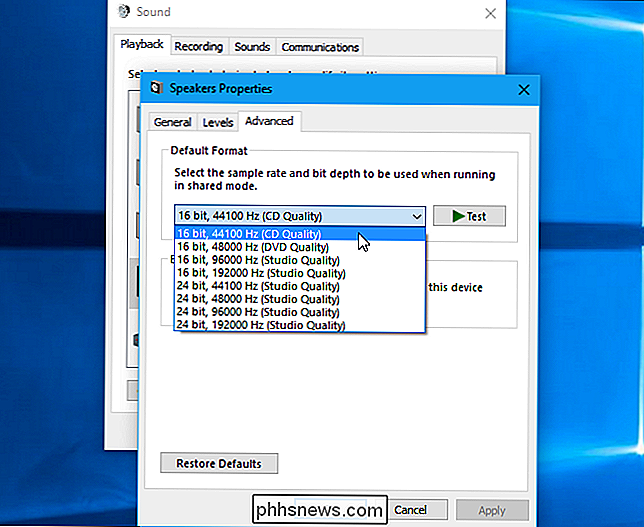
Je-li nastavena na kvalitu CD a máte potíže, zkuste přejít na jinou úroveň formátu zvuku a uvidíte, co se stane.
Zakázat vylepšení zvuku
Některé ovladače zvuku používají " "Ve snaze zlepšit kvalitu zvuku. Pokud tato funkce nefunguje správně - nebo pokud je váš CPU příliš silně zdaněn - mohlo by to mít za následek zvukové problémy.
Chcete-li zakázat vylepšení zvuku, použijte stejné okno Vlastnosti. Klikněte zde na kartu "Vylepšení" - pokud ji vidíte, zaškrtněte políčko "Zakázat všechny vylepšení". Klepnutím na tlačítko OK uložte změny a poté zkontrolujte, zda problémy přetrvávají.
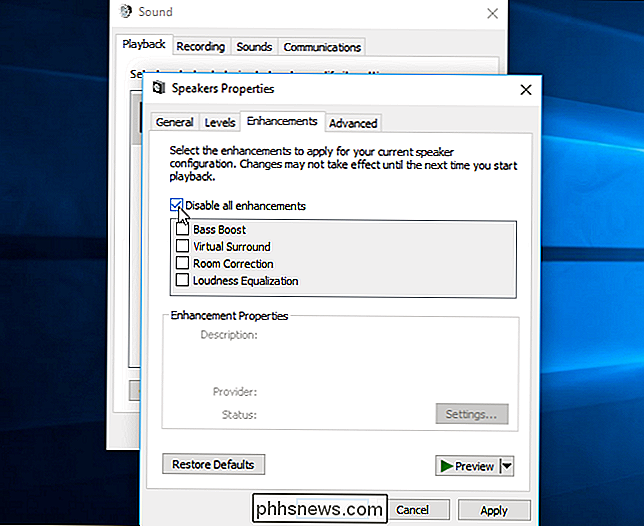
Ne všechny ovladače softwaru tuto funkci provádějí, takže na všech systémech nebudete vždy vidět kartu "Vylepšení". Tam může být podobná karta - například jedna s názvem "Sound Blaster" - kde najdete podobné efekty jako vypnutí. Možnost zakázat vylepšení vůbec neexistuje. Závisí na vašem zvukovém hardware a ovladačích.
Zakázat výhradní režim
Některé zvukové ovladače se zdají mít problém s volbou "Exkluzivní režim", který umožňuje aplikacím provádět výhradní kontrolu nad zvukovou kartou. To by nemělo být běžným problémem: Obtěžujte špatné zvukové ovladače, pokud to způsobuje problémy ve vašem systému.
Toto nastavení najdete ve stejném okně, kde je volba "Výchozí formát". Zakázat možnost "Povolit aplikacím provádět výhradní kontrolu nad tímto zařízením" v části "Exkluzivní režim". Klikněte na "OK" a zjistěte, zda to váš problém vyřešil.
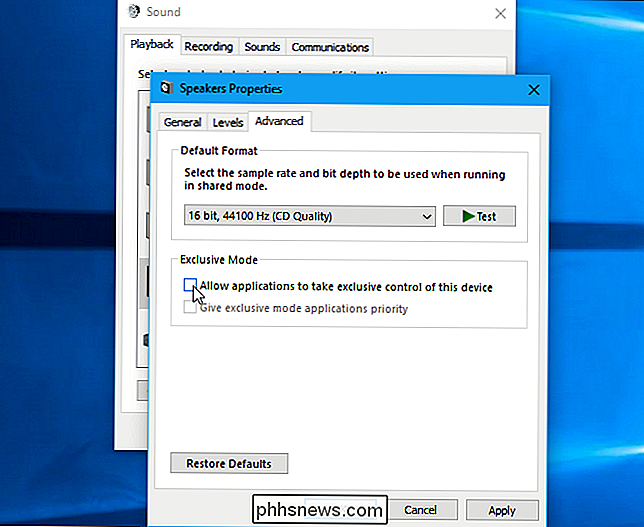
Tato volba obvykle není problém, proto byste ji pravděpodobně měli znovu povolit, pokud ji vypnutí nevyřeší.
Aktualizace ovladačů zvuku
Některé problémy mohou být opraveny v novějších ovladačích zvuku. Používáte-li starší zvukové ovladače, možná budete muset aktualizovat opravy různých chyb. Systém Windows 10 se automaticky pokouší udržet vaše ovladače aktuální, ale i tak nemusí vždy nabídnout nejnovější zvukové ovladače.
Chcete-li získat novější zvukové ovladače, navštivte webové stránky výrobce počítače, najdete stránku stahování ovladačů pro model počítače , a stáhněte nejnovější ovladače zvuku. Pokud jste vytvořili vlastní počítač, podívejte se na stránku pro stahování ovladače pro výrobce základní desky nebo výrobce zvukové karty, pokud použijete vlastní zvukovou kartu namísto palubního zvuku vaší základní desky.
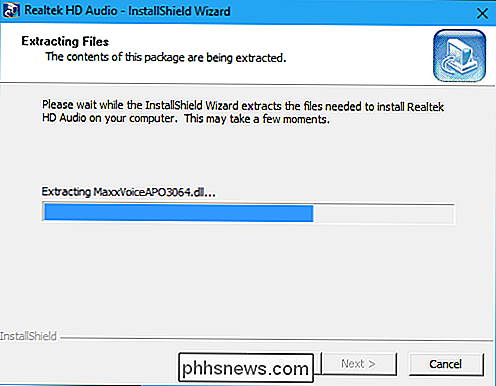
Zkontrolujte latenci DPC
Tento problém může také být způsoben latencí DPC. DPC znamená "Odložené volání procedur". Toto je část systému Windows, která zpracovává ovladače hardwaru. Pokud řidič bere příliš dlouho na to, aby něco udělal, může zabránit ostatním ovladačům, jako je váš ovladač zvuku, v tom, aby včas vykonávali práci, kterou potřebují. To může vést ke zvukovým problémům, jako jsou například klepnutí, výstřižky, výpadky a další problémy.
Chcete-li zkontrolovat latenci DPC, stáhněte a spusťte aplikaci LatencyMon. Klikněte na tlačítko "Start" a nechte ho chvíli běhat na pozadí. Bude sledovat ovladače hardwaru vašeho systému a poskytne vám doporučení, které vás informují, který ovladač hardwaru se zdá být problémem. Pokud určitý ovladač hardwaru způsobuje problémy, můžete zkusit aktualizovat ovladač zařízení, zakázat zařízení, odstranit jej ze systému nebo nahradit jej.
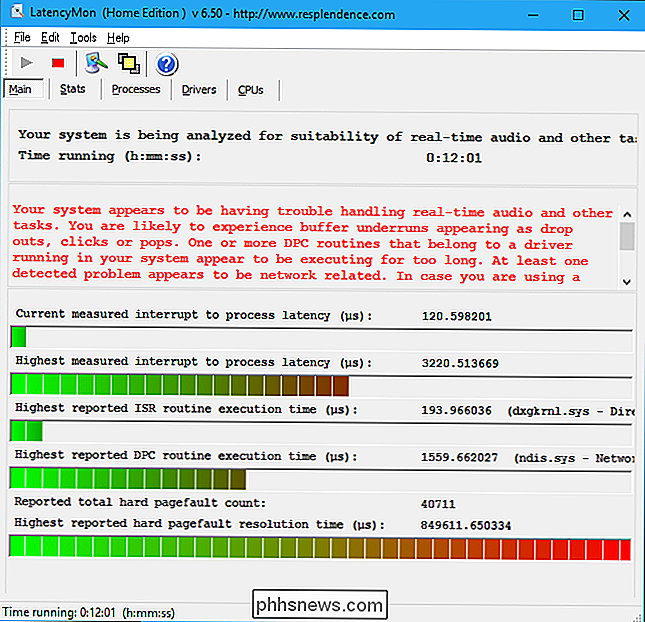
Dokonce i když zde vidíte nějaké problémy s latencí, není to nutně problém na typickém počítači, kde stačí poslouchat hudbu, sledovat videa a hrát videohry. Pokud nástroj varuje před nějakým problémem, ale neslyšíte jeden, nemusíte zakazovat žádný hardware. To je důležité pro profesionální použití, kdy skutečně potřebujete zvuk v reálném čase. Pokud však slyšíte problém, nástroj může indikovat chybu ovladače hardwaru.

Co je to "parentalcontrolsd" a proč to běží na počítači Mac?
Na vašem Macu běží něco, co se nazývá parentalcontrolsd, to je to, co jste zjistili při kontrole sledování aktivity. Možná je to pomocí cyklů CPU, nebo možná je jen tam a chcete vědět proč. Začněte: je to součást systému macOS, takže se nebojte, aby se jednalo o malware. SOUVISEJÍCÍ: Co je to proces a proč to běží na mém počítači?

Když se cache CPU vyprázdní zpět do hlavní paměti?
Pokud se právě začínáte naučit, jak pracují vícejádrové procesory, ukládání do mezipaměti, koherence mezipaměti a paměti, nejprve matoucí. S ohledem na to má dnešní příspěvek SuperUser Q & A odpovědi na zvědavou čtenářskou otázku. Dnešní dotazy týkající se otázky Otázka a odpověď se k nám přicházejí s laskavým svolením SuperUser - subdivize Stack Exchange, komunitní skupiny webových stránek Q & A.



